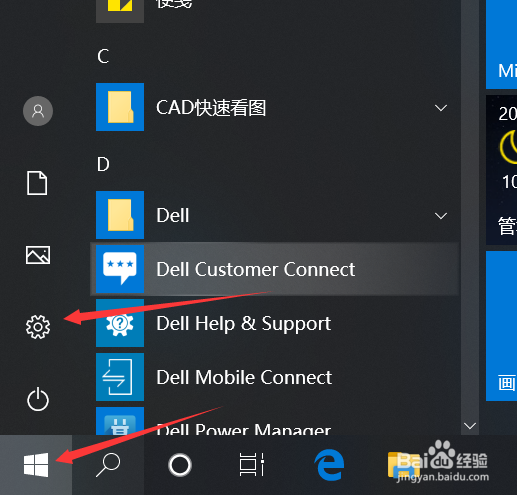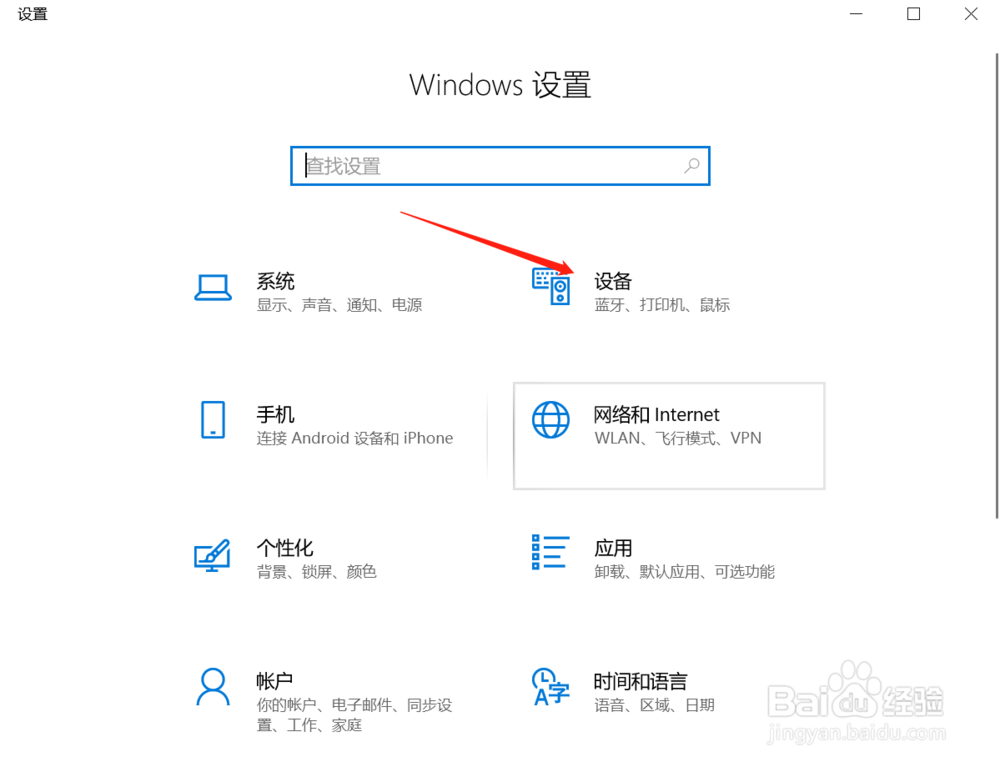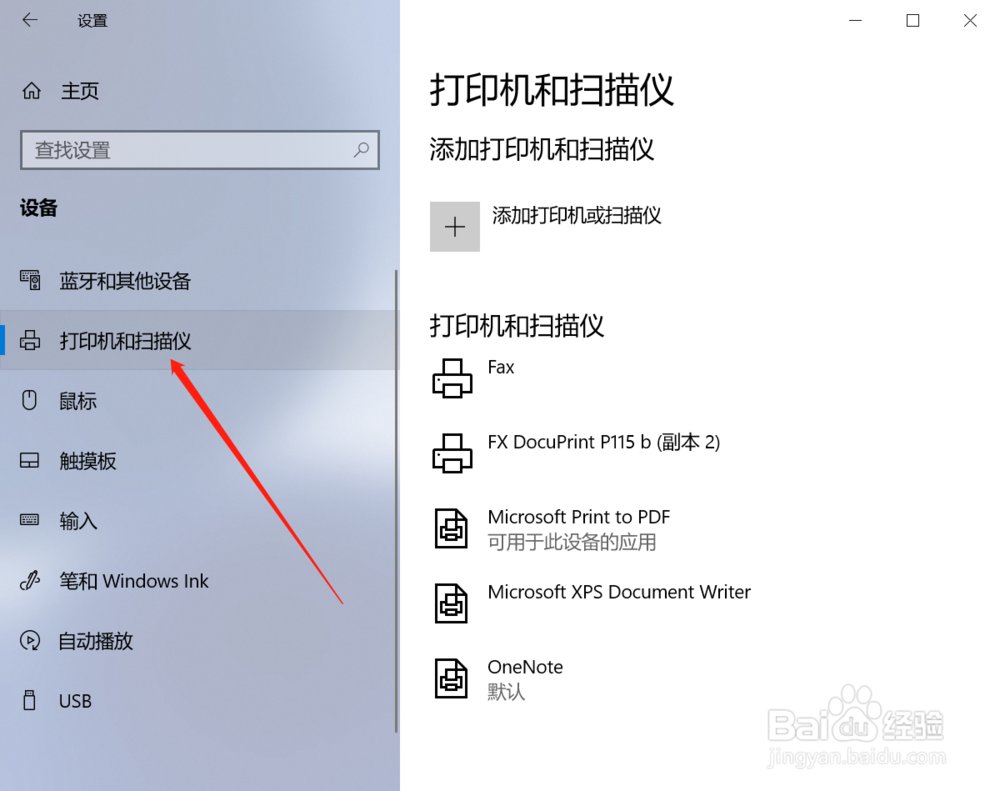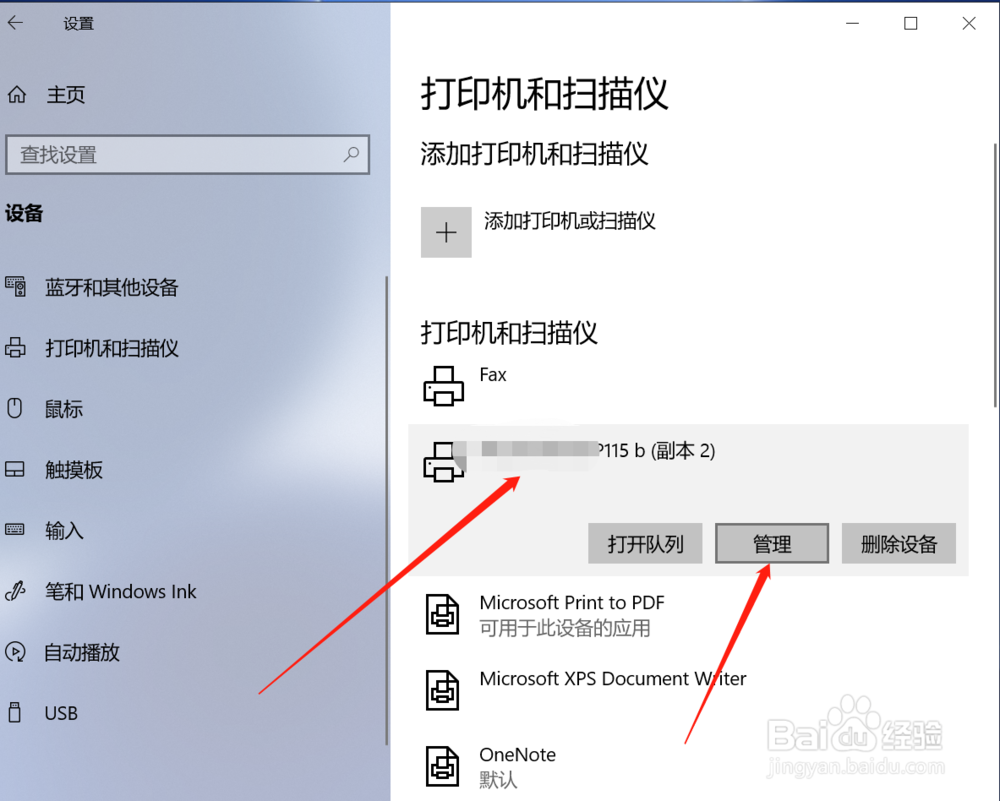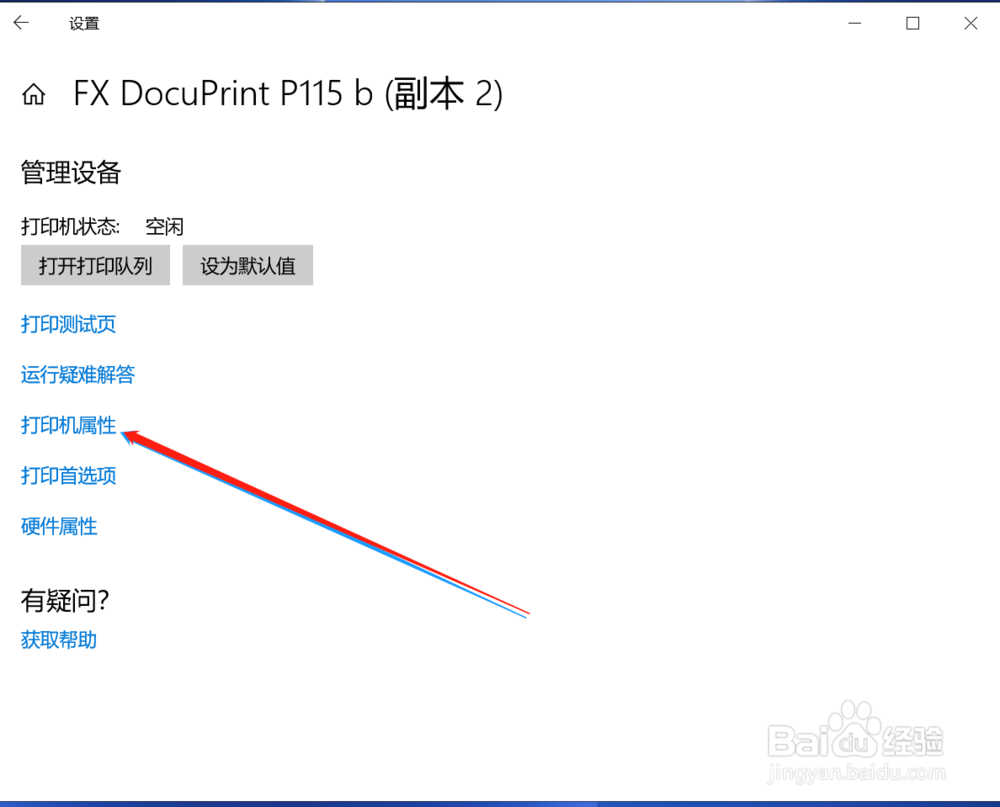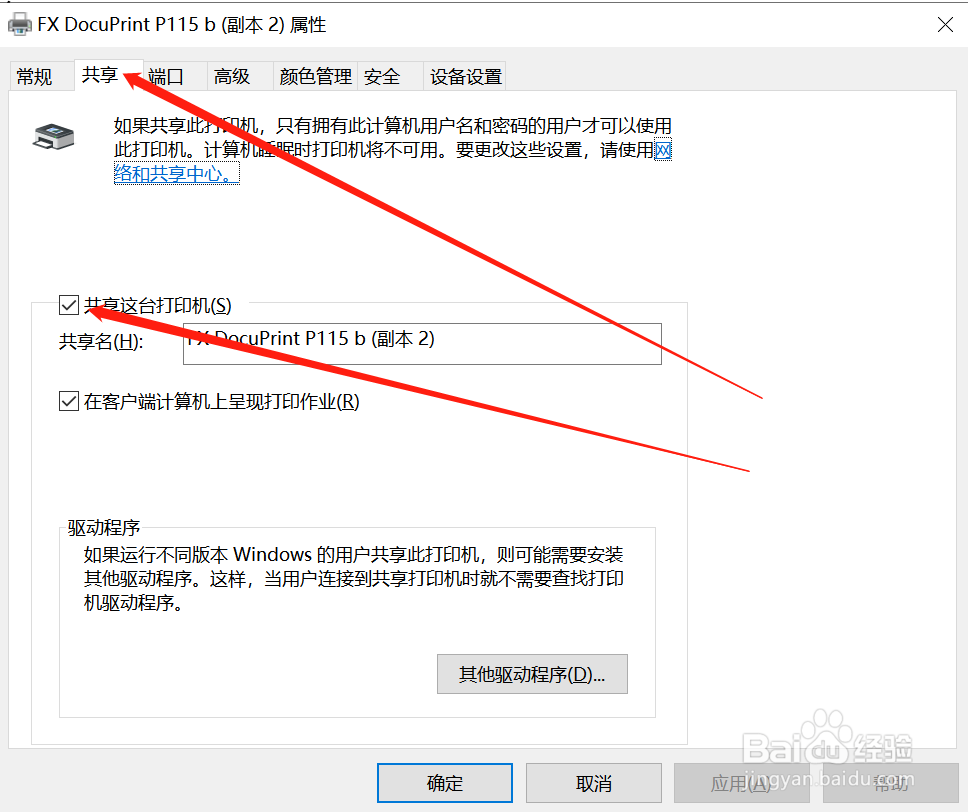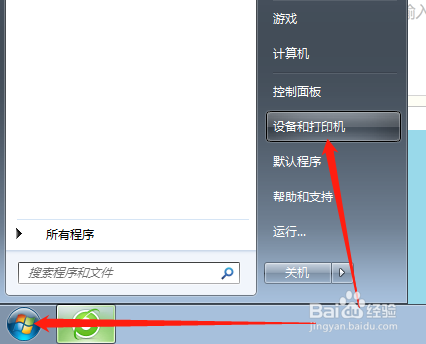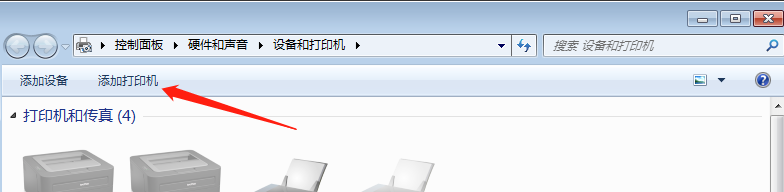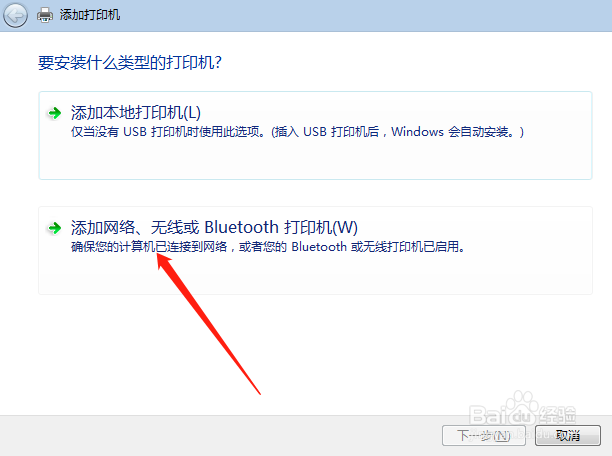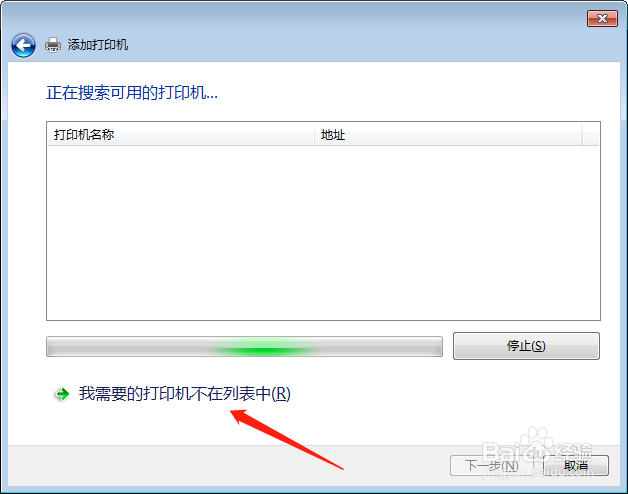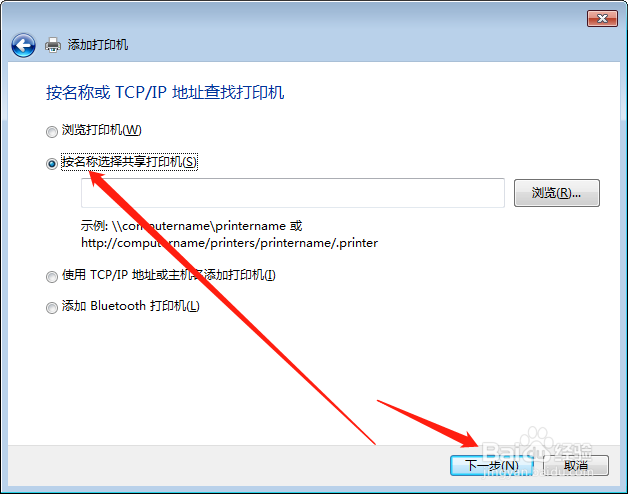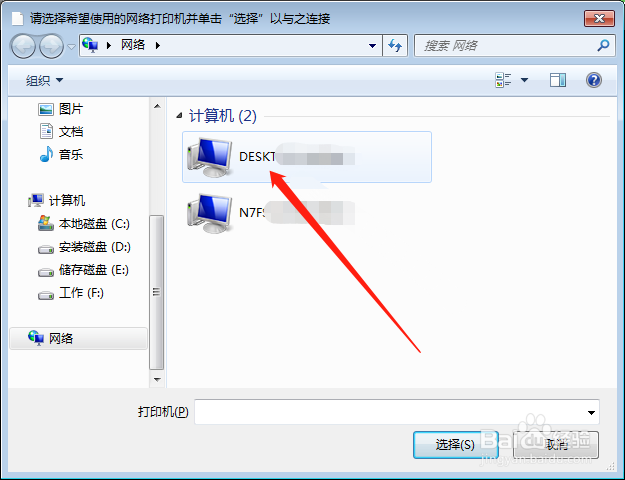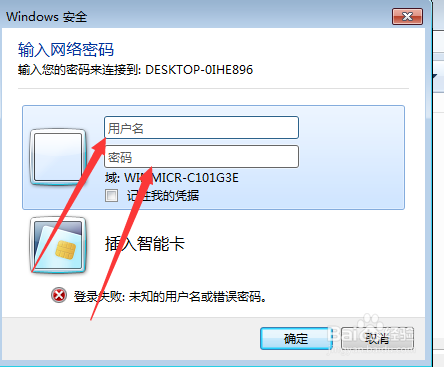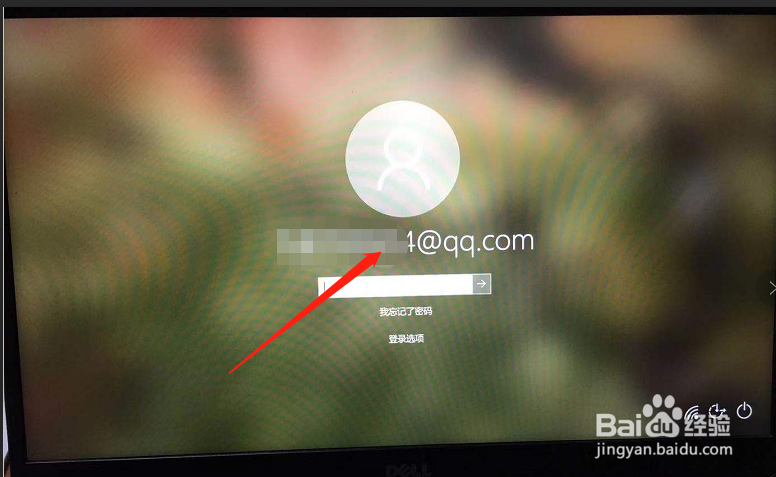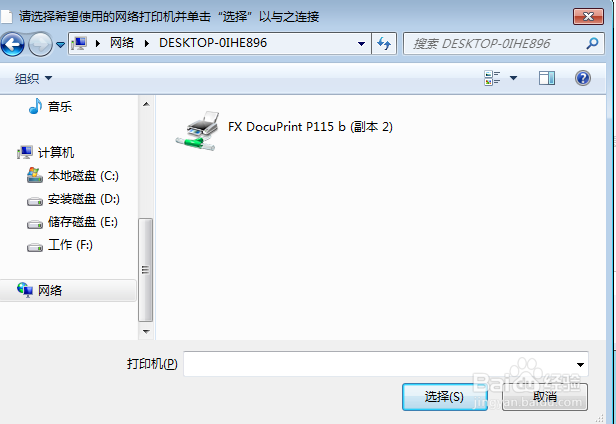win7笔记本如何连接win10笔记本共享的打印机
1、win10电脑设置共享打印机开始--设置
2、选择设备
3、打印机和扫描仪
4、选择要设置的共享打印机
5、选择打印机属性
6、选择共享--共享这台打印机win10电脑端设置完成
7、win7电脑端开始--设备和打印机
8、添加打印机
9、添加网络无线或打印机
10、选择我需要的打印机不在列表中
11、选按名称择共享打印机--下一步
12、选择win10电脑的主机名
13、输入win10用户名和密码
14、特别提示用户名为win10开机界面的账户名,非win10主机名也非admin
15、用户名和密码输入正确,确定,win10共享的打印机名称出现
16、点击打印机确认,稍等会出现添加成功。可打印测试
声明:本网站引用、摘录或转载内容仅供网站访问者交流或参考,不代表本站立场,如存在版权或非法内容,请联系站长删除,联系邮箱:site.kefu@qq.com。
阅读量:57
阅读量:22
阅读量:73
阅读量:26
阅读量:71