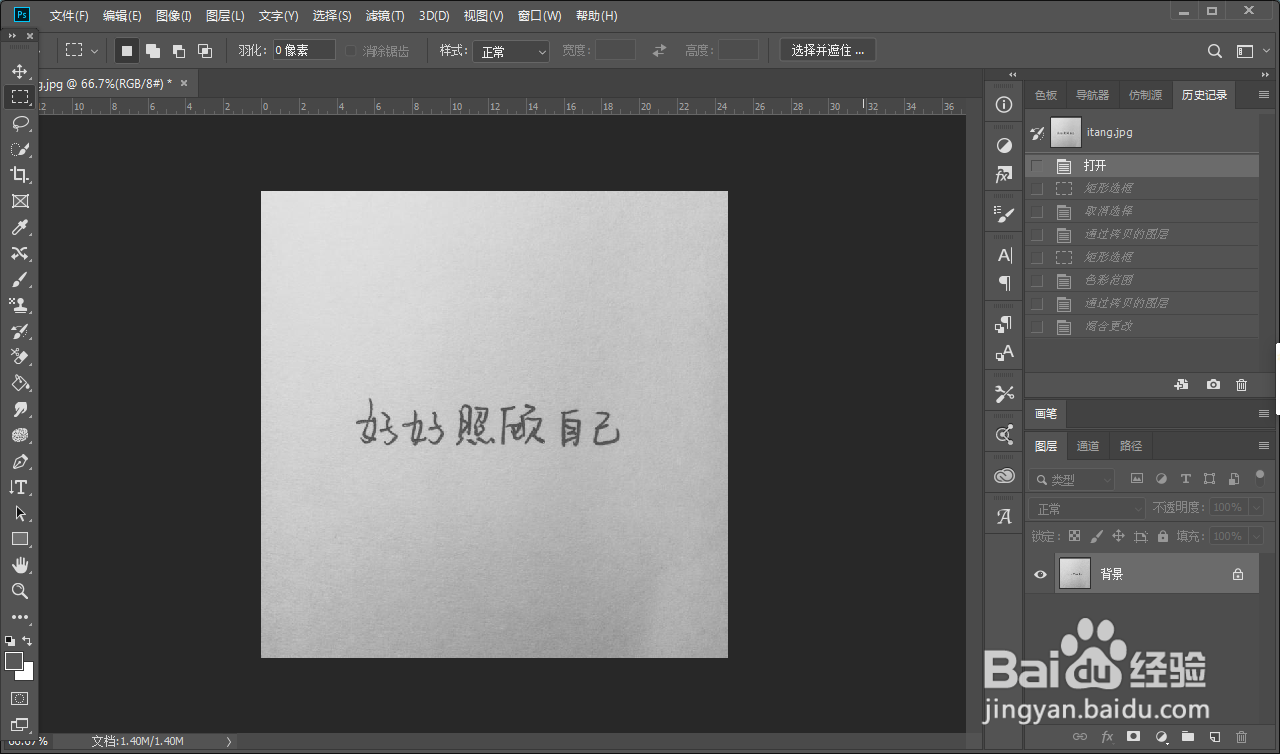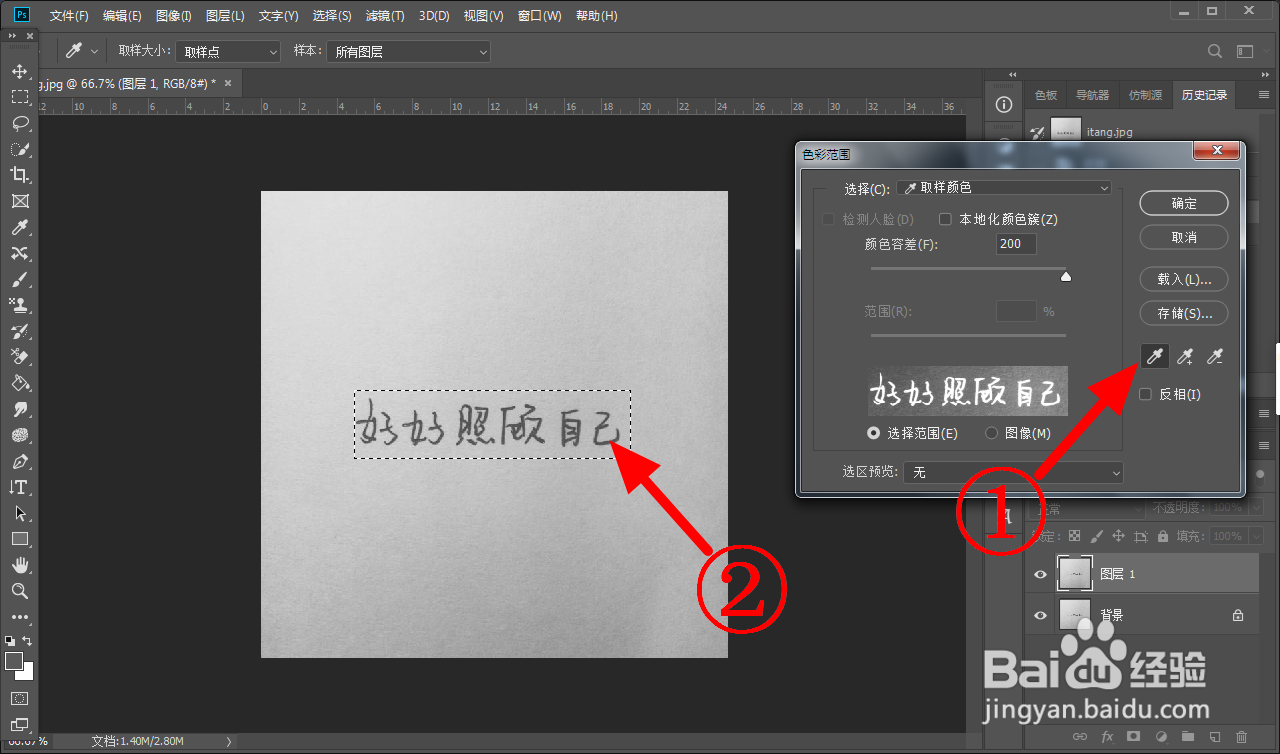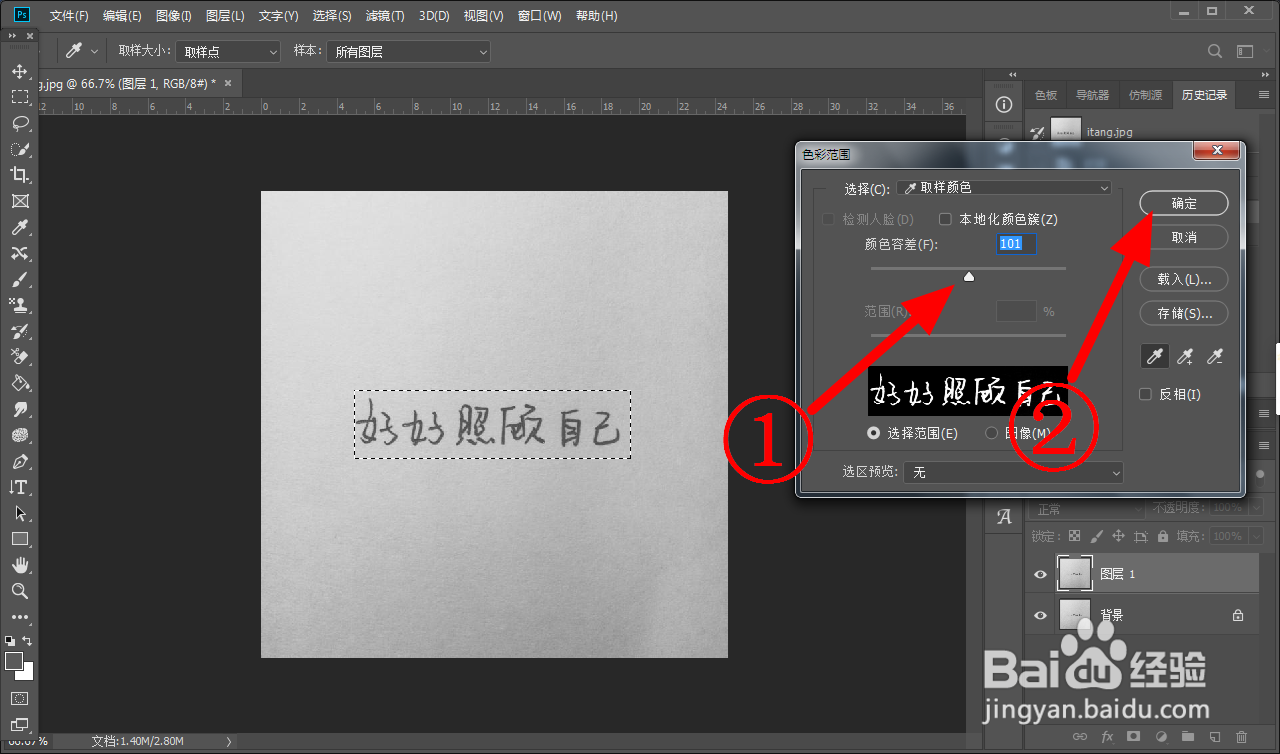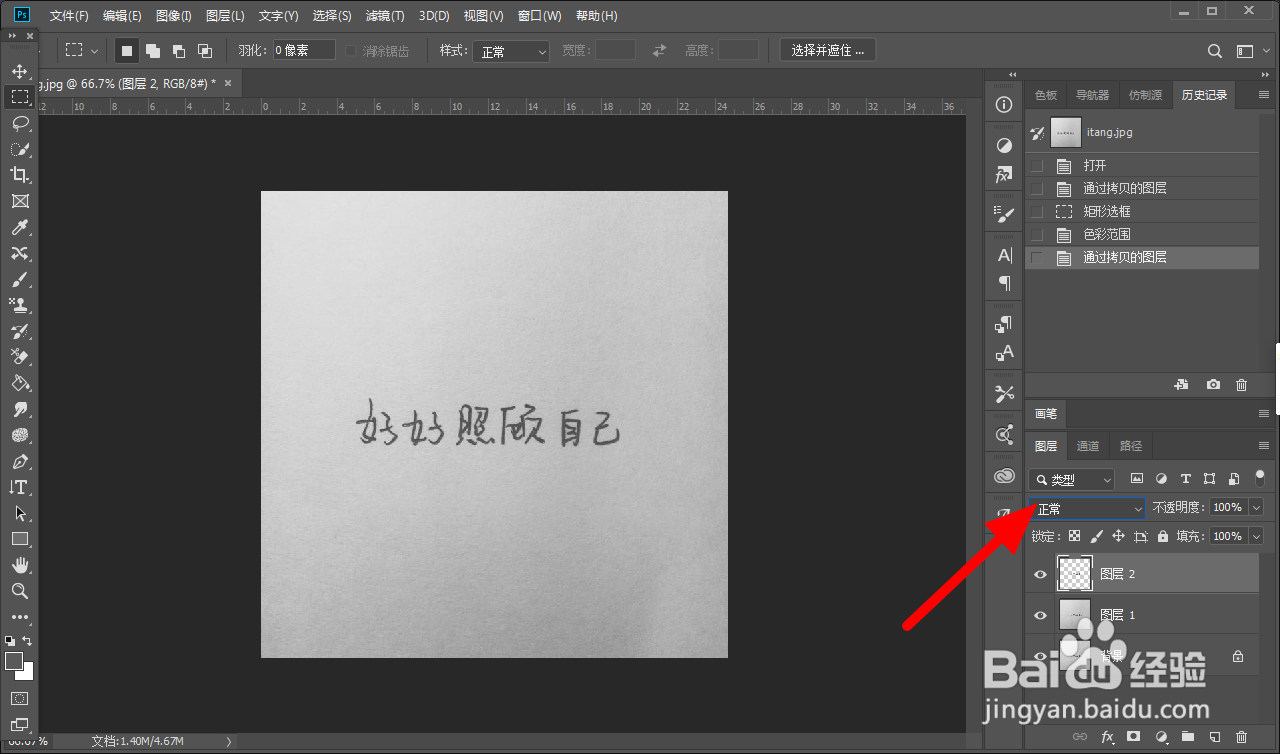ps怎么把模糊的文字变清晰
1、打开PS,导入图片。
2、ctrl+J复制新建图层。
3、选择 矩形选框工具。
4、使用矩形选框工具框选文字区域。
5、执行 选择-色彩范围 命令。
6、在色彩范围项下,选中 吸管,吸取文字颜色。
7、调节容差,调至文字最白,背景最黑,点击 确定。
8、Ctrl+J复制新建图层。
9、混合选项设置为 正片叠底。
10、这样模糊的文字就变得清晰。
声明:本网站引用、摘录或转载内容仅供网站访问者交流或参考,不代表本站立场,如存在版权或非法内容,请联系站长删除,联系邮箱:site.kefu@qq.com。
阅读量:64
阅读量:38
阅读量:56
阅读量:89
阅读量:87