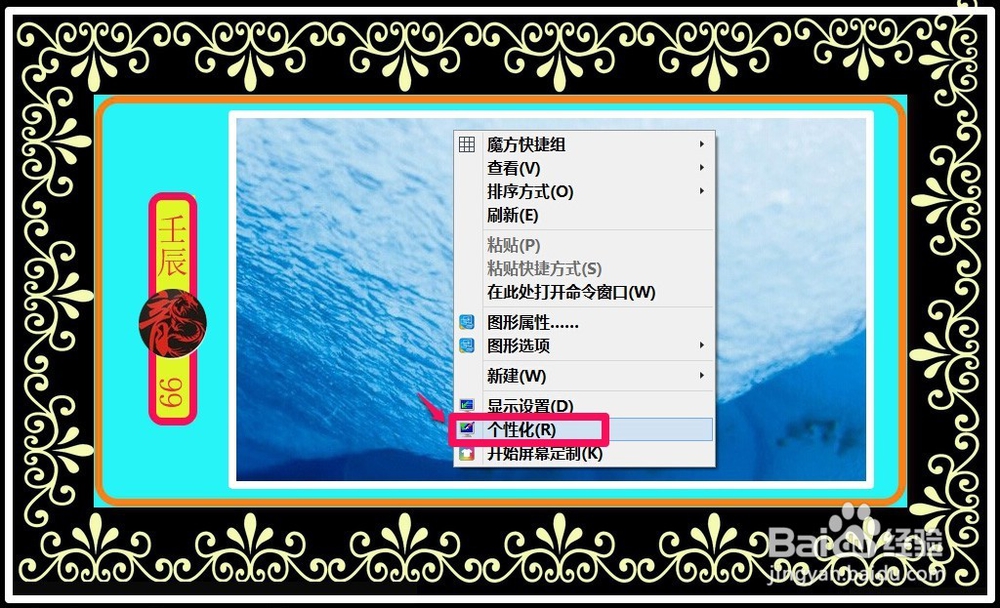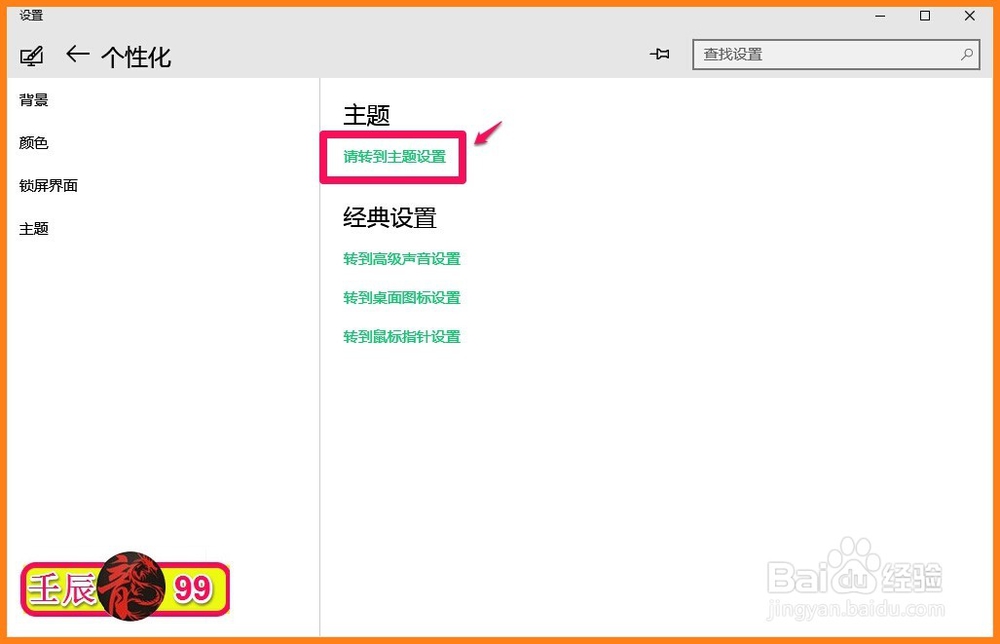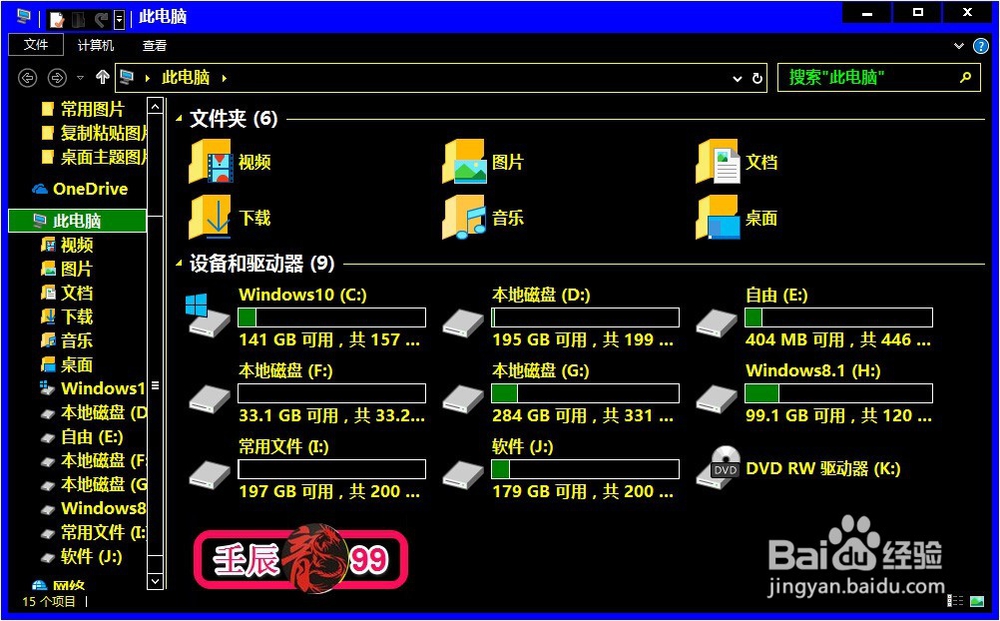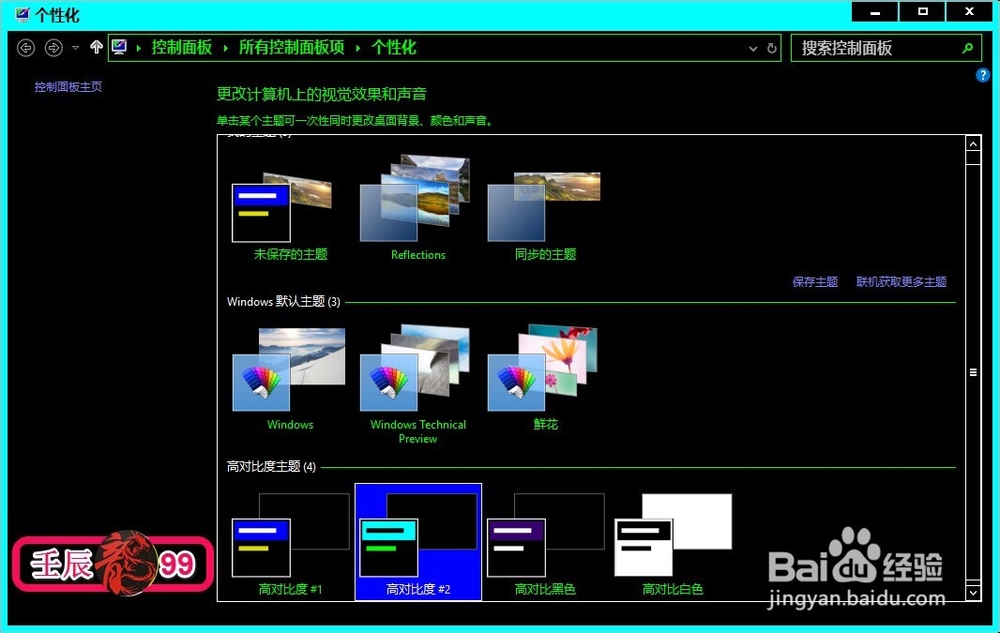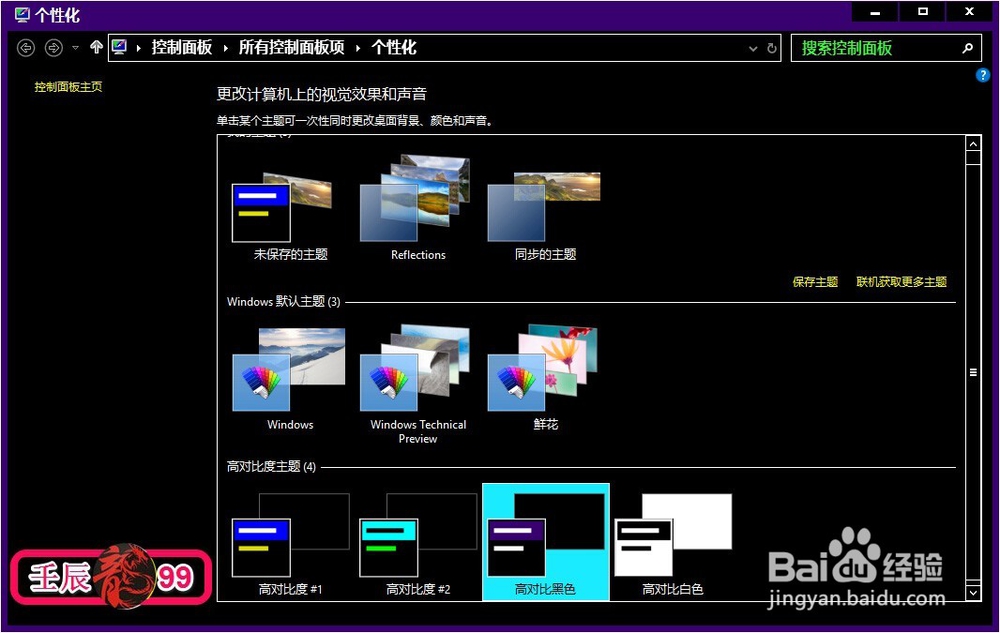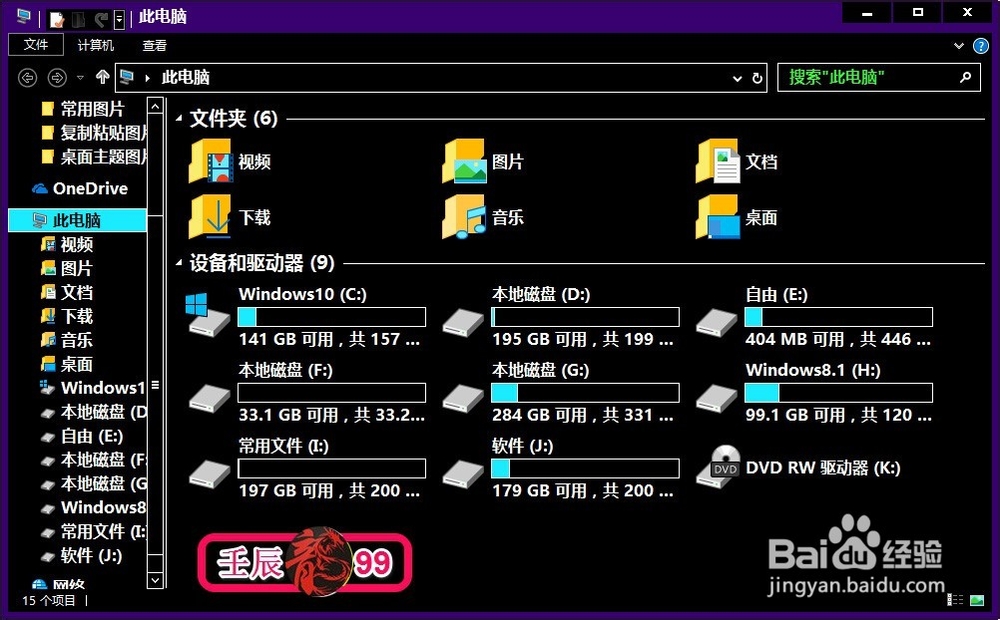Windows10-10102版系统桌面主题的高对比度设置
1、Windows10-10102版系统桌面主题高对比度设置的方法及效果步骤:我们用腱懒幺冁鼠标右键点击桌面空白处 - 个性化,打开个性化设置窗口;
2、在打开的个性化设置窗口,我们左键点击左侧的主题;
3、在主题对应的右侧窗口,我们再点击:请转到主题设置;
4、在打开的窗口,我们可以看到,高对比度主题有4项,我们左键点击:高对比度#1;
5、我们点击高对比度#1后,一次性同时更改了桌面背景和颜色,如下图(注意看任务栏的变化);
6、其他文件夹打开也更改了颜色的式样,如打开资源管理器;
7、我们再点击:高对比度#2;
8、我们会发现图片的边框和字体的颜色发生了变化;
9、如果我们点击:高对比度黑色;
10、我们可以看到又有了新的变化;
11、最后我们点击高对比度白色;
12、背景、字体颜色等又发生了变化;
13、高对比度主题的更换,有点使人眼花瞭乱,头晕目眩,也有点象小时候看“万花筒”一样的感涕诒钍心觉。如果上面的高对比度主题都不喜欢,我们点击如下图所示的主题就可以回到原来的桌面主题。
14、至此,W坡纠课柩indows10-10102版系统桌面主题高对比度设置的方法及效果介绍完毕,有兴趣的朋友可以试一试。
声明:本网站引用、摘录或转载内容仅供网站访问者交流或参考,不代表本站立场,如存在版权或非法内容,请联系站长删除,联系邮箱:site.kefu@qq.com。
阅读量:51
阅读量:35
阅读量:22
阅读量:72
阅读量:54