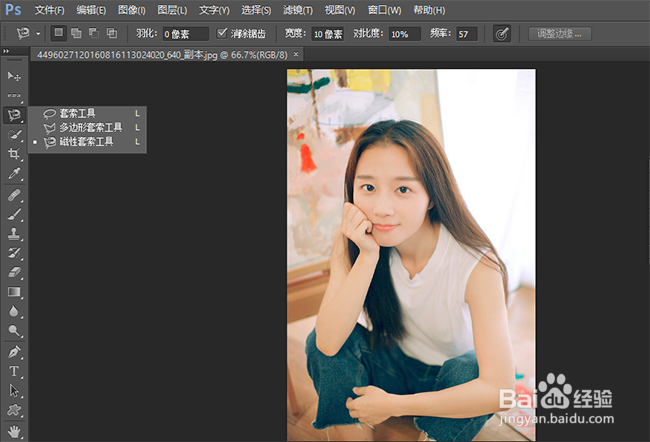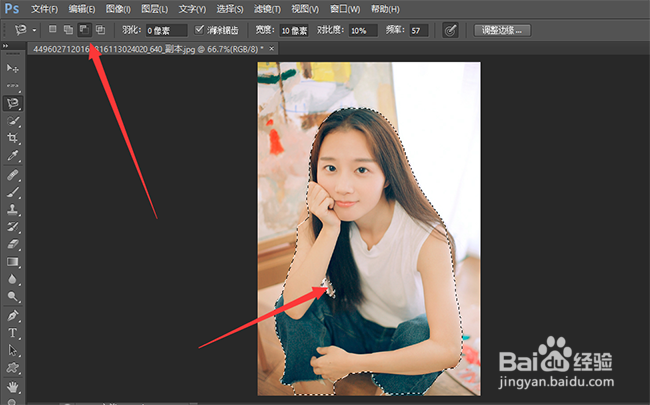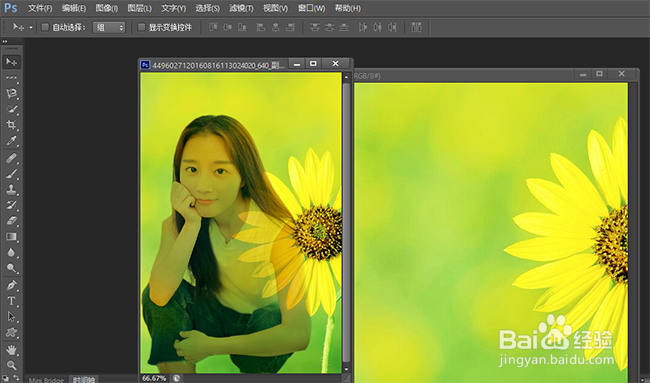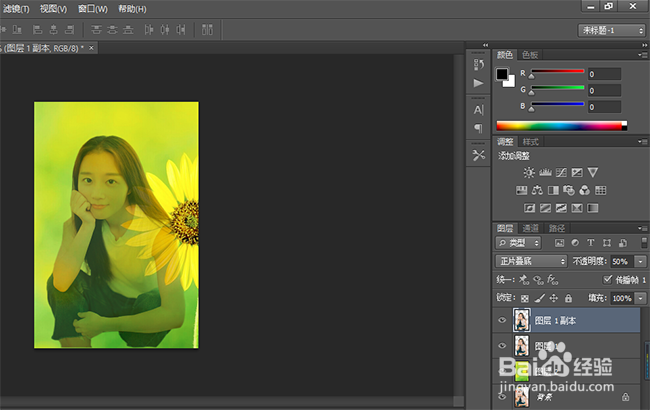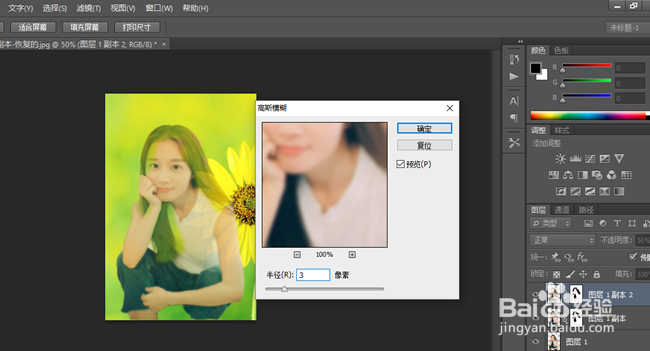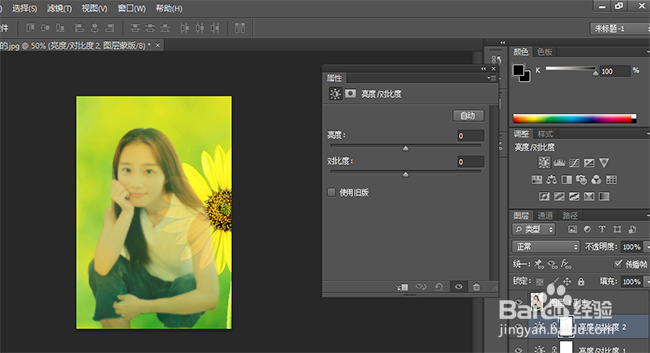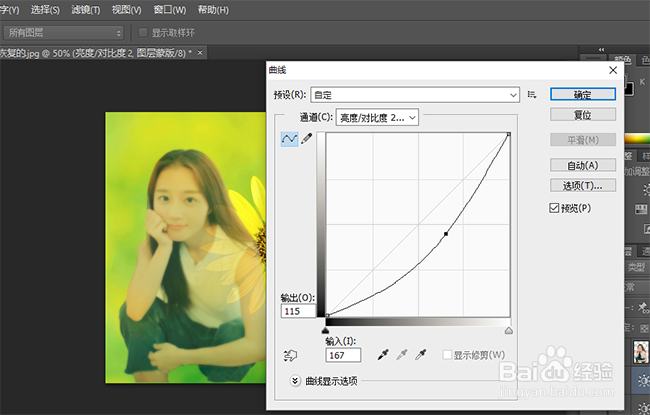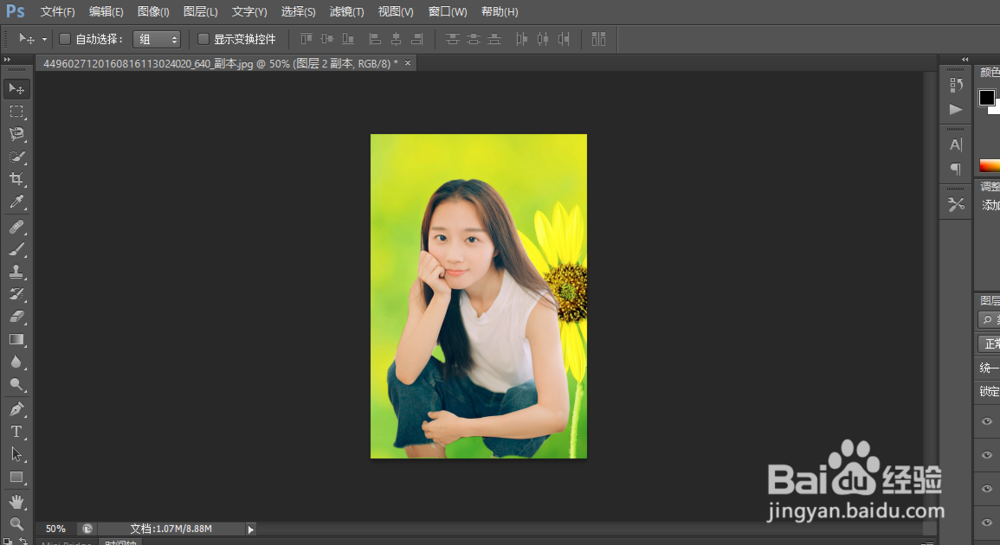怎么用PS给人物替换背景【最简单】
1、打开文件,单击左边工具栏里面的“索套工具”不放,找到磁性索套,沿着任务拖拽鼠标,当终点和起点重合时,释放鼠标。
2、在上面找到“从选区减去”按钮,继续在图像汇总拖拽图标,减去选区。
3、在选择按钮下,找到修改——羽化命令,打开对话框,设置半径为1,单击确定,然后CTRL+J,复制选区内图片。
4、打开你的背景图片,把背景图拖入图层1里面,注意要将图层放在图层1下面,不然就会看不到人物。
5、找到“图层”,先选中“图层1”,设置图层混合模式为“正片叠底”。到这里如果要求不高,也可以完成了。下面为进一步修饰。
6、按下快捷键“CTRL+J”,复制图层1,得到“图层1副本”图层,设置混合模式为“正常”
7、在“图层1副本”添加模板,设置前景色为黑色,用图画工具在头发处涂抹。按下“ctrl+j”,复制图层1副本,去除蒙版,选择滤镜—模糊—高斯模糊,半径3.
8、在右边调整面板找到“亮度、饱和度”,调整亮度为6,对比度为-8.(自己调节)
9、创建“曲线”调整图层,在打开的“属性面板”中向下拉。
10、按下“ctrl+shift+alt+e”盖印可见图层,如果要求高,可以执行“滤镜-渲染-光照效果”设置为“柔光”。
声明:本网站引用、摘录或转载内容仅供网站访问者交流或参考,不代表本站立场,如存在版权或非法内容,请联系站长删除,联系邮箱:site.kefu@qq.com。