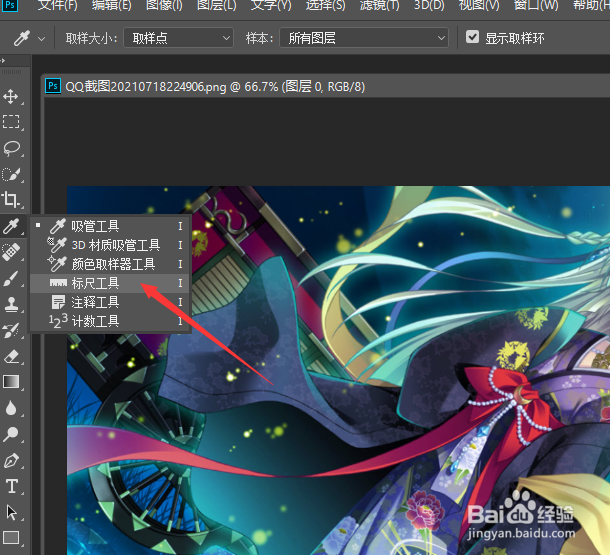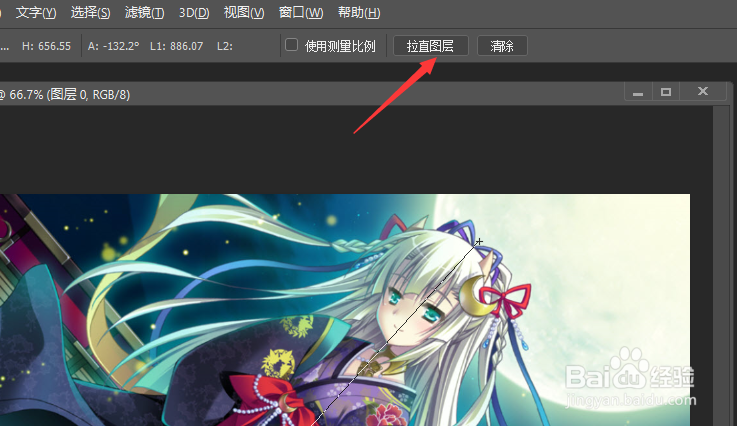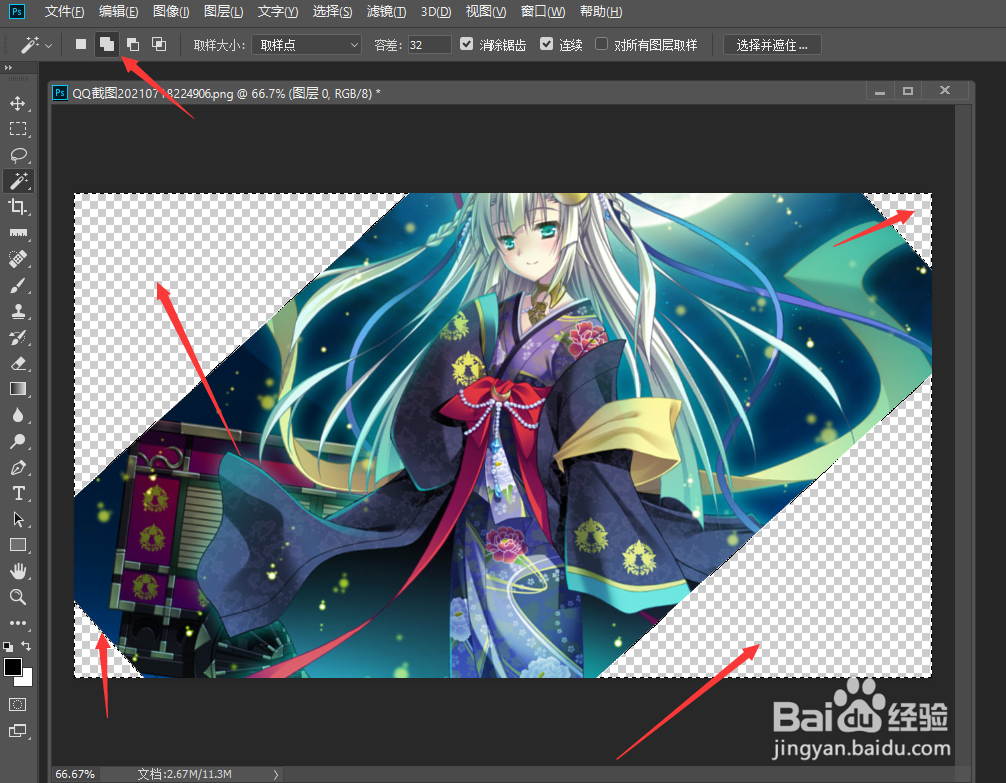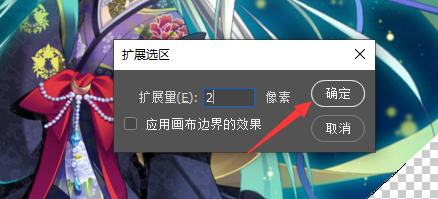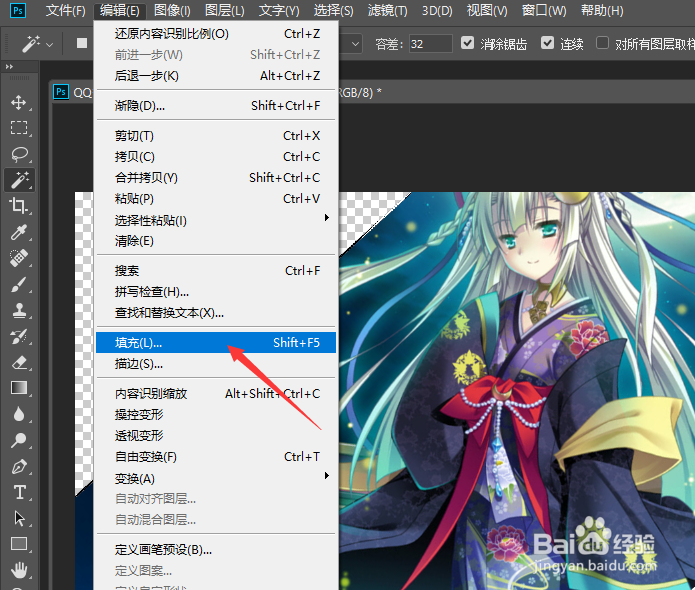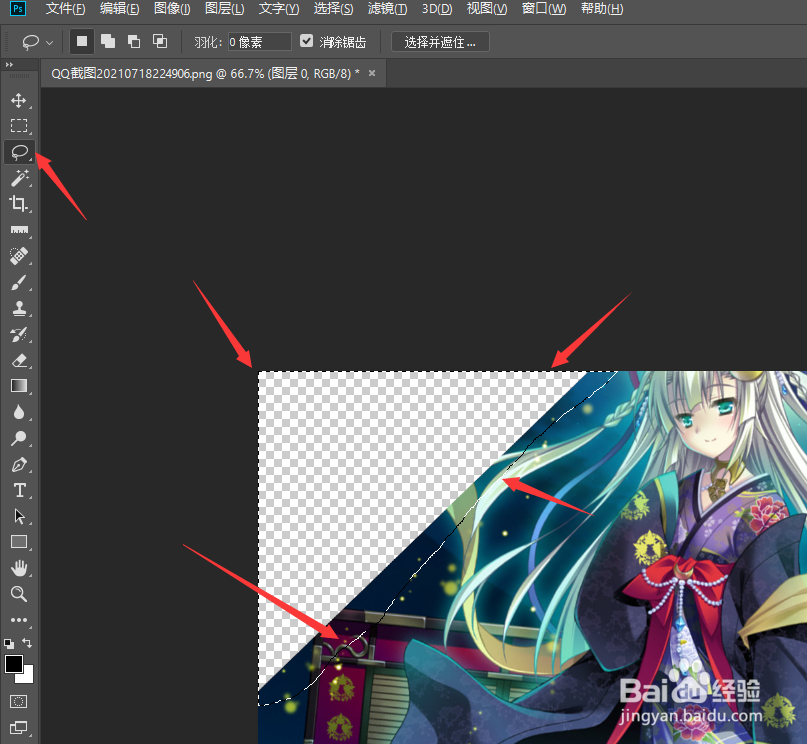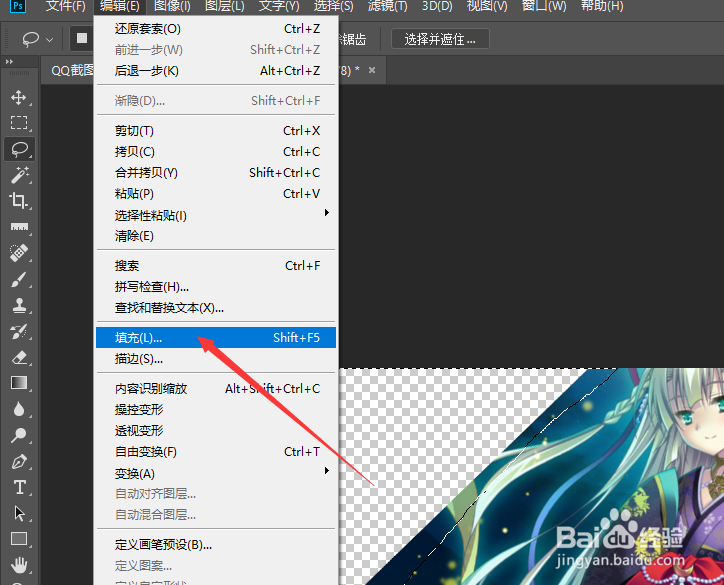怎么把图片中人物主体沿水平方向摆正
1、首先我在PS打开相应的图片之后,使用标尺工具沿着人物主体进行绘制一条直线。
2、之后我们在属性界面中点击如图所示的拉直图层按钮,这样人物主体就按水平方向摆正了。
3、图片中人物主体被摆正后,四周会存在着空白区域,如图所示,对此,我们用魔魔术棒工具对四周的空白部分进行选中。
4、之后,我们点击“图层”菜单中的“扩展选区”项,对选区进行扩展2像素处理,如图所示。
5、接下来,我们点击“编辑“菜单中的“内容填充”选项,利用内容识别填充功能,将四周空白区域部分利用周围的颜色进行填充。
6、当以上操作完成之后,就完成了图片的摆正处理操作了。最终效果如图所示:
声明:本网站引用、摘录或转载内容仅供网站访问者交流或参考,不代表本站立场,如存在版权或非法内容,请联系站长删除,联系邮箱:site.kefu@qq.com。
阅读量:94
阅读量:55
阅读量:48
阅读量:90
阅读量:85