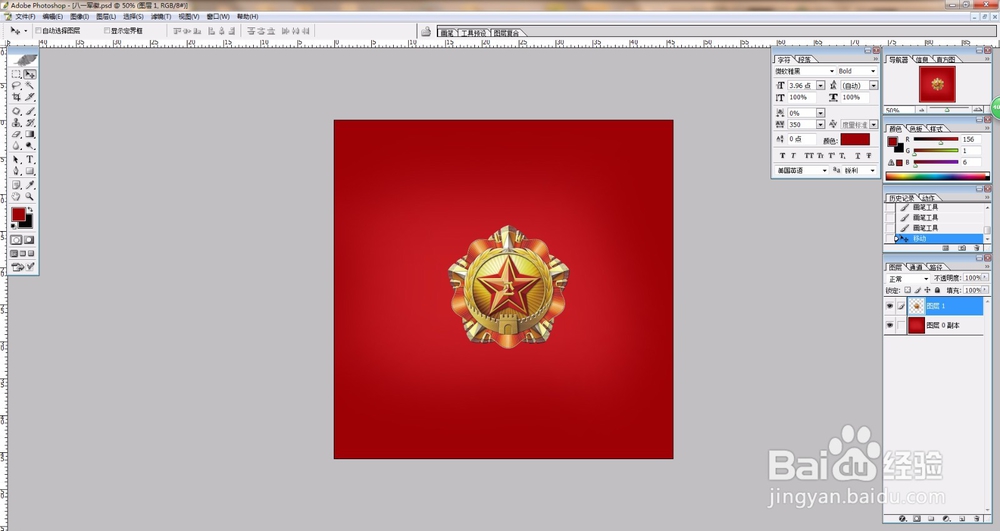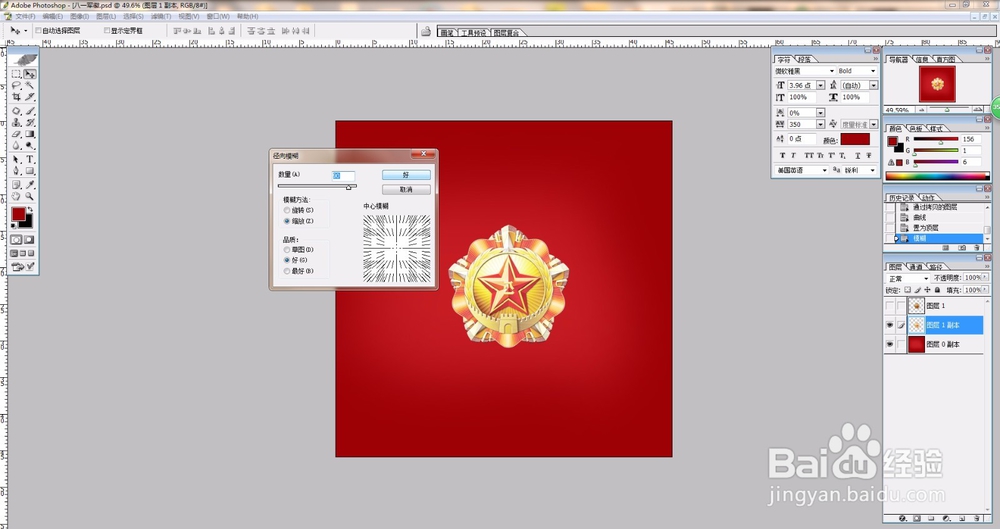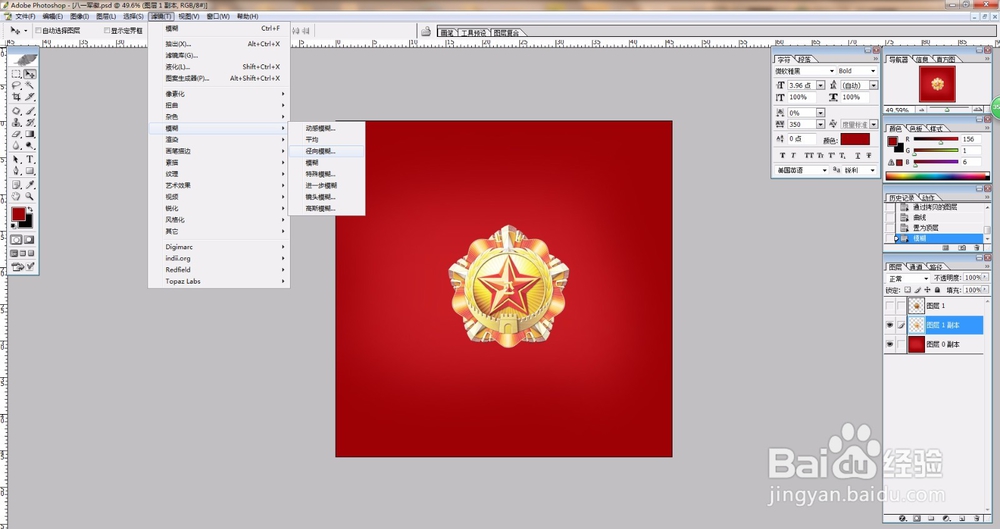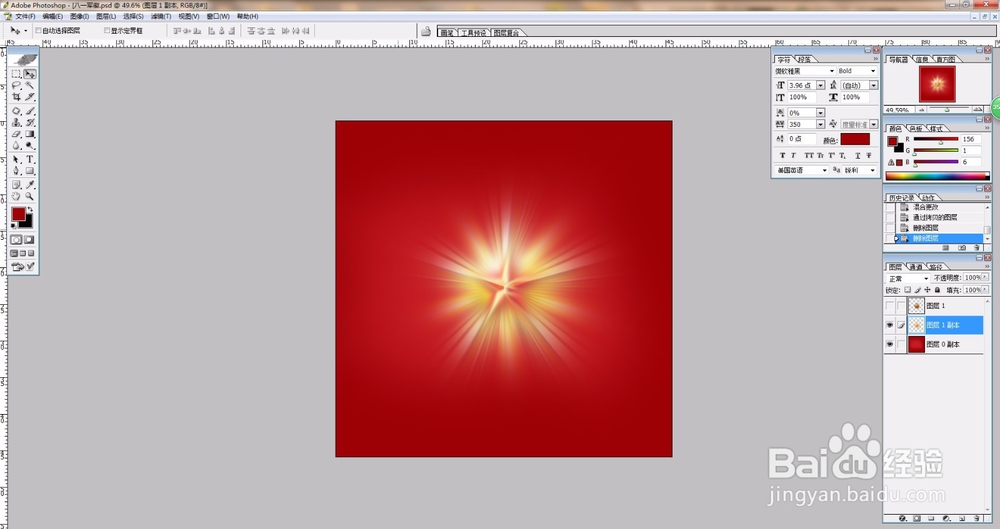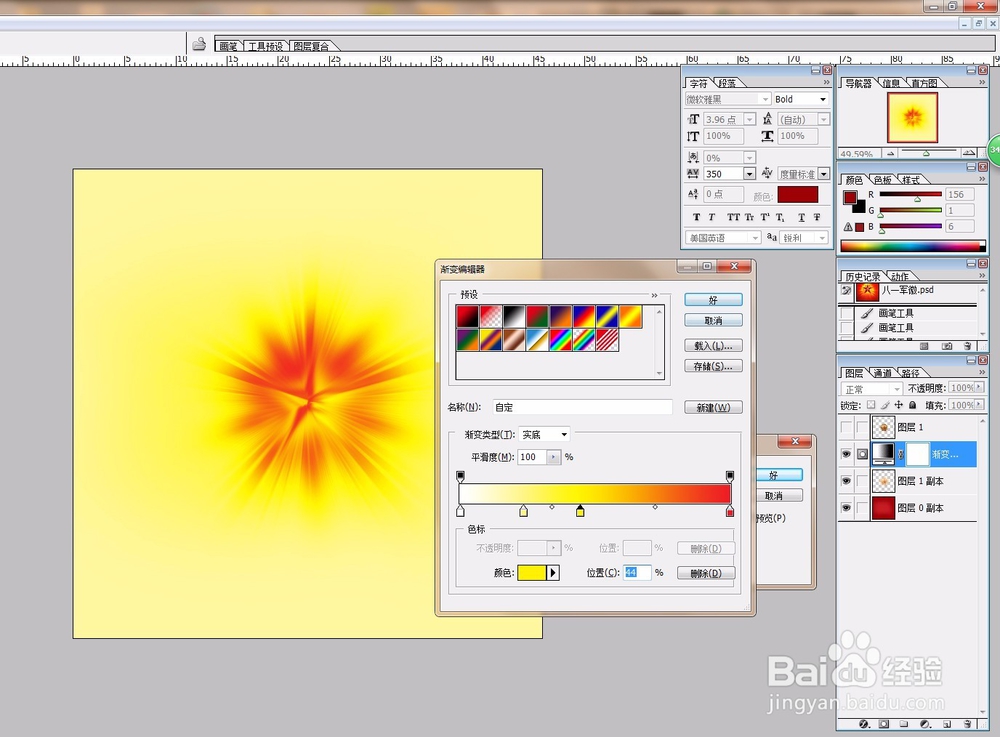Adobe Photoshop设计绚丽发光的军徽高级教程
1、Adobe Photoshop设计绚丽发光的军徽高级教程,效果图下如。
2、准备好一个抠好图的军徽素材文件,如下图。
3、新建一个图层,填充红色,并把四角压暗,形成渐变过渡,如下图所示。
4、把军徽复制一个新图层,并把色彩调成光亮,如下图。在工具面版中设置“滤镜—模糊—径向模糊”,数值如下图所示。完成效果如下图所示。
5、把完成的径向模糊图层添加“渐变映射”效果,数值如下图。
6、把完成的渐变发光图层再拉大一点,效果如下图,整个设计就完成了
声明:本网站引用、摘录或转载内容仅供网站访问者交流或参考,不代表本站立场,如存在版权或非法内容,请联系站长删除,联系邮箱:site.kefu@qq.com。
阅读量:43
阅读量:39
阅读量:65
阅读量:40
阅读量:43