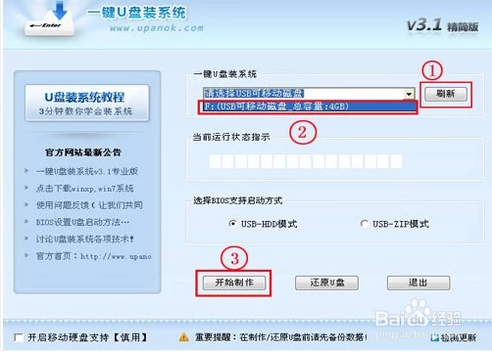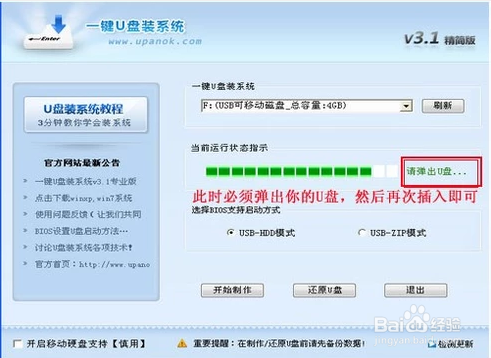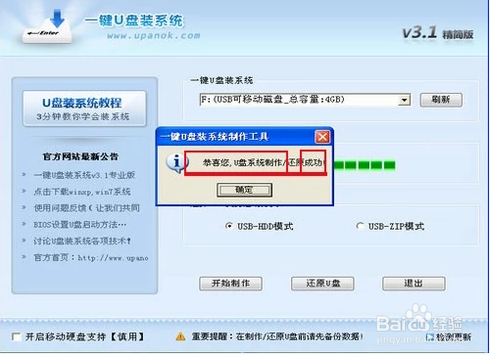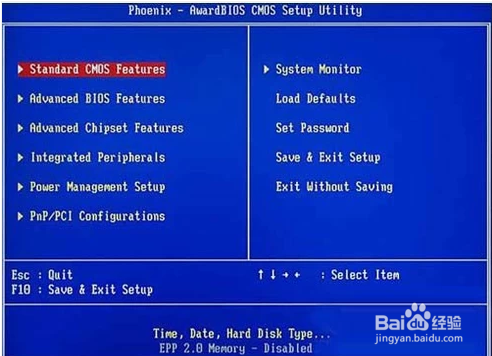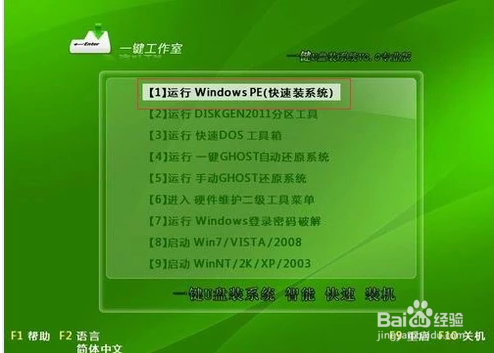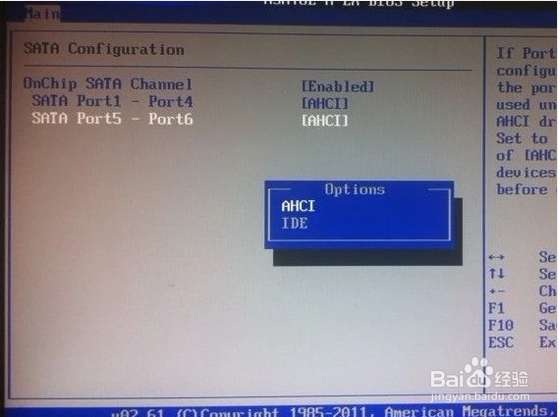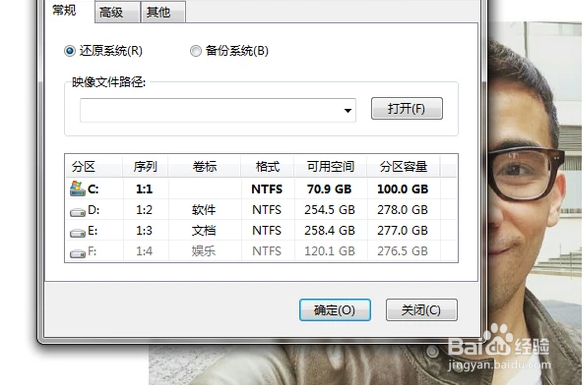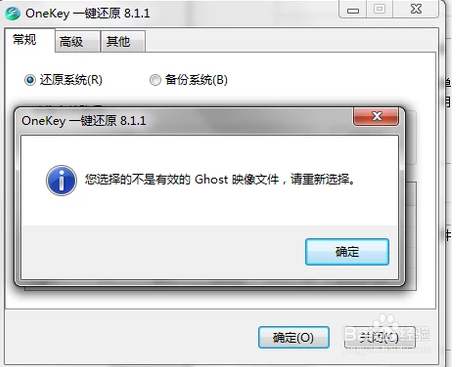如何用U盘重装Win 7系统
1、安装一键U盘装系统软件制作启动盘安装完成后,双击打开一键软件,画面如下图:插入U盘点击“刷新”按钮。点击下拉菜单,选择你的U盘,点击“开始制作”按钮
2、等待2分钟左右,会有下图的提示,此时可以弹出你的U盘,然后再从新插入。当你再次插入的时候会提示“制作成功”,此时你就可以使用了。
3、系统文件下载及放下载的GHOST系统,复制到你的U盘中。重启,设置USB为第一启动盘(提示:请先插入U盘后,开机设置启动项)
4、第一种:开机直接启动热键进入U盘系统。第二种:开机设置BIOS后,进入U盘系统,如下图为BIOS界面:
5、进入U盘系统启动菜单界面系统恢复用两种办法,第一种是在PE中恢复系统,第二种是不进直接还原的C盘今天我们使用进入PE恢复系统:如下图所示:运行winpe。
6、PE启动中,启动过程中会出现下面的界面,由于电脑的型号有所不同,可熹栳缂靖能会需要1-3分钟等待。如果你的笔记本电脑在启动PE时出现蓝屏,请查看硬盘为什么工作模式,如果为AHCI模式,可以调成ID呶蓟鹭毵E模式即可。调换后可再一次尝试进入PE。
7、进入WindowsPE恢翱务校肢复系统PE里面有很多工具今天我选择一个比较简单的工具,用ONEKEY(一键安装克隆版系统)进行恢复系统如果你需要分区,可以用DiskGenius图形化分区工具。
8、选择你要恢复的系统文竭惮蚕斗件,(就是刚刚下载的win7系统)选择完后点击确定,如下图。确定是否恢复系统,下图所示:选择是,如果用onekey找不到或者打不开你的系统文件,那么请将你的系统文件解压,然后再用ONEKEY试一下,切记系统文件命名时候,请不要使用中文命名。
声明:本网站引用、摘录或转载内容仅供网站访问者交流或参考,不代表本站立场,如存在版权或非法内容,请联系站长删除,联系邮箱:site.kefu@qq.com。
阅读量:85
阅读量:49
阅读量:63
阅读量:48
阅读量:89