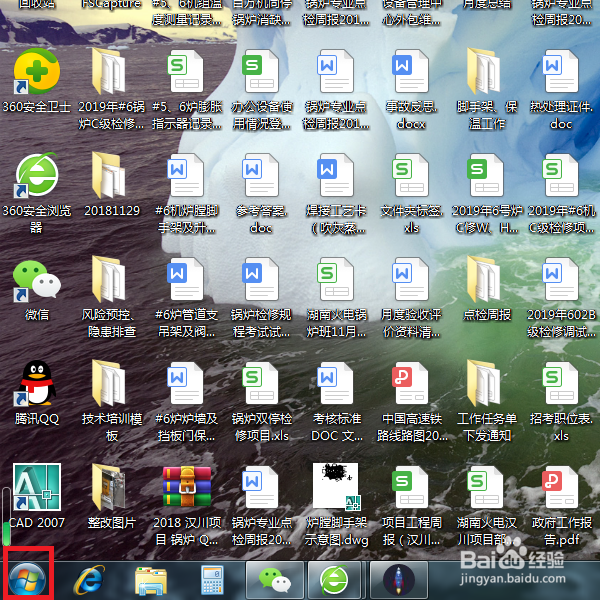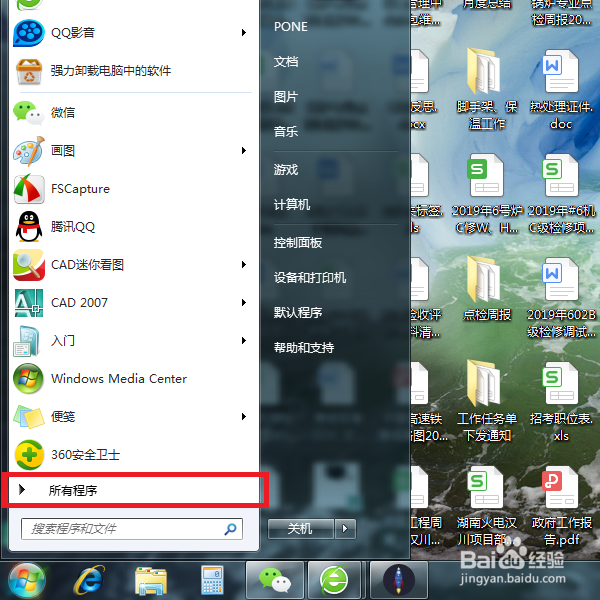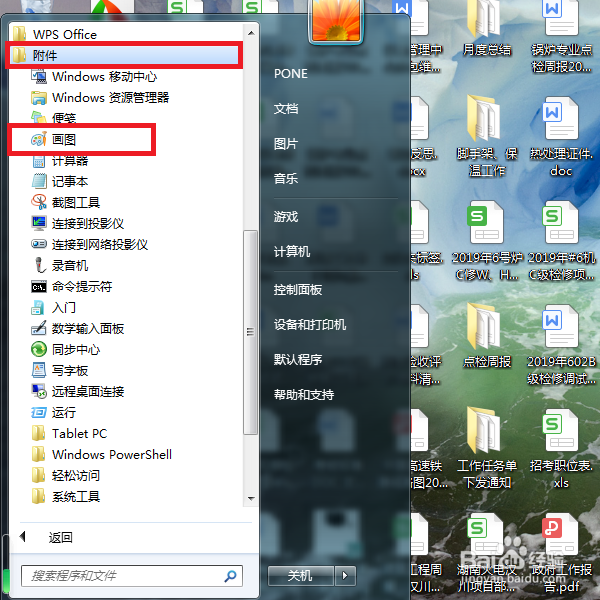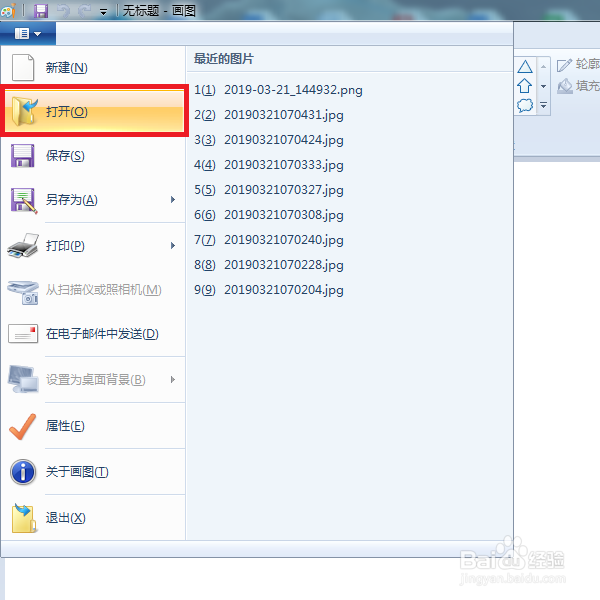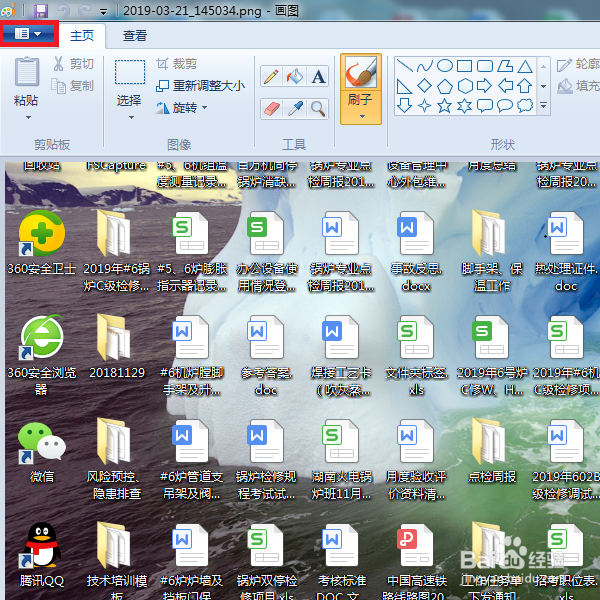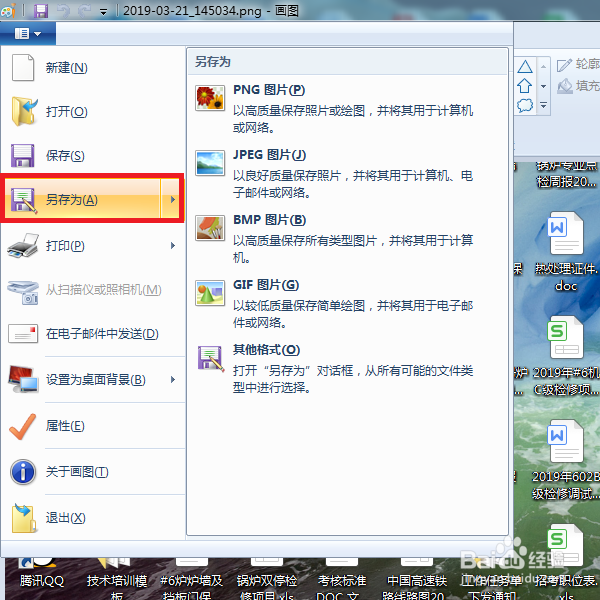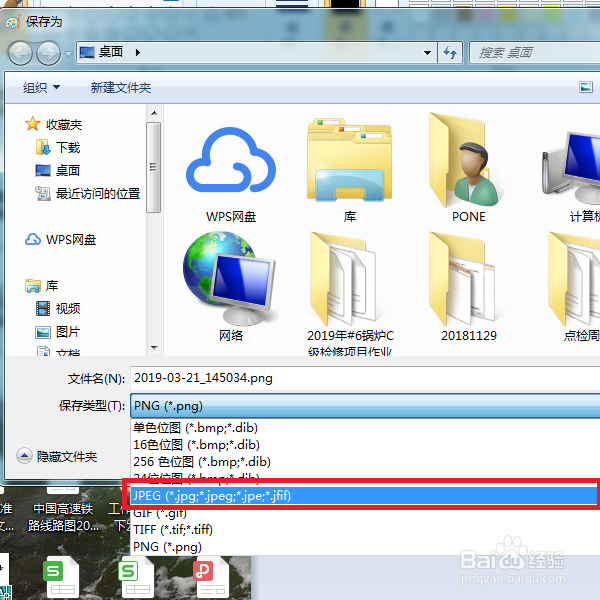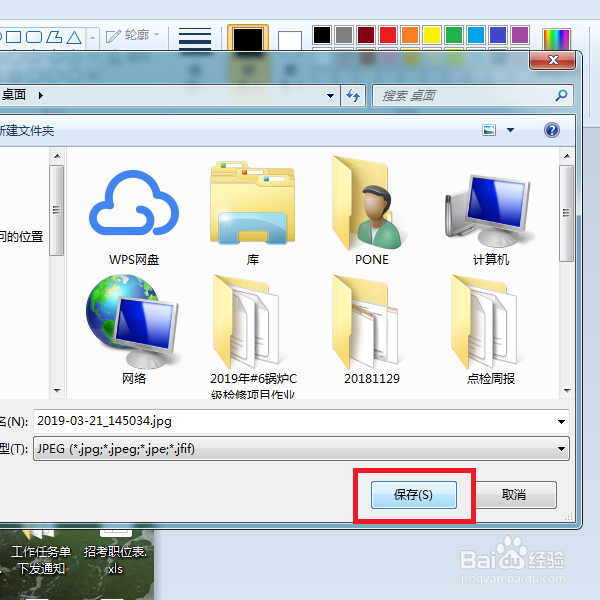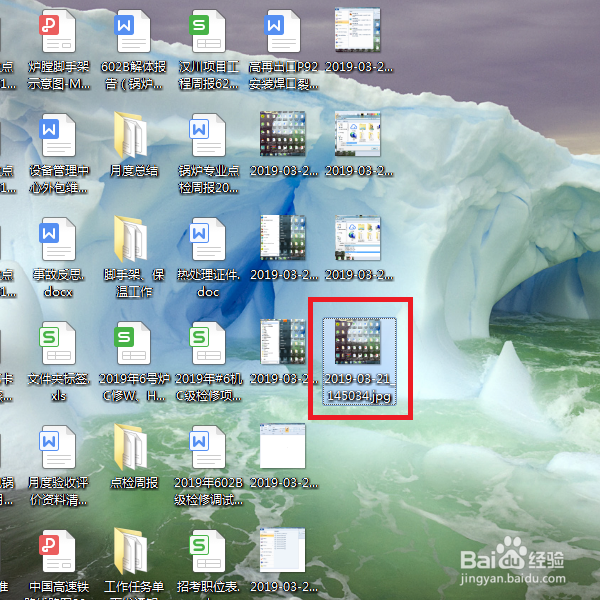PNG图片怎样转换成JPG格式
1、这里以Windows系统中自带的画图软件为例,在桌面上点击Windows系统左下角的“开始”按钮。
2、接下来,在打开的开始菜单页面中,点击“所有程序”选项。
3、接下来,在打开的页面中,依次点击“附件-画图”选项,打开画图软件主页面。
4、接下来,在打开的画图软件中,点击页面左上角功能按钮,选择“打开”选项。
5、接下来,在打开的Windows资源管理器页面中,找到需要转换的图片文件,并再次点击页面左上角的功能按钮。
6、接下来,在打开的页面中,选择“另存为”菜单项,将打开的图片文件转存为其它格式的图片文件。
7、接下来,在软件弹出的对话框中,点击“保存类型”下拉菜单。
8、在文件类型下拉菜单中,选择文件另存为格式类型为“JPG”。
9、文件类型格式选择完毕之后,点击页面中的“保存”按钮。
10、最后,即可在桌面上看到新转换成功的图片文件,该图片文件格式已经转换为JPG。
声明:本网站引用、摘录或转载内容仅供网站访问者交流或参考,不代表本站立场,如存在版权或非法内容,请联系站长删除,联系邮箱:site.kefu@qq.com。
阅读量:52
阅读量:79
阅读量:83
阅读量:27
阅读量:52