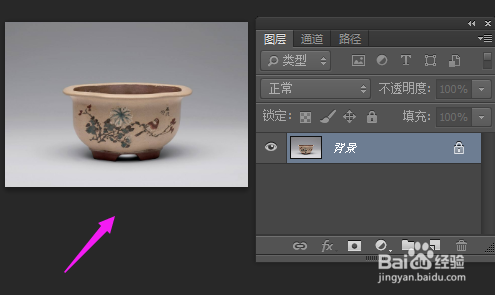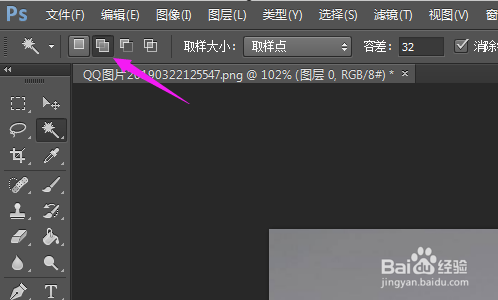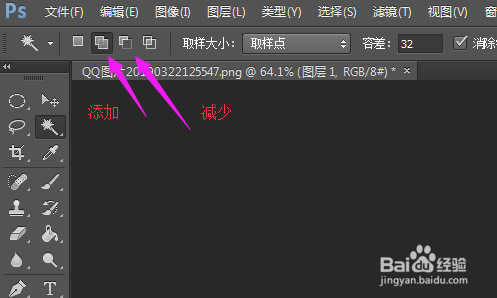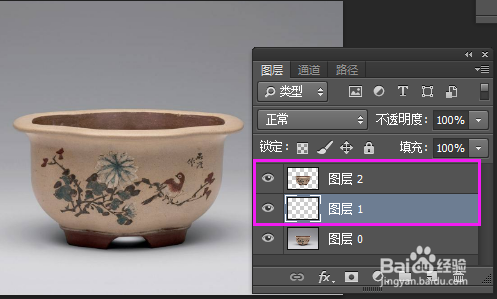photoshop怎么抠图photoshop抠图方法
1、photoshop图标打开下,如图。
2、随意导入一张图片作为演示素材,如图。
3、在这里,我们选择下魔棒工具,如图。
4、接着上方选择添加到选区,如图。
5、我们就快速的选择下我们要抠图的对象,如图。
6、接着慢慢的结合添加减少选区功能,将一些不要的选区丢掉,要的选取进来,,如图。
7、选取好后,我们新建一个图层,名字为图层1,如图。
8、接着我们继续点击下【图层0】,点击下【Ctrl+J】,将要扣的图扣出来,新建了一个【图层2】,如图。
9、我们接着将图层1和图层2换个位置,直接将图层1往下拉就好,如图。
10、接着我们选择图层1,按ctrl+del填充颜色,这样就很直观的看到我们扣图成功,如图。
声明:本网站引用、摘录或转载内容仅供网站访问者交流或参考,不代表本站立场,如存在版权或非法内容,请联系站长删除,联系邮箱:site.kefu@qq.com。