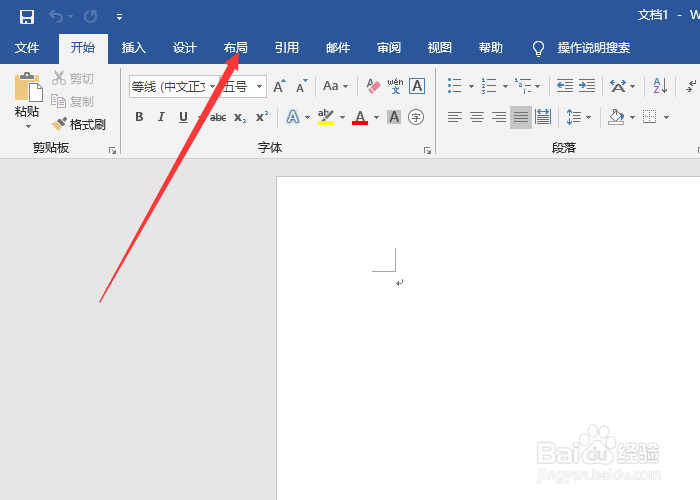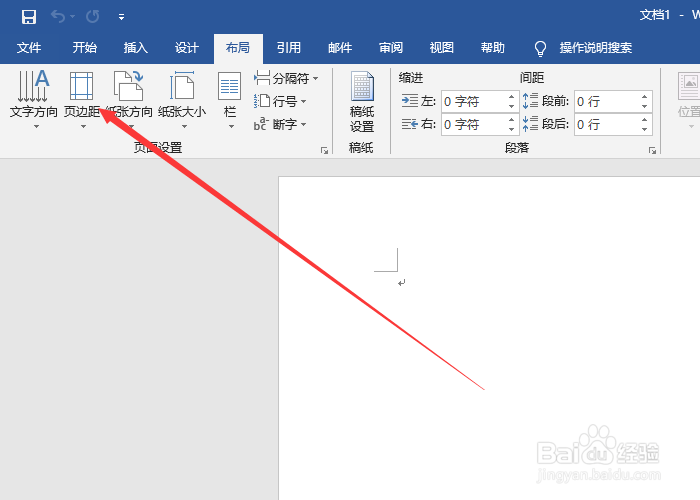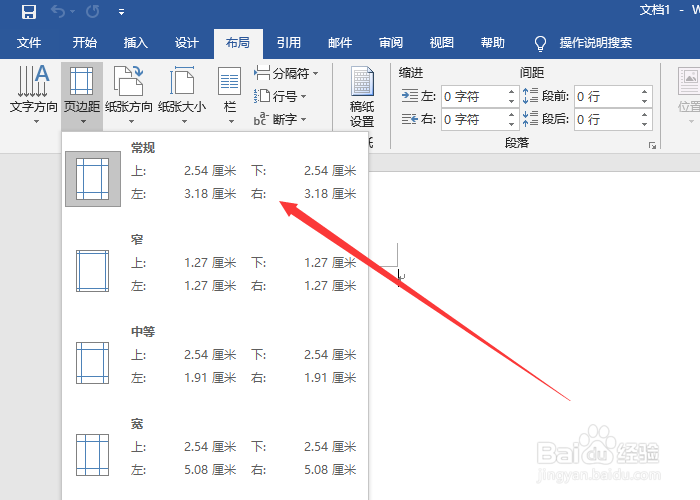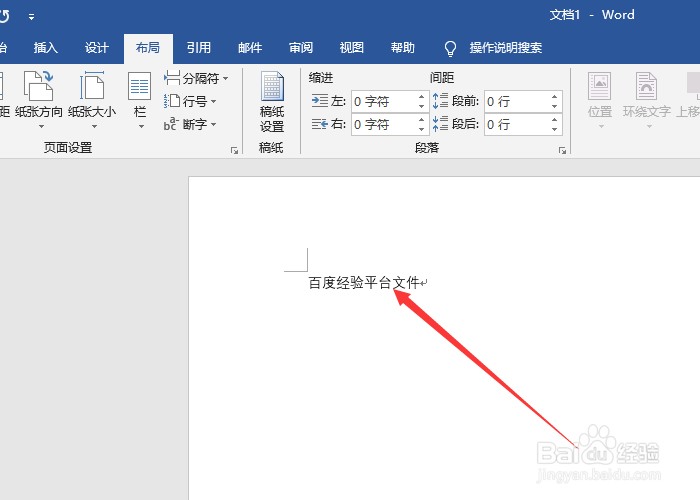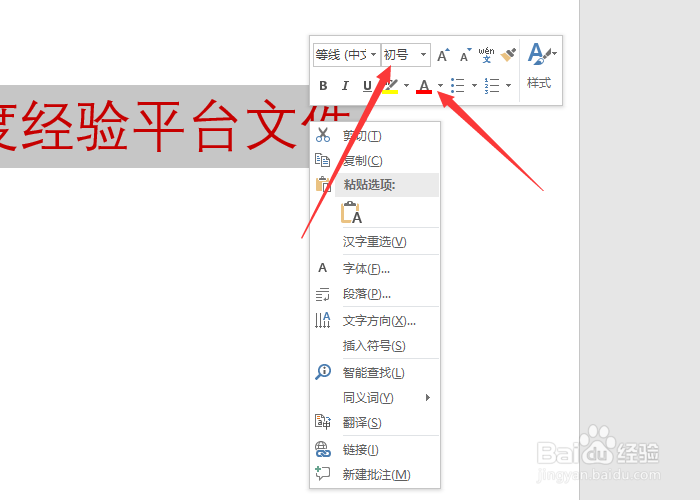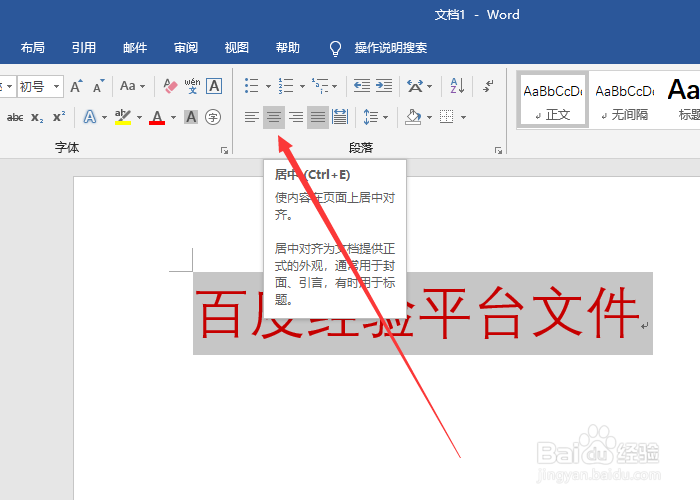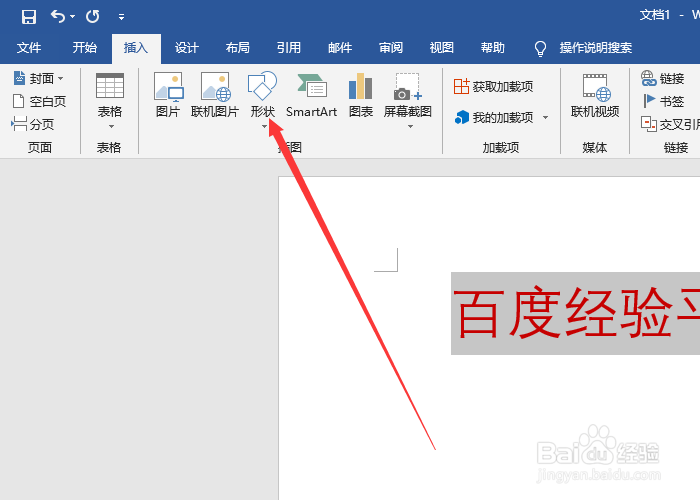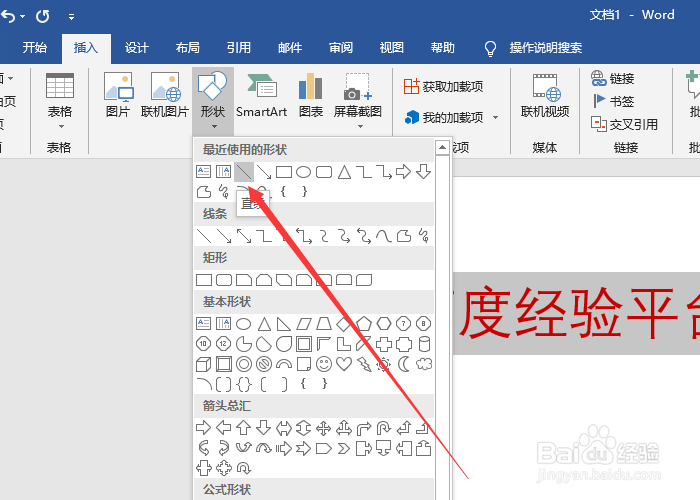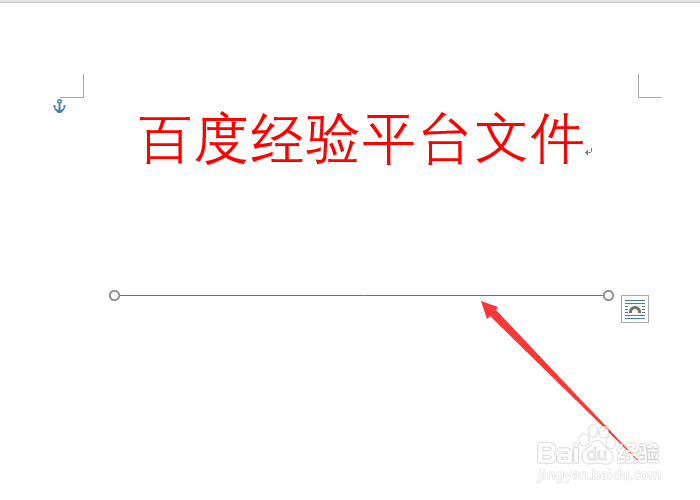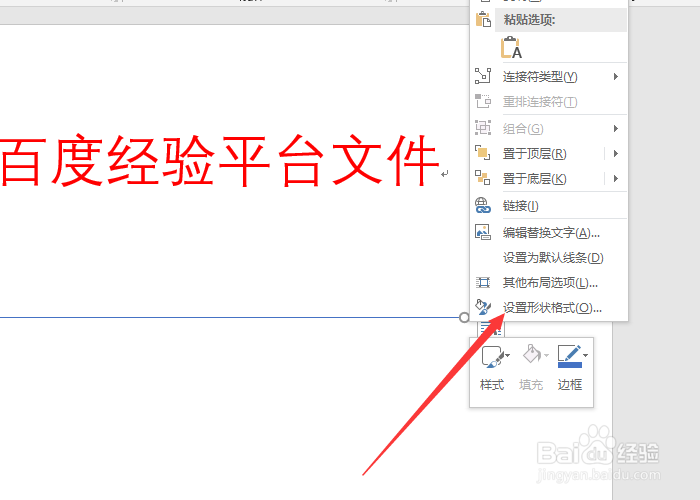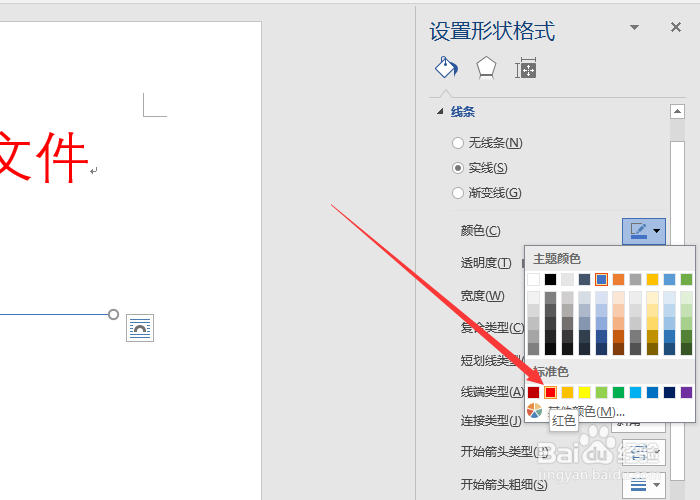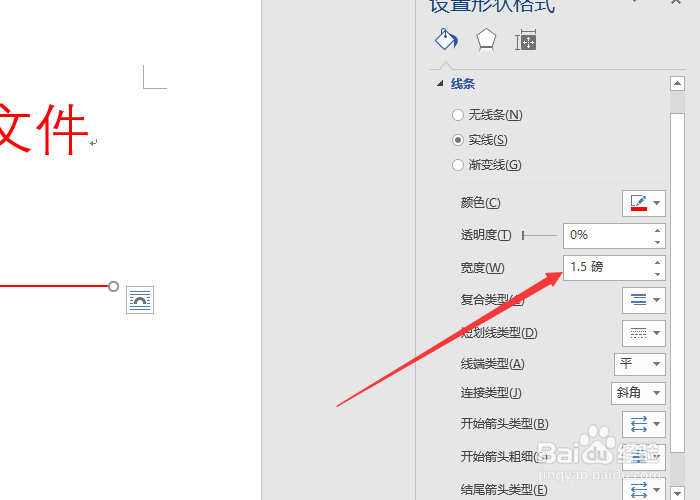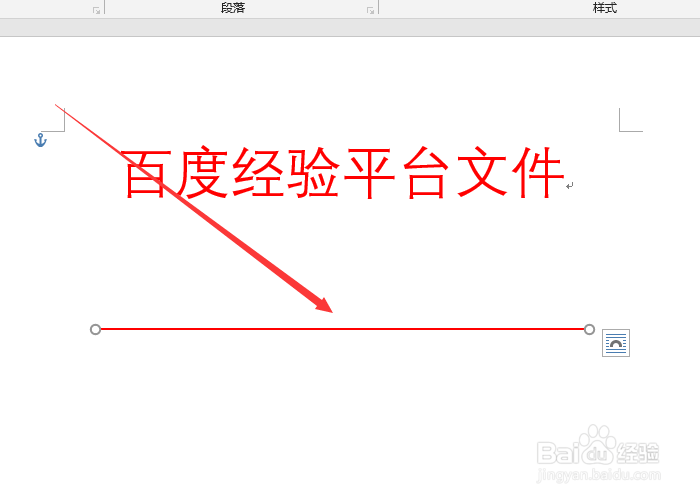如何制作Word红头文件
1、打开Word的界面中单击“页面布局”选项卡。
2、在页面布局选项下单击“页边距”按钮。
3、然后显示选项中单击“常规”选项。
4、然后输入“红头的文字”比如“百度经验平台文件”。
5、随后选中红头文字后单击右键显示选项中进行设置字号与颜色。
6、之后在单击开始选项中单击“居中”按钮。
7、在插入选项菜单中单击“形状”按钮。
8、然后列出选项中单击“直线”按钮。
9、依次在界面中的红头文字的下方绘制一条直线,单击鼠标左键后按住Shift键绘出一条直线。
10、随后选中直线后单击右键选择“设置形状格式”选项。
11、在右侧显示设置形状格式的选项中在颜色栏中为“红色“。
12、在宽度为”1.5磅“即可。
13、此时关闭”设置形状格式“的选项后即可绘制红头文件基本完成了。
声明:本网站引用、摘录或转载内容仅供网站访问者交流或参考,不代表本站立场,如存在版权或非法内容,请联系站长删除,联系邮箱:site.kefu@qq.com。
阅读量:69
阅读量:55
阅读量:30
阅读量:43
阅读量:29