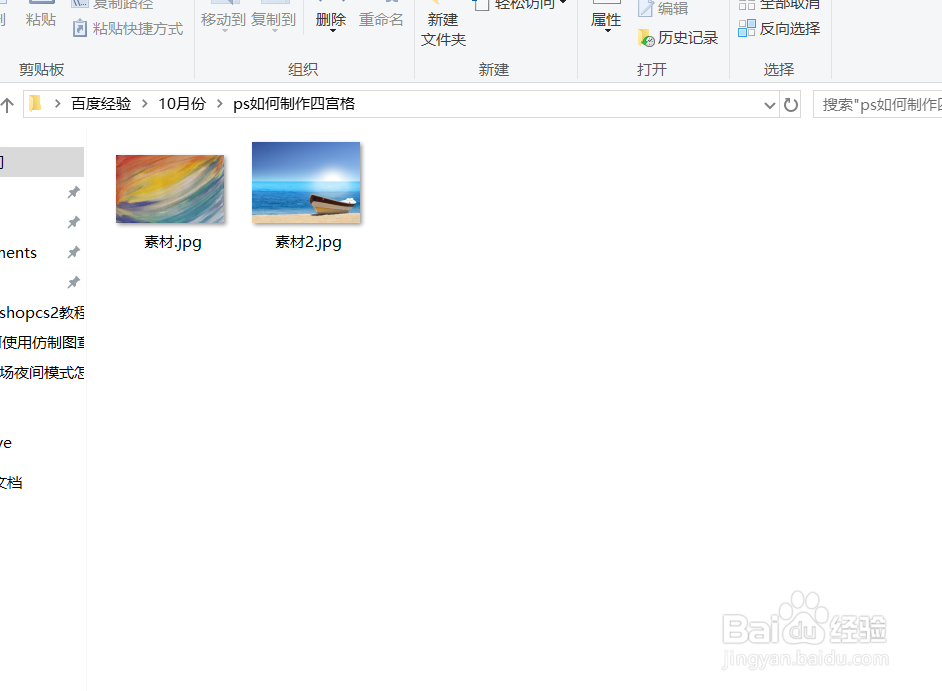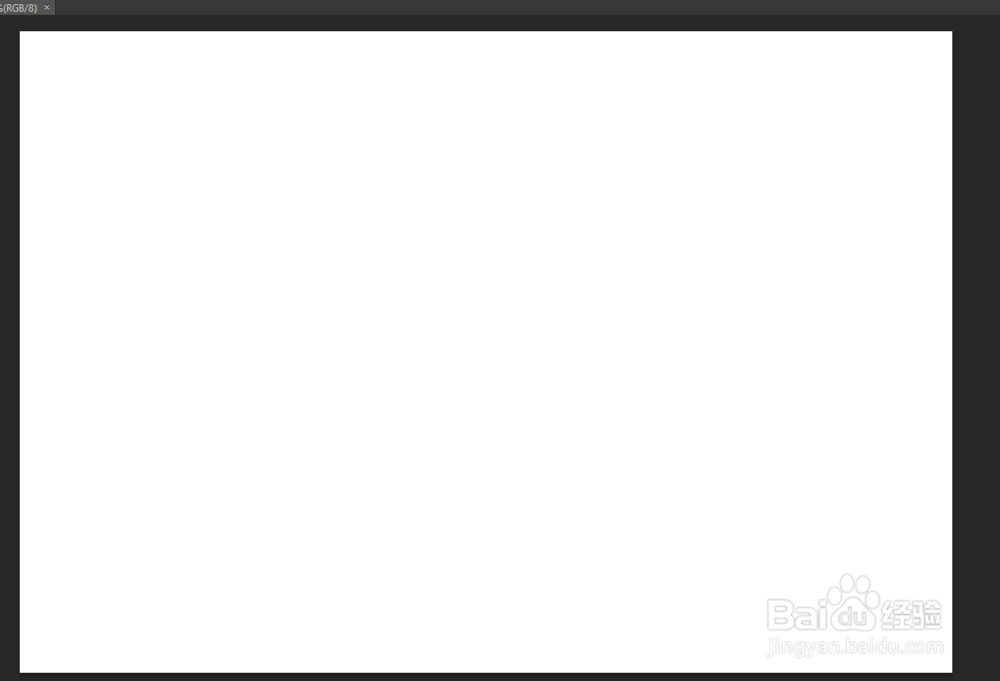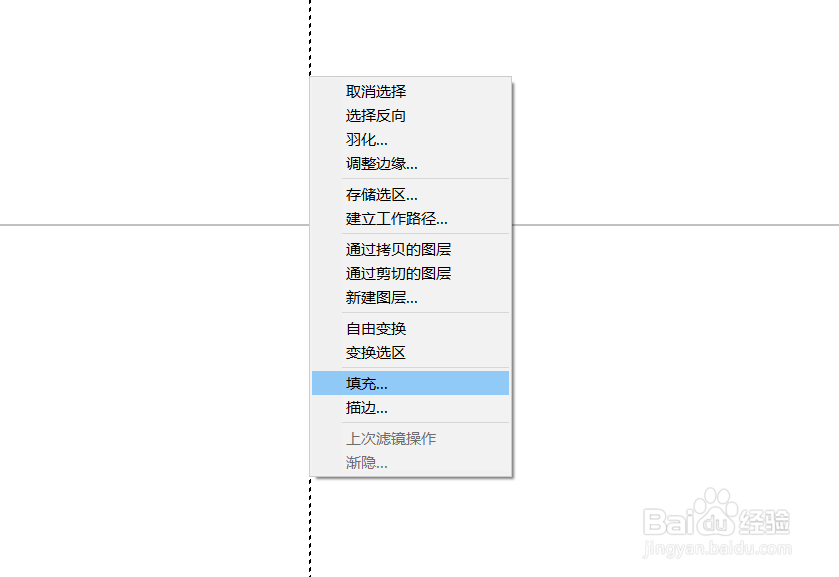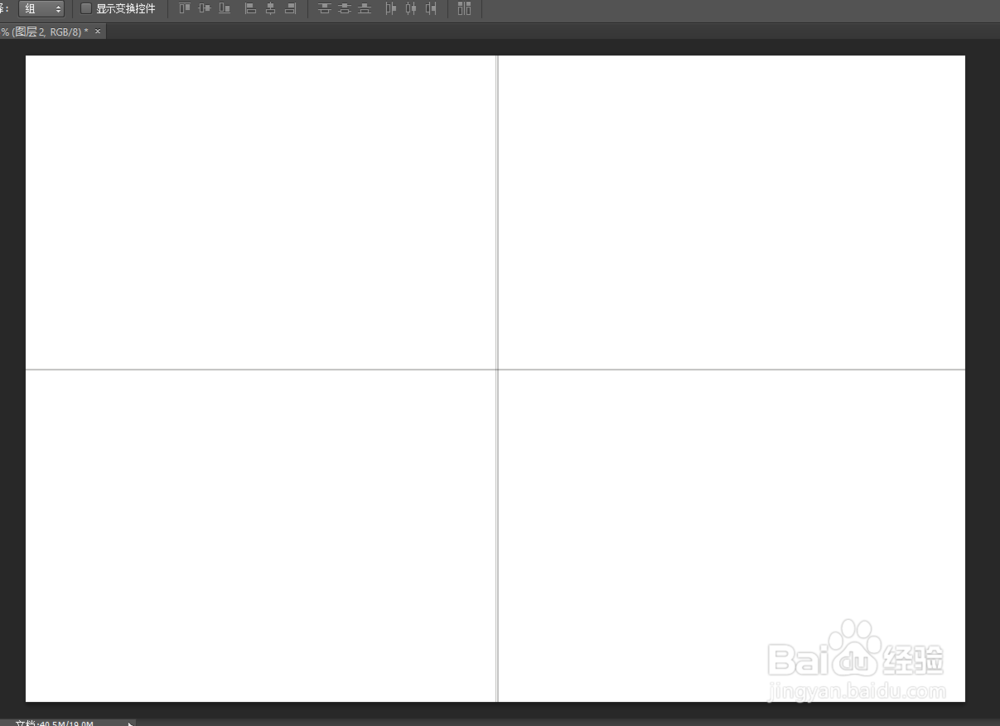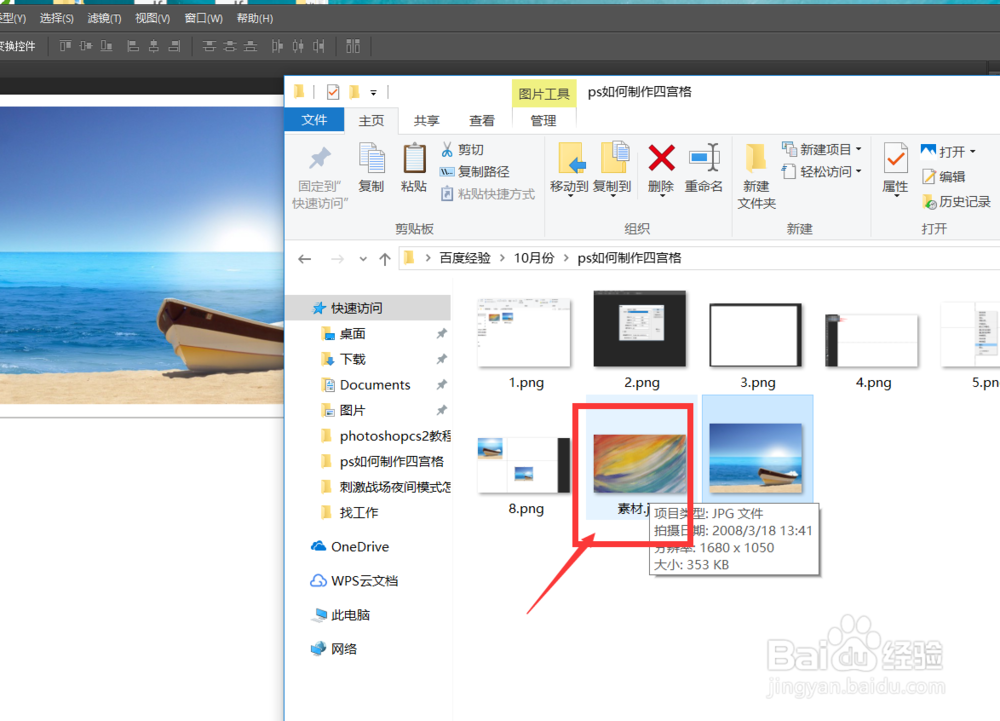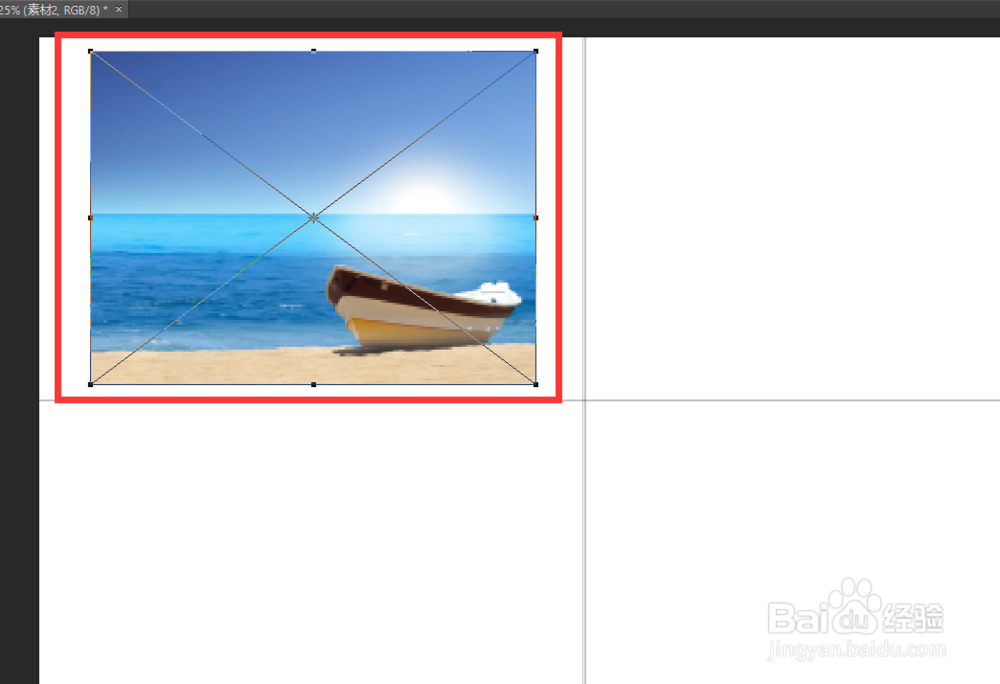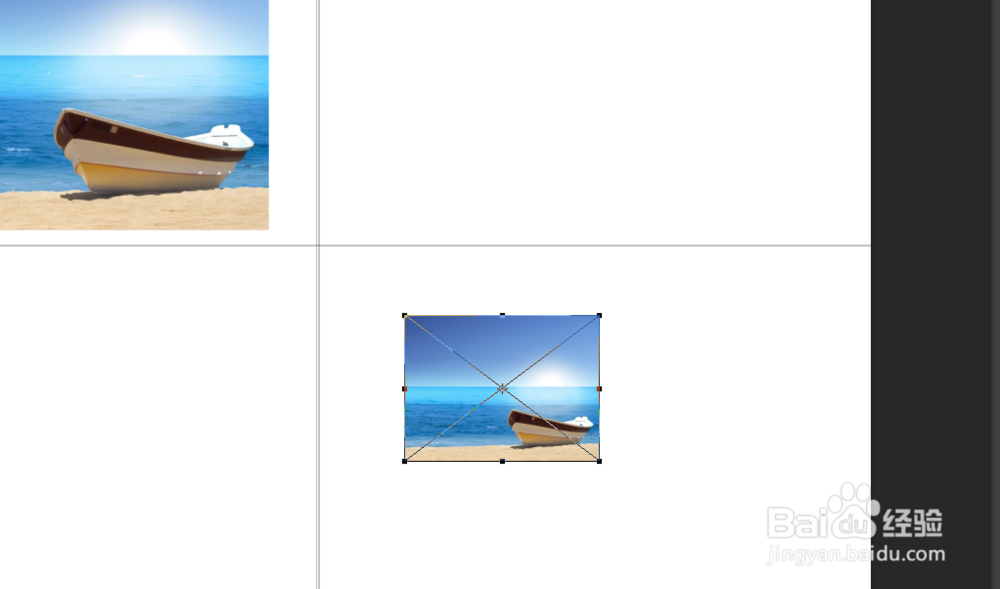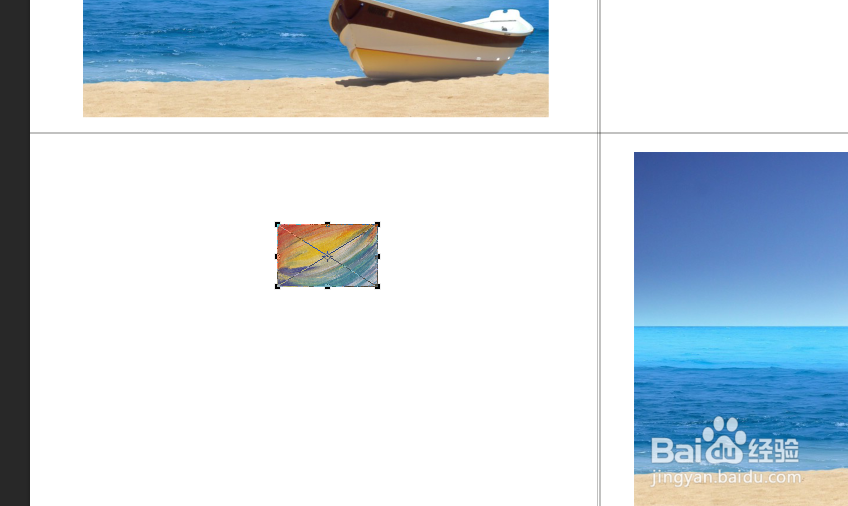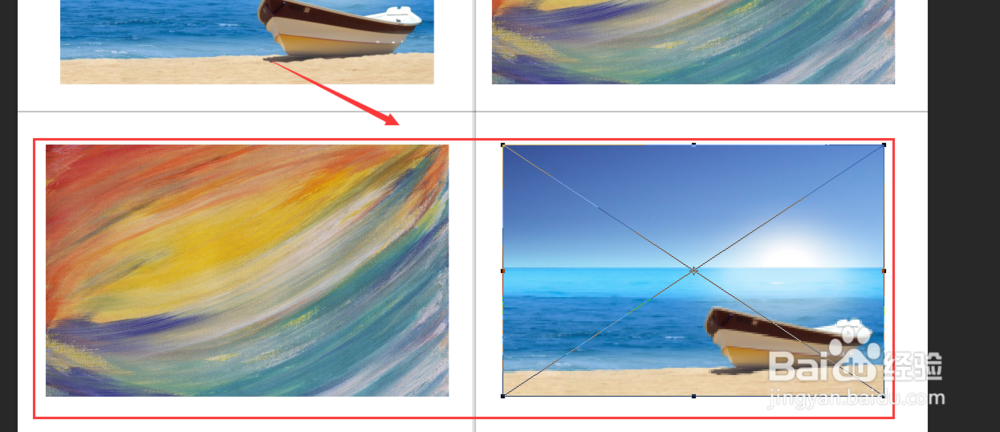PS如何制作四宫格图片
1、首先,我们想制作四宫格之前一定要选好合适的图片,图片尽量要高清一些。小编已经从网上找到了两张图片,方便后续的演示,如下图所示。
2、之后我们打开ps软件,然后新建一个画板,也可以使用Ctrl键+n,新建一个画板宽度和高度以实际图片来对照,如下图所示。
3、新建一个空白画板之后,然后我们使用选框工具,选择一个单行选框工具,首先选择画一行一竖。如下图所示。
4、画好之后,然后我们点击右键,然后选择填充,选择填充颜色,填充的颜色为黑色,如下图所示。这样四宫格就是制作而成了。
5、四宫格画好之后,然后我们选择一个图片,将图片拖入到已经画好的画板中,如下图所示。
6、拖入之后,我们按住CTRL键加t,调整好图片的大小和位置,最好四个图片的大小和位置一致,如下图所示。
7、再接着,我们拖入第二张图片,拖入第二张图片之后也和上一步一样,我们按住Ctrl键加T键,然后瓢遥费涓调整好图片的大小和位置,如下图所示。
8、最后,我们整体调一下四个图片的位置,让其对齐即可,如下图所示。
9、好了,最后我们来看一下成果。这样利用ps做出来的四宫格图片就做好了。如下图所示,效果还是相当不错的。
声明:本网站引用、摘录或转载内容仅供网站访问者交流或参考,不代表本站立场,如存在版权或非法内容,请联系站长删除,联系邮箱:site.kefu@qq.com。
阅读量:48
阅读量:37
阅读量:63
阅读量:54
阅读量:46