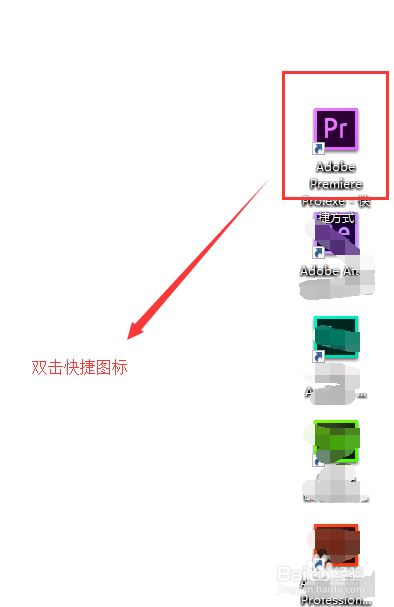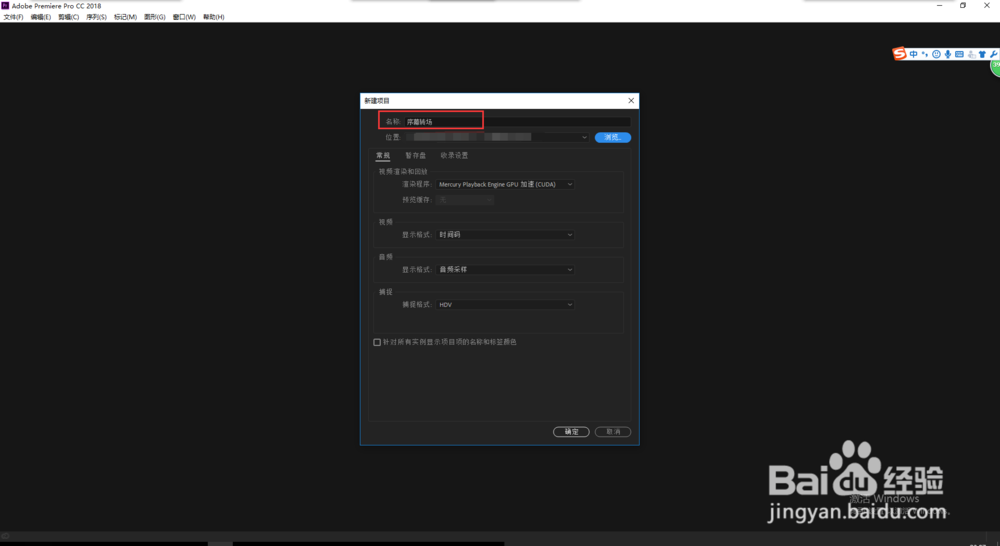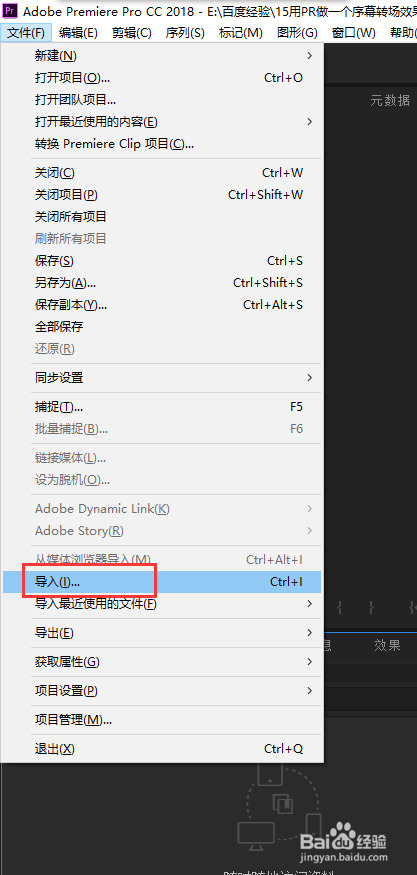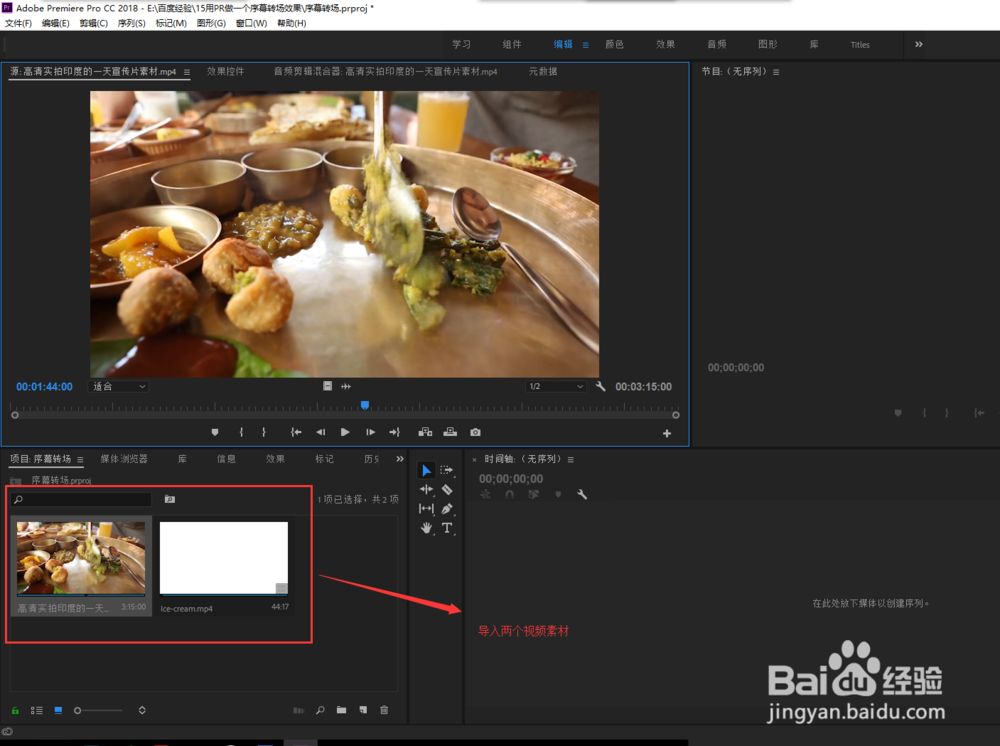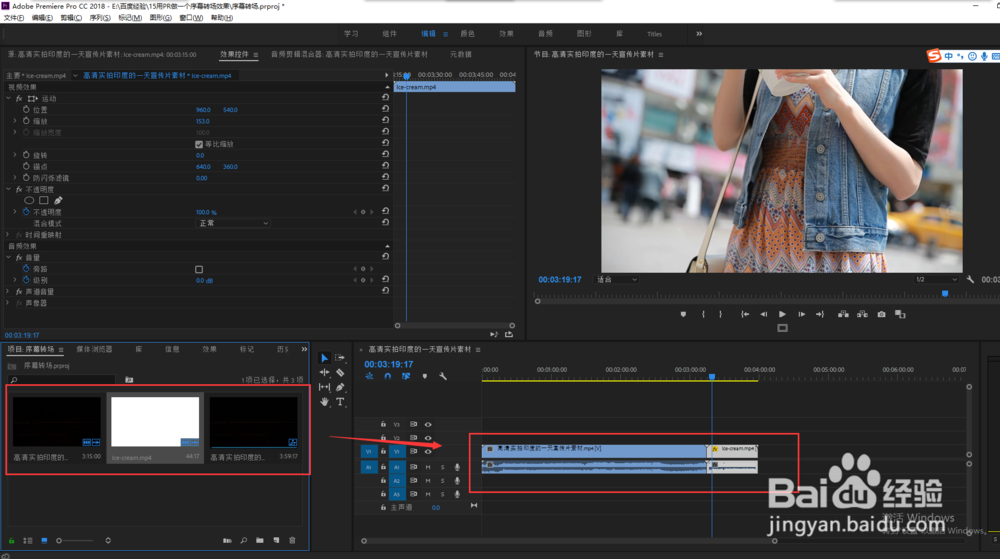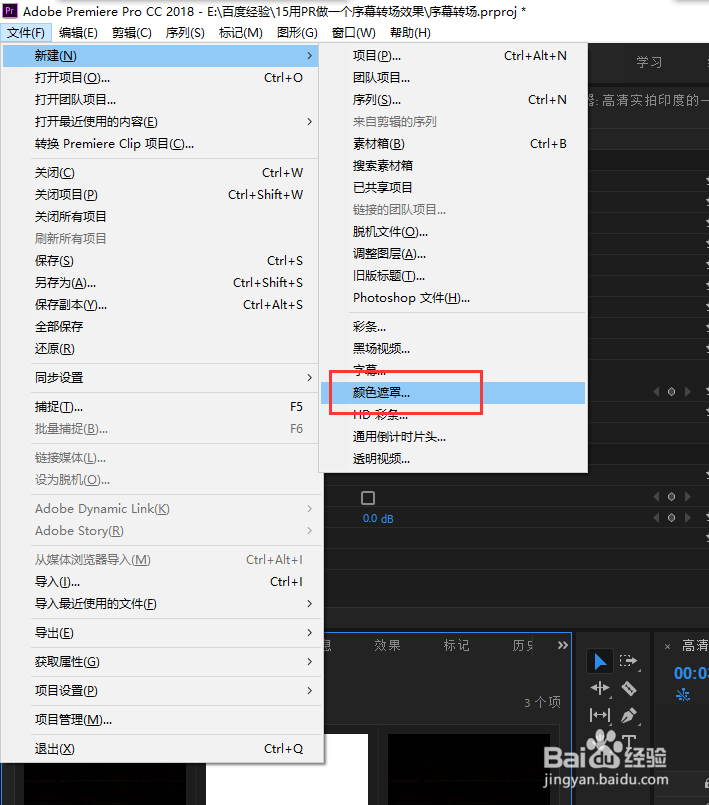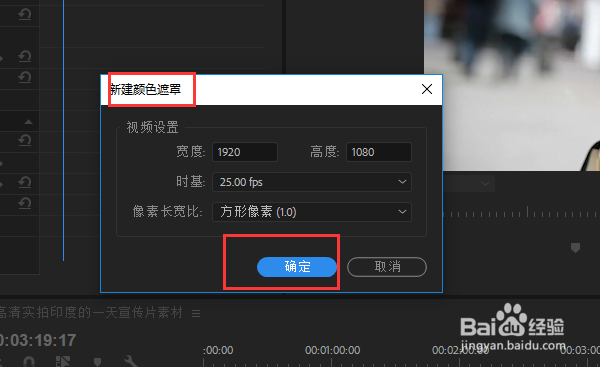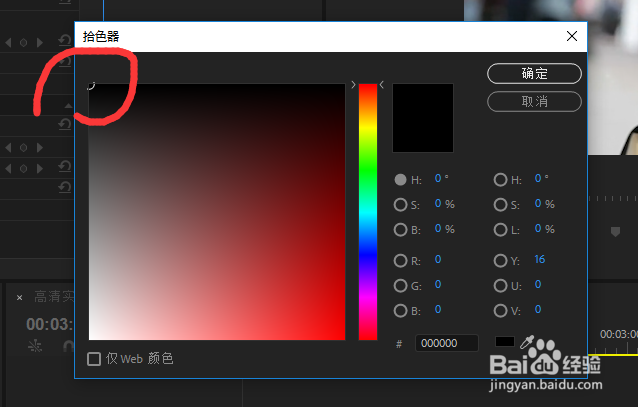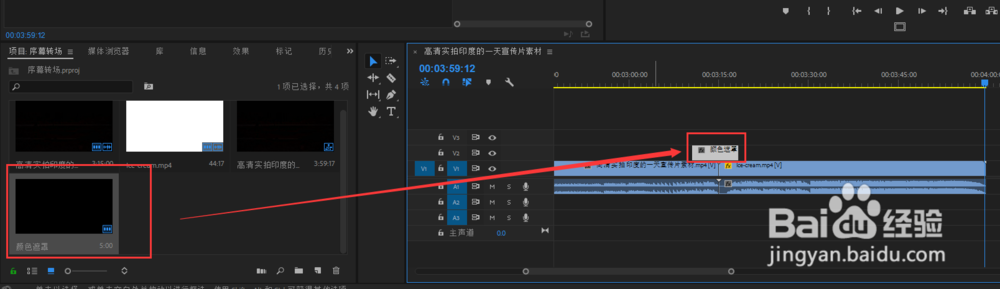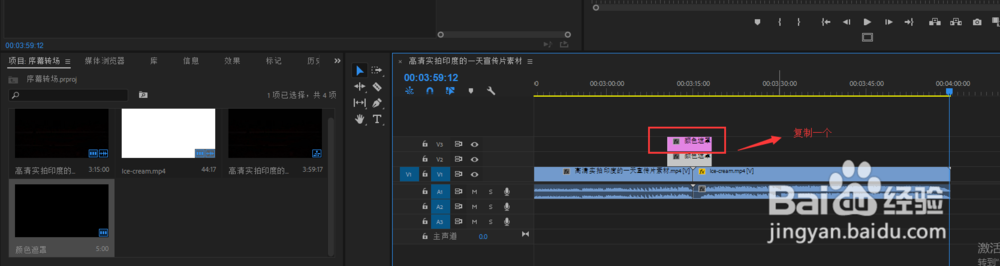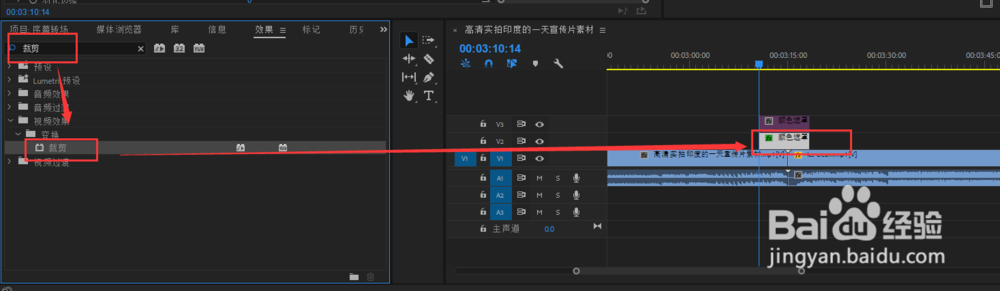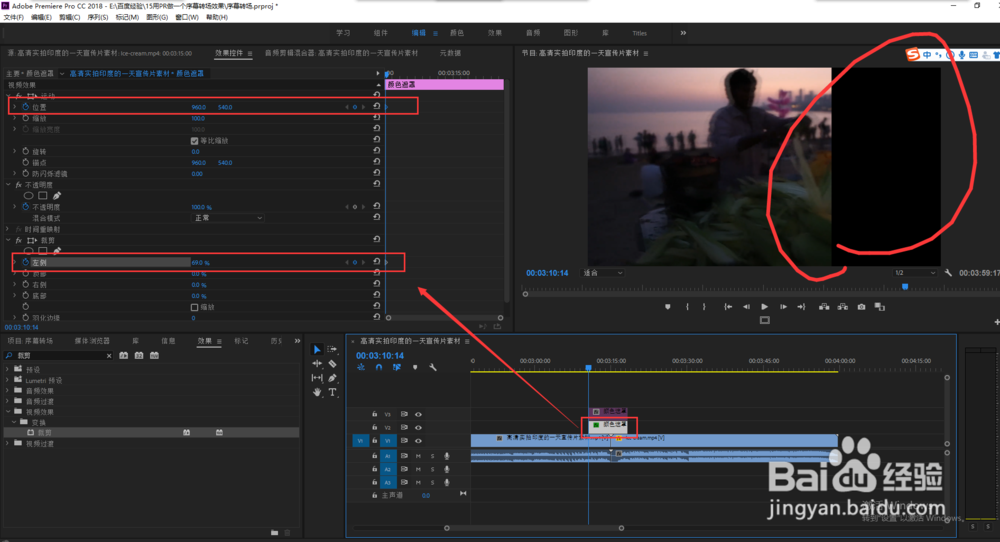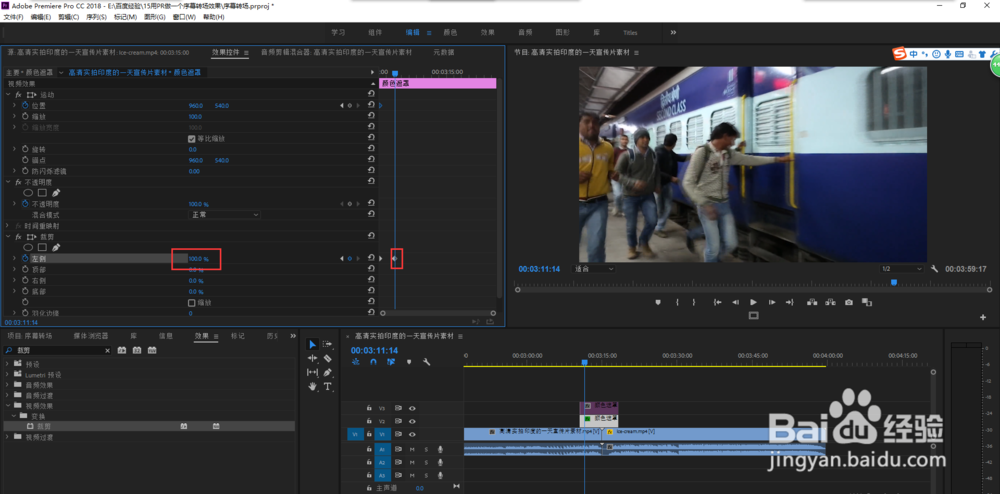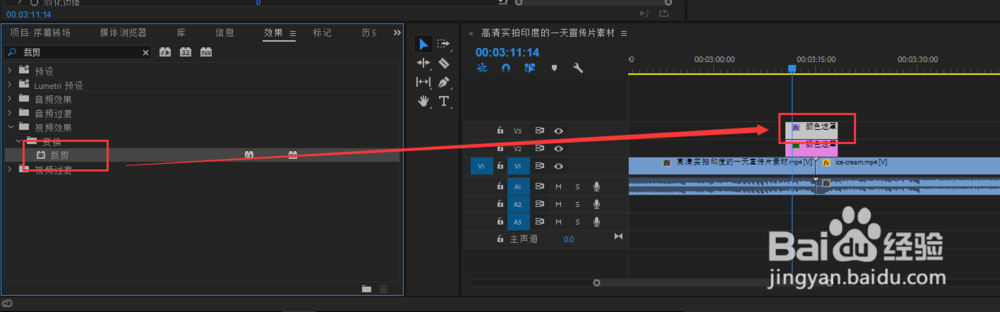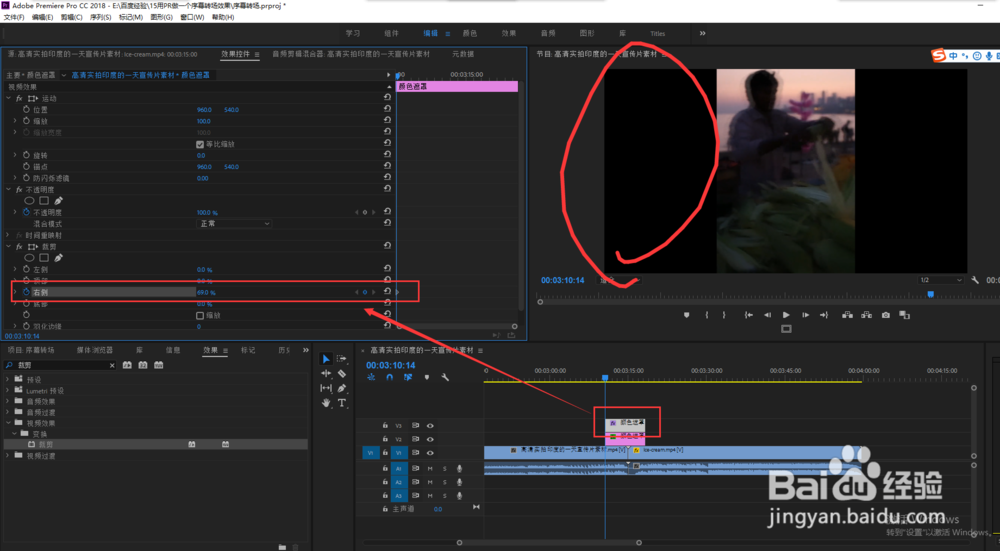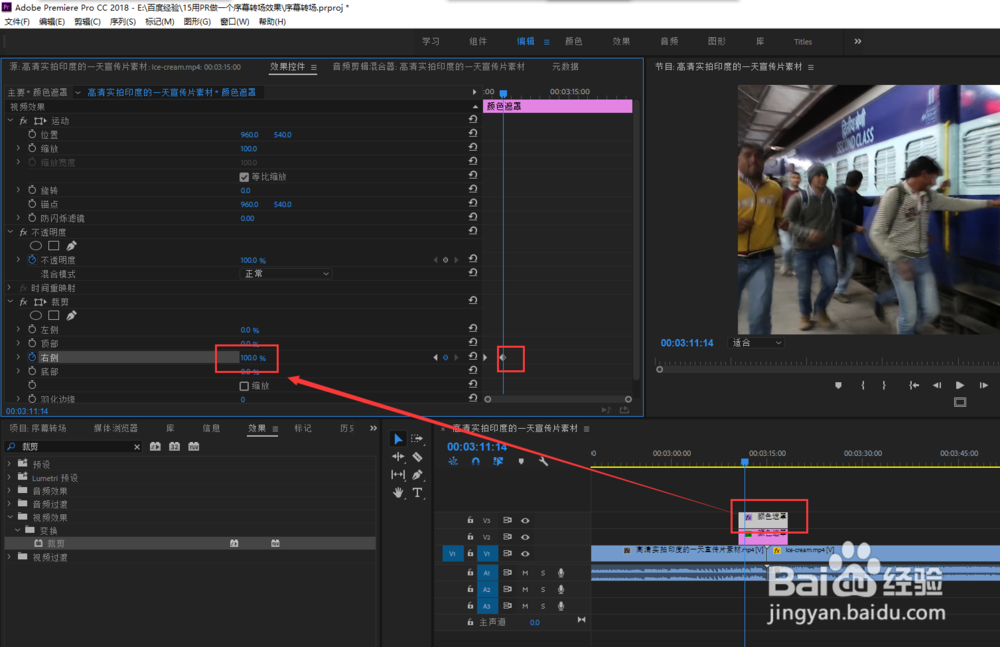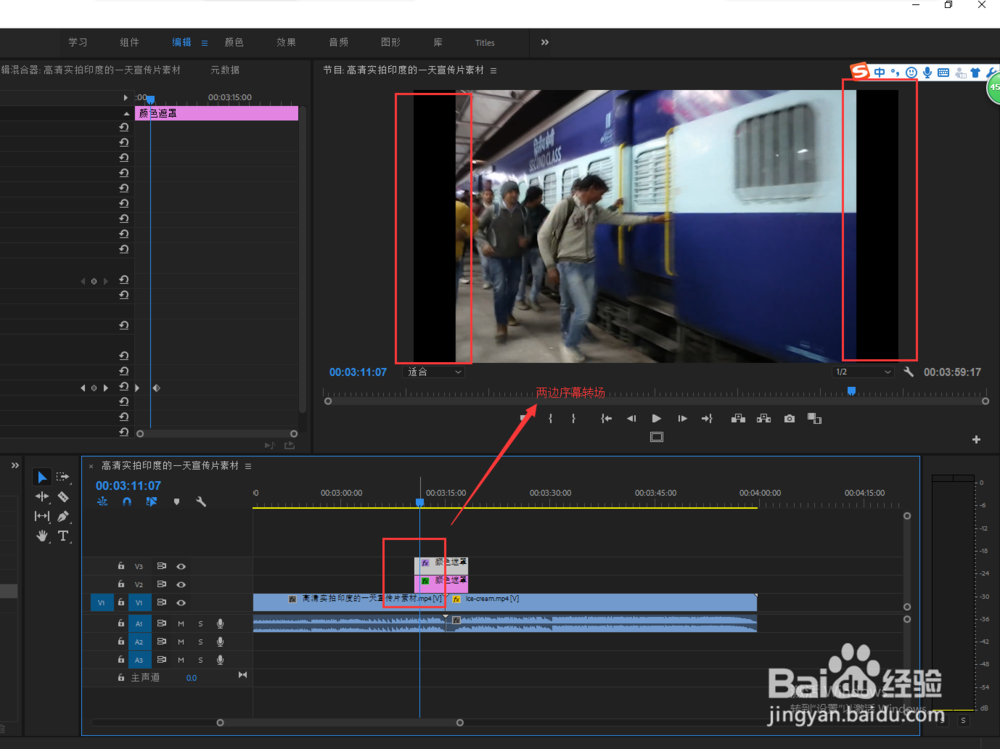用PR做一个序幕转场效果
1、双击Premiere视频剪辑软件的快捷图标,打开PR这个软件,新建一个PR视频剪辑项目,设置项目的名称为“序幕转场”,其他设置保持默认,然后点击确定进行创建。
2、打开PR软件之后,选择文件菜单中的导入命令,选中我们提前准备好的两段视频素材,进行导入,导入到PR的项目管理窗口中,然后打开项目窗口,会在左下角项目窗口里就能看到有两段视频素材了。
3、选中两段视频素材中的任意一个,选中按住鼠标左键不松,将其拖入到右侧时间轴中,然后单击鼠标左键,根据视频素材创建一个序列,然后在选中另一段视频素材,将其选中放在第一段视频素材的后面。
4、点击文件菜单中的新建命令,选择新建一个颜色遮罩,在弹出的新建颜色遮罩上面保持默认设置,直接点击确定,然后会弹出拾色器的窗口,我们在拾色器中为当前新建的颜色遮罩设置一个黑色。然后点击确定创建一个颜色遮罩。
5、将新建的颜色遮罩选中拖到两个视频之间过渡的地方,并放在两段视频素材的上方处于视频轨道2的位置;然后按住辅助键alt键将颜色遮罩复制一个出来,放在视频轨道3上。右键将视频轨道3遮罩的启用选项勾选去掉。
6、打开效果窗口,搜索关键字“裁剪”,在搜索出现的裁剪效果中,选中裁剪效果,将其拖动应用到视频轨道2的颜色遮罩上。
7、选中轨道2的颜色遮罩,打开效果控件窗口,在裁剪中选择左侧裁剪,先打入一个关键帧,设置左侧裁剪数值为69%,然后按shift敫苻匈酃+向右方向键,将时间轴向后移动,然后在打入一个关键帧,设置左侧裁剪的数值为100%,使颜色遮罩的黑色完全消失。
8、同样的,现将视频轨道3的颜薄本窭煌色遮罩启动,然后将裁剪效果也应用在视频轨道3的颜色遮罩上面;打开效果控件窗口,设置右侧裁剪,先打入一个关键帧,设置数值为69%,然后也是按s茑霁酌绡hift+向右方向键,在打入关键帧,设置裁剪设置为100%。然后点击播放预览视频效果,就会看到在视频的两边有黑色的序幕打开的效果了,这样,我们就为两个视频之间添加了一个序幕转场的视频效果了。