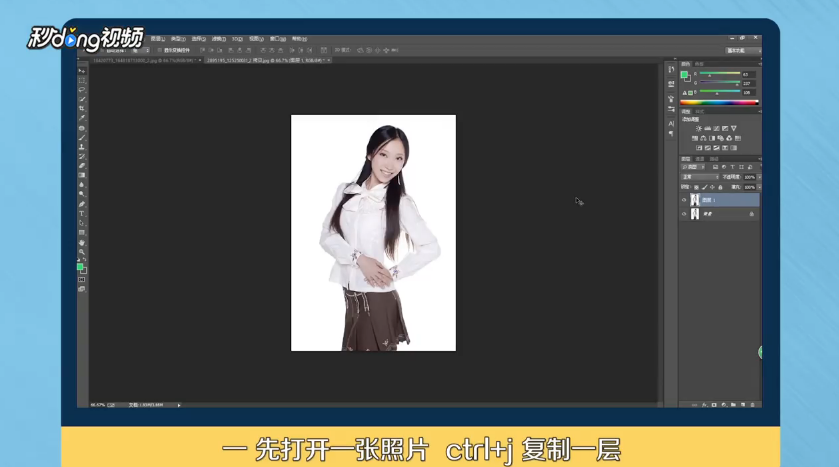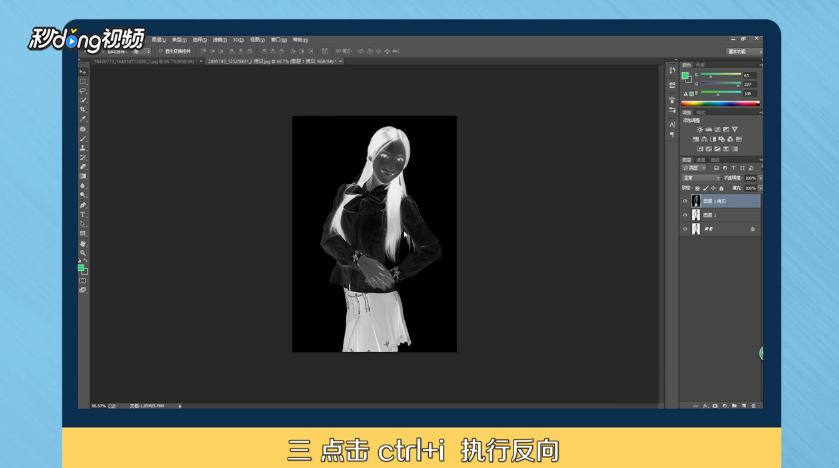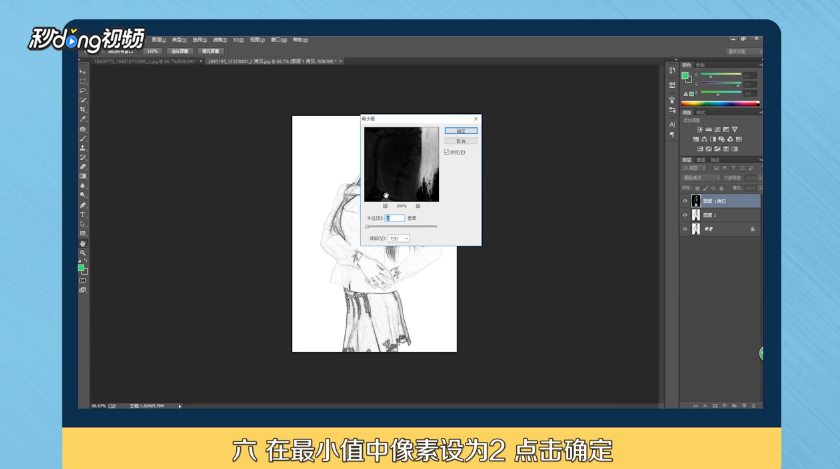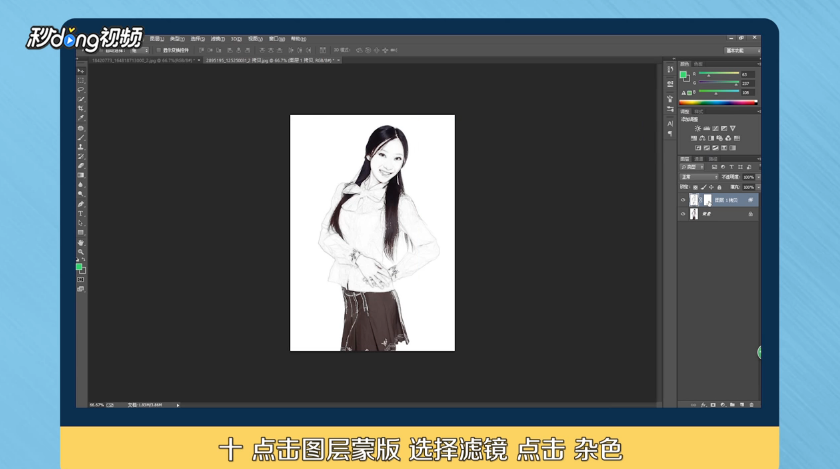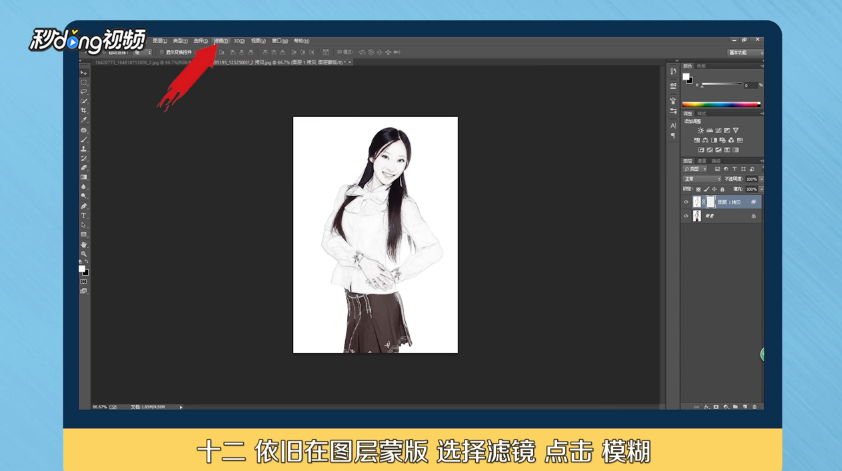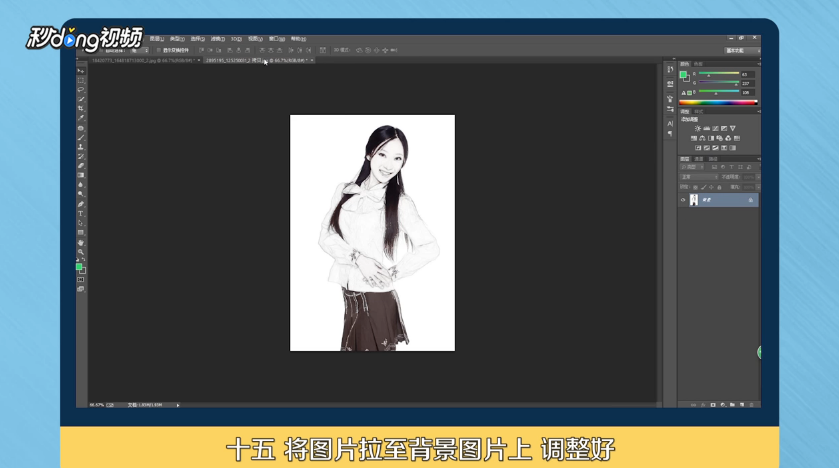PS怎么快速将人物照片转换成素描图
1、打开一张照片后,Ctrl+J复制一层。点击Ctrl+Shift+U去色,Ctrl+I复制一层。
2、按Ctrl+I执行反向,选择图片上方,点击颜色减淡。选择“滤镜”,点击“其它”,选择“最小值”。
3、在最小值中将像素设为2,点击“确定”。选择图层一拷贝和图层一,按Ctrl+E合并,添加一个图层蒙版并双击图片。
4、点击下一图层,将其调私网褡爸整至最佳。点击图层蒙版,点击“滤镜”,选择“杂色”。选择“添加杂色”,将数值调大,点击“确定”。
5、在图层蒙版中,选择“滤镜”,点击“模糊”。选择“动感模糊”,旋转角度和调大像素距离,点击“确定”。
6、将两个图层合并,按Ctrl+E键操作。将图片拉至背景图片上,将其调整好。在图层模式选择正片桑底模式。
7、总结一如下。
8、总结二如下。
9、总结三如下。
声明:本网站引用、摘录或转载内容仅供网站访问者交流或参考,不代表本站立场,如存在版权或非法内容,请联系站长删除,联系邮箱:site.kefu@qq.com。
阅读量:43
阅读量:57
阅读量:37
阅读量:35
阅读量:89