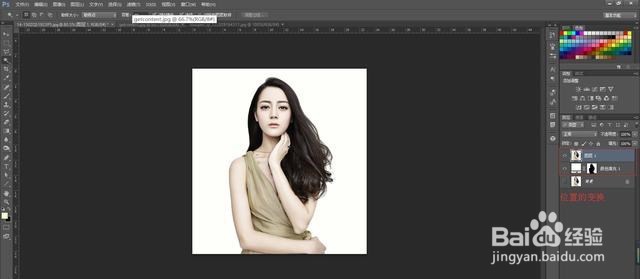教你如何制作双重曝光图片
1、先导入素材到ps中,这里小编选择了这三张图片
2、为了让抠图简单点,小编选择了背景为白色的人物
3、选择魔棒工具,将人物抠出,人像抠图完成之后,按ctrl+j复制一层
4、新建纯色为了使背景变成白色(或者其他颜色),当然,也有其他做法
5、将图层顺序上下变换
6、导入选好的铁轨素材
7、按ctrl键,点击图层1,将出现选区(虚线)
8、出现选区之后,在图层1上添加蒙版,将会出现图上的效果将图层的混合模式由正常改成正片叠底
9、下面这张图是合成了一张图,然后将图片的透明度降低,就产生了下图的效果
声明:本网站引用、摘录或转载内容仅供网站访问者交流或参考,不代表本站立场,如存在版权或非法内容,请联系站长删除,联系邮箱:site.kefu@qq.com。