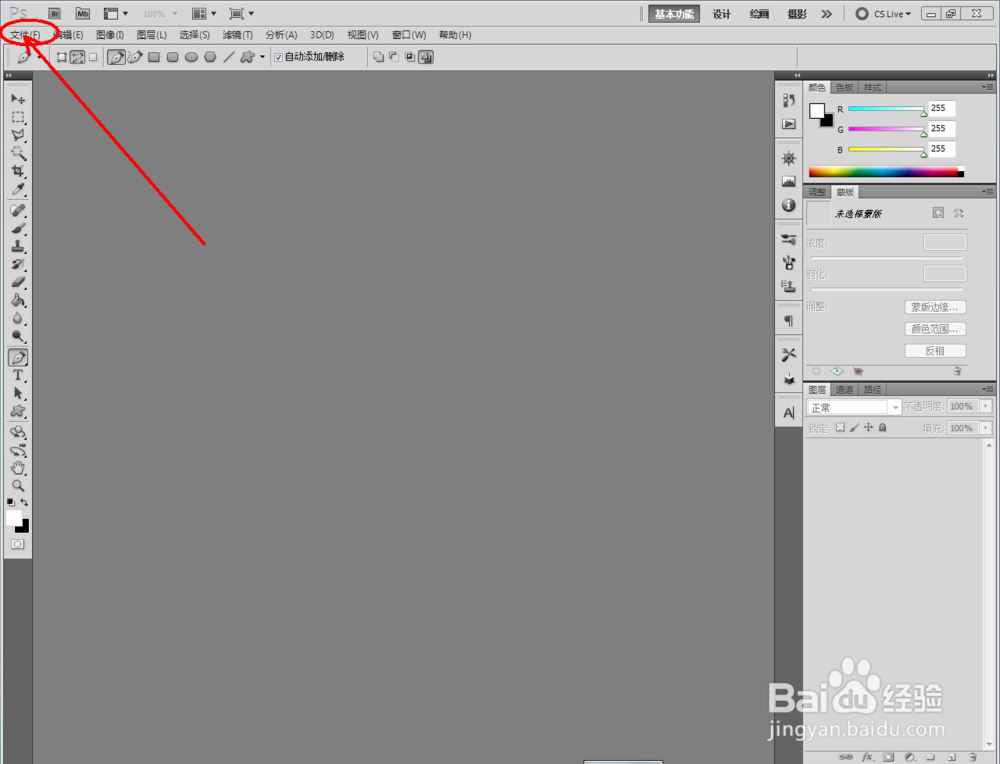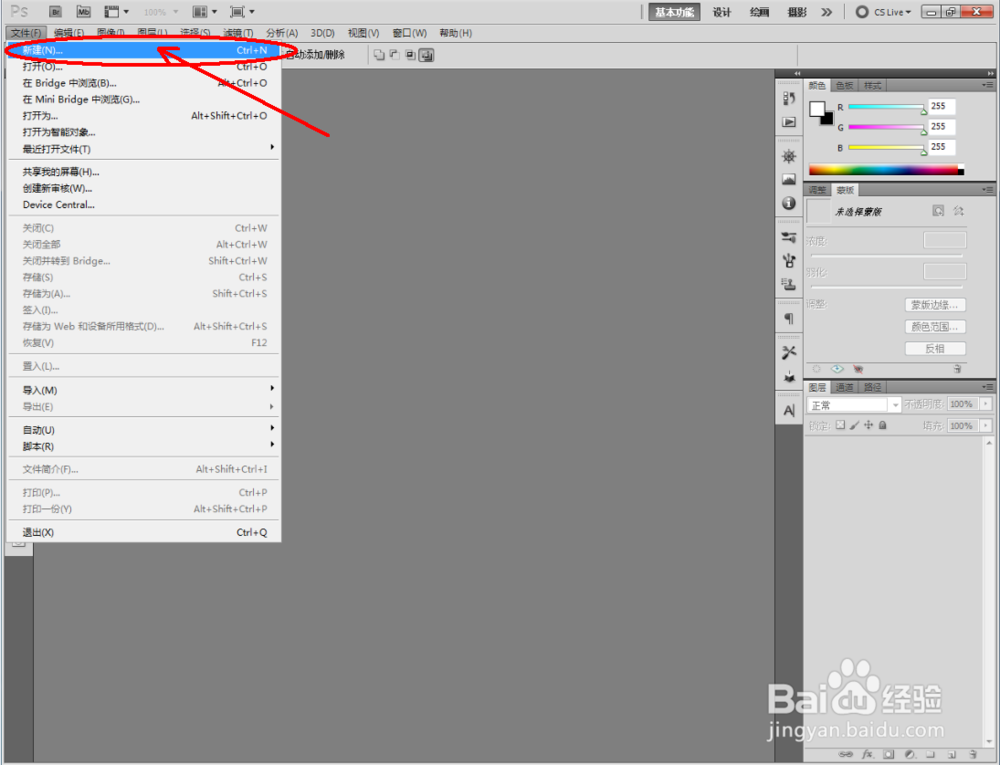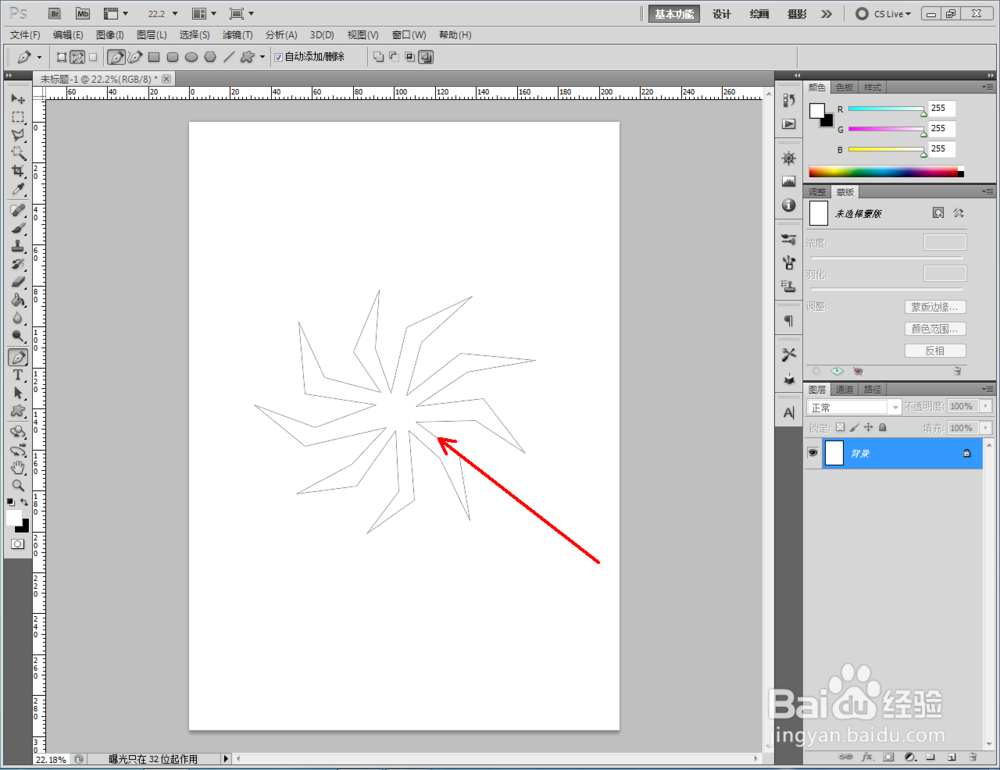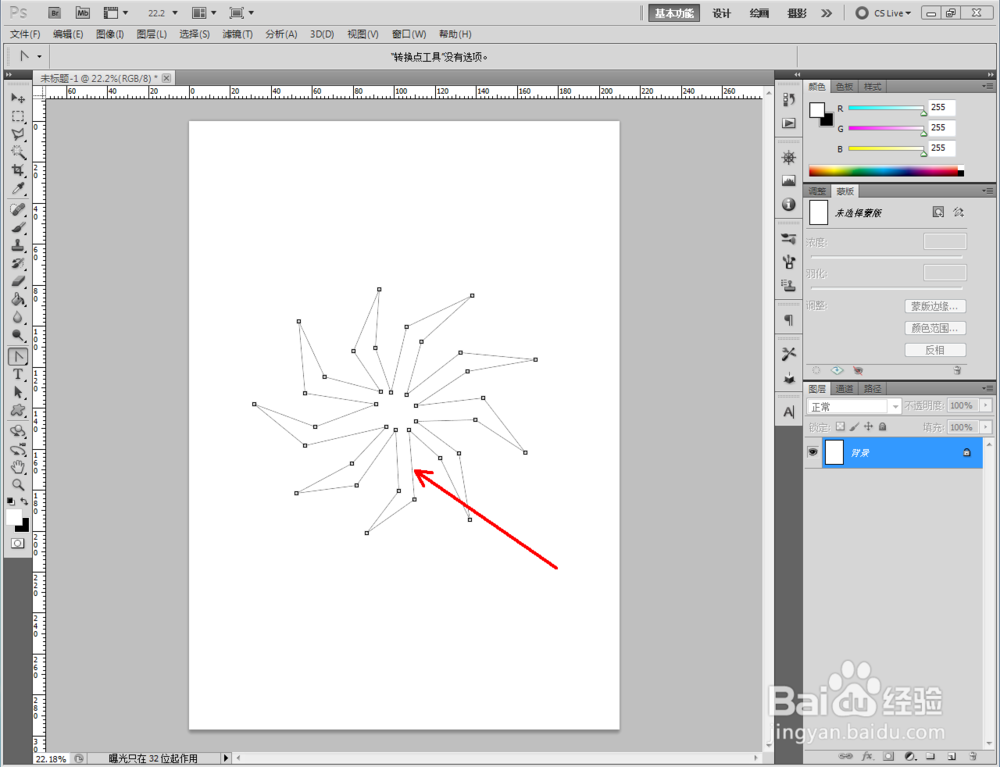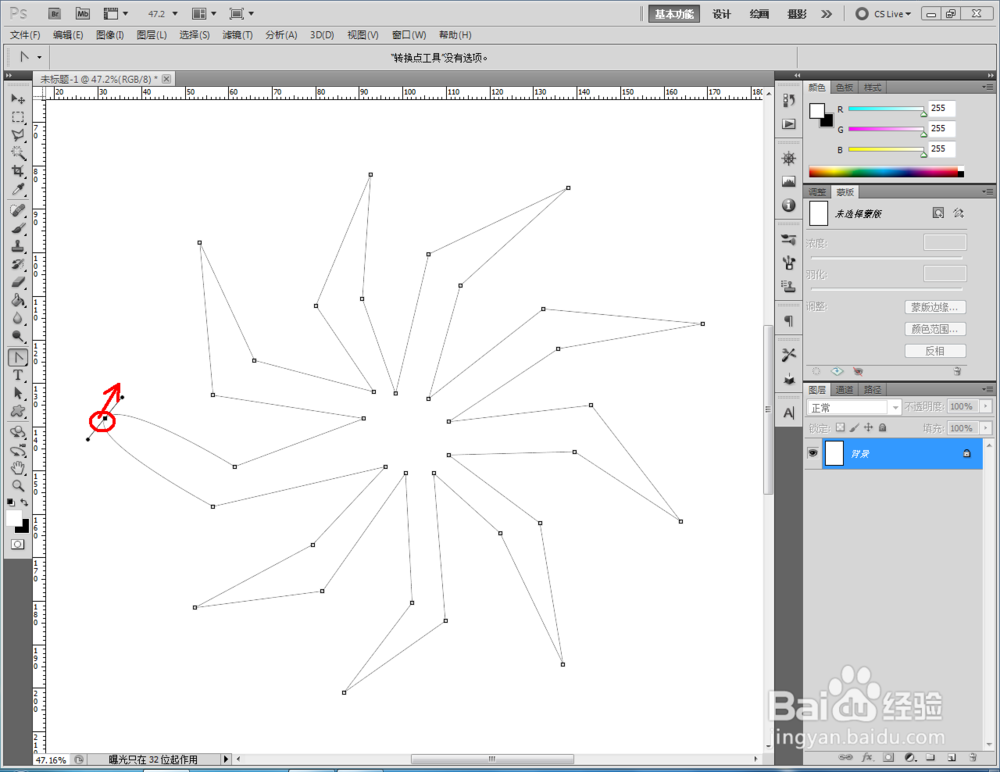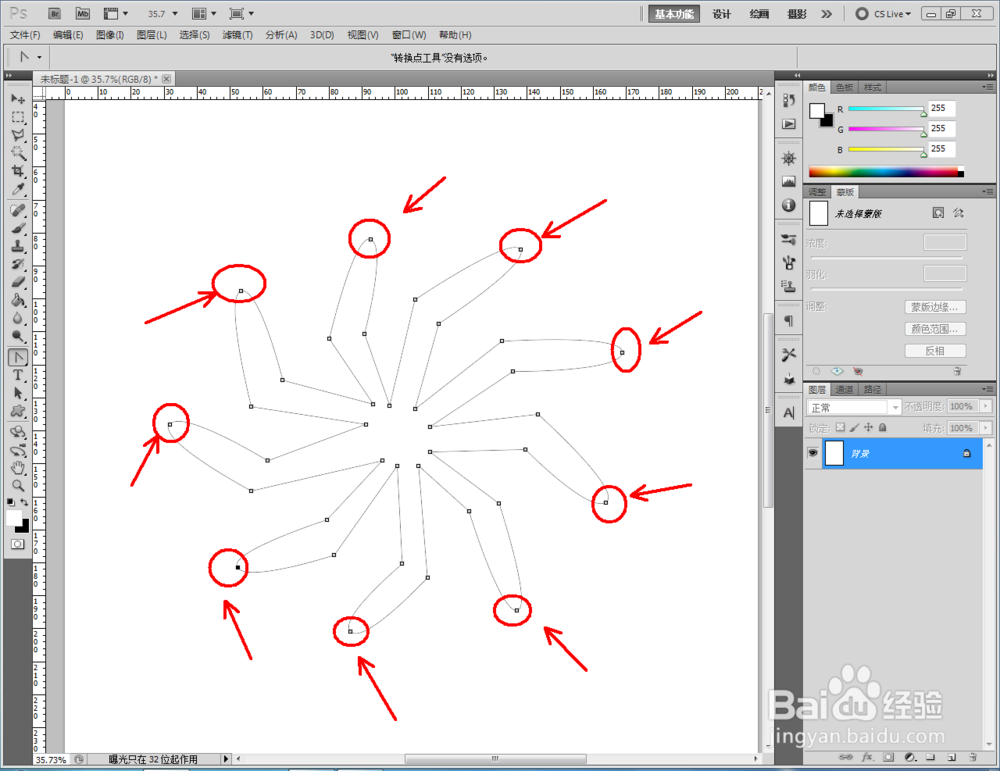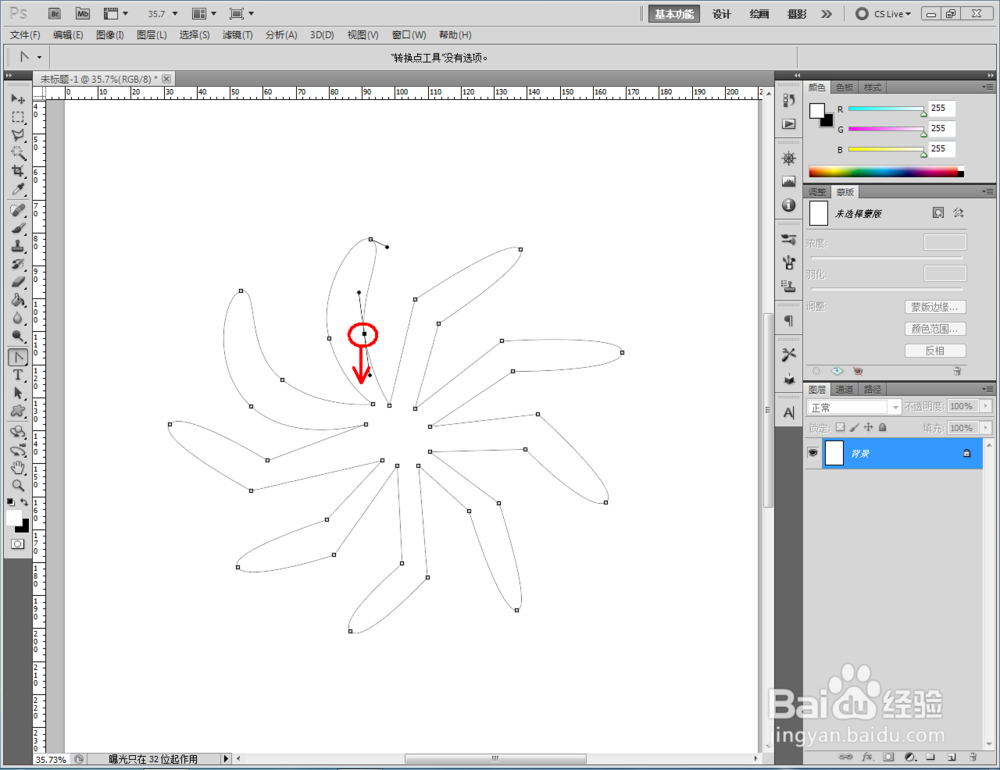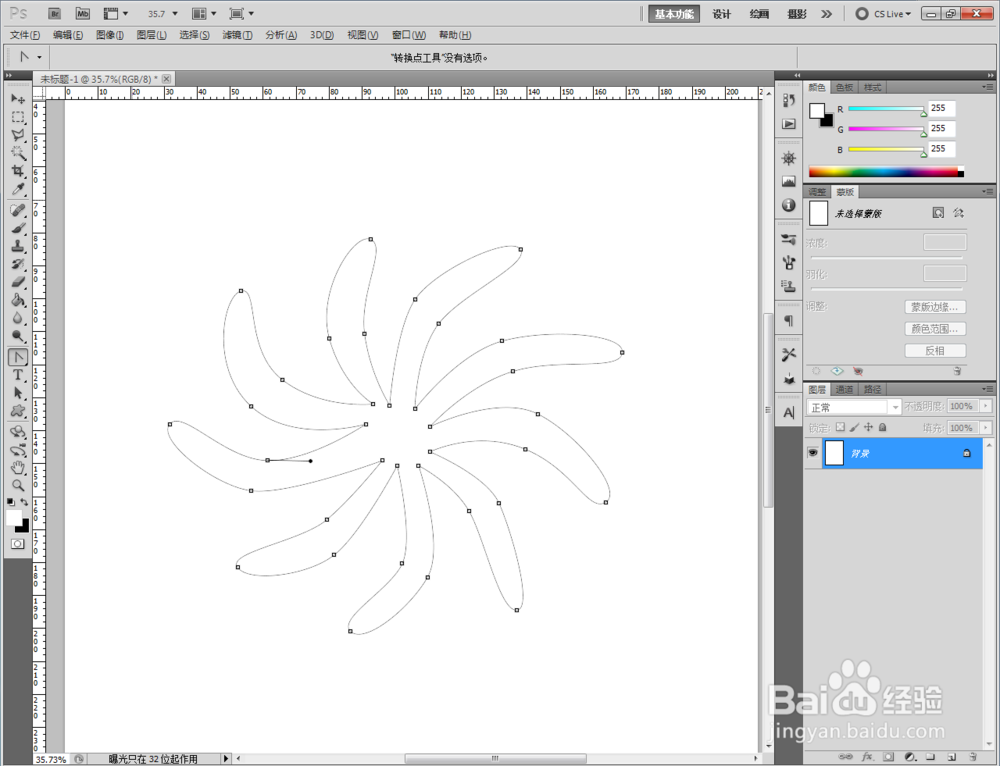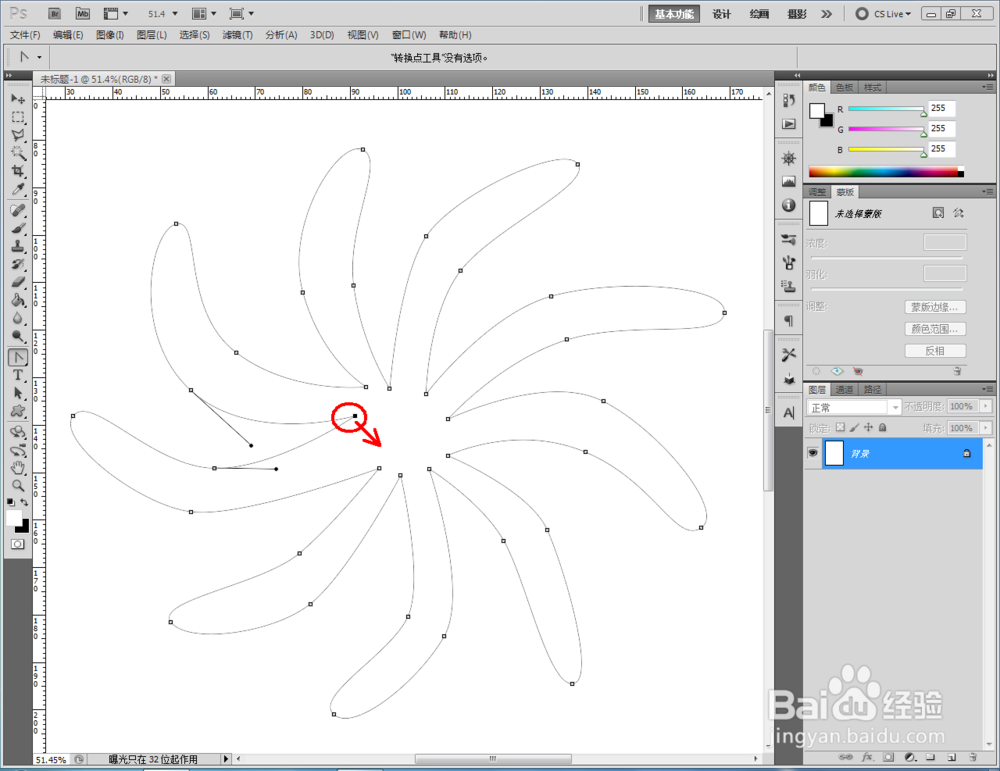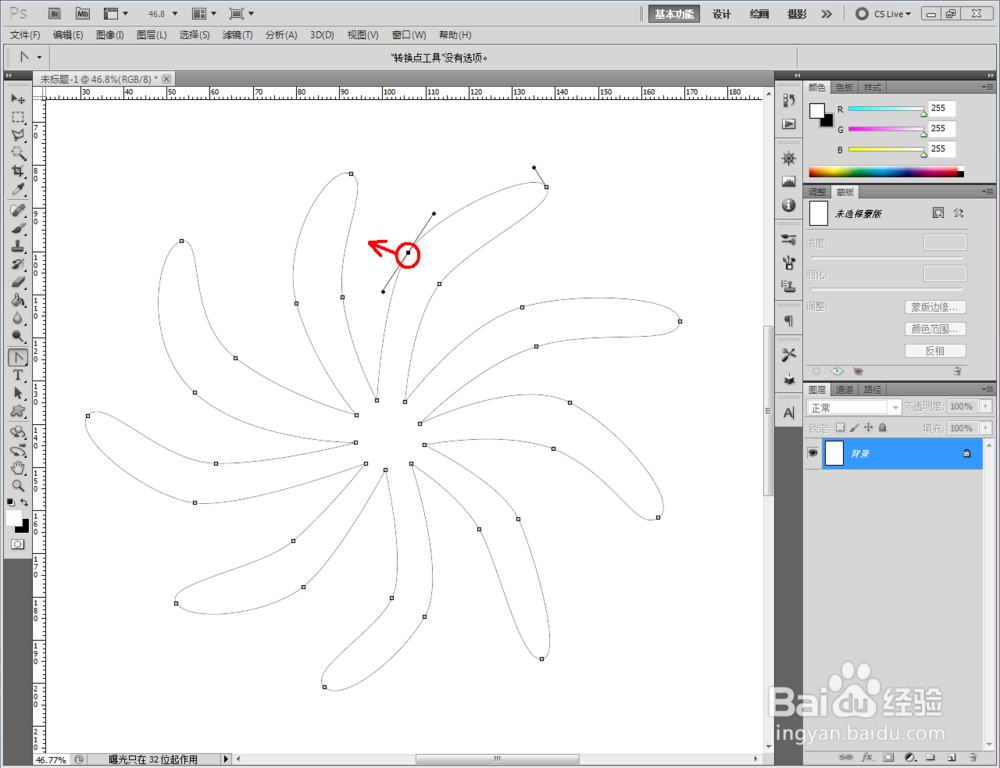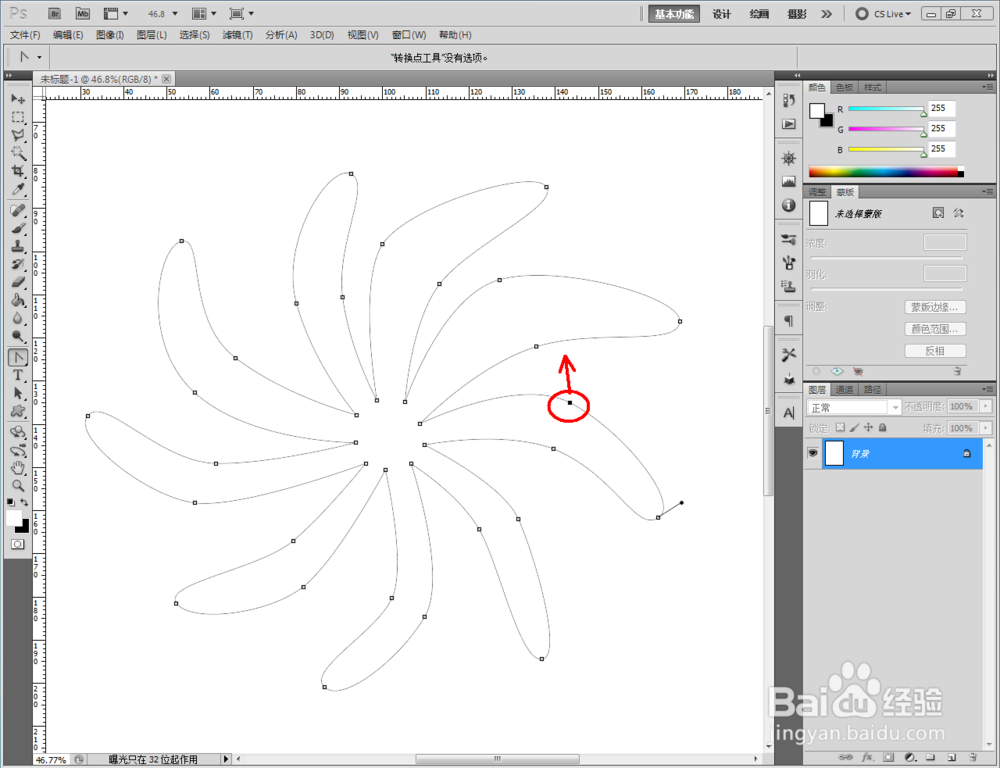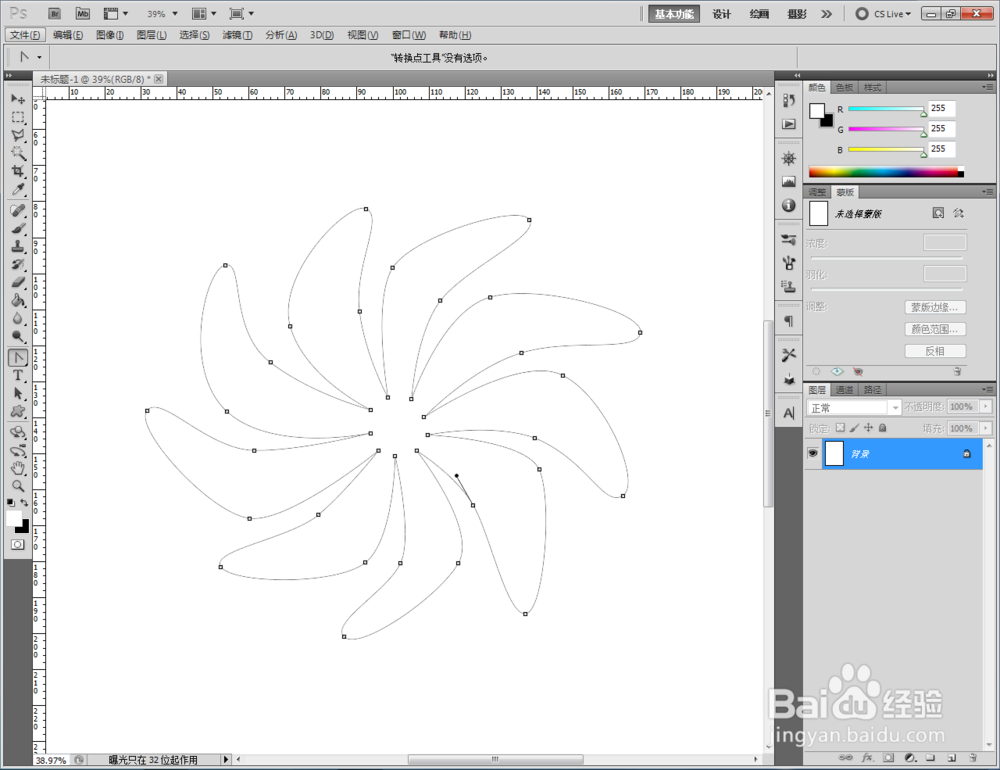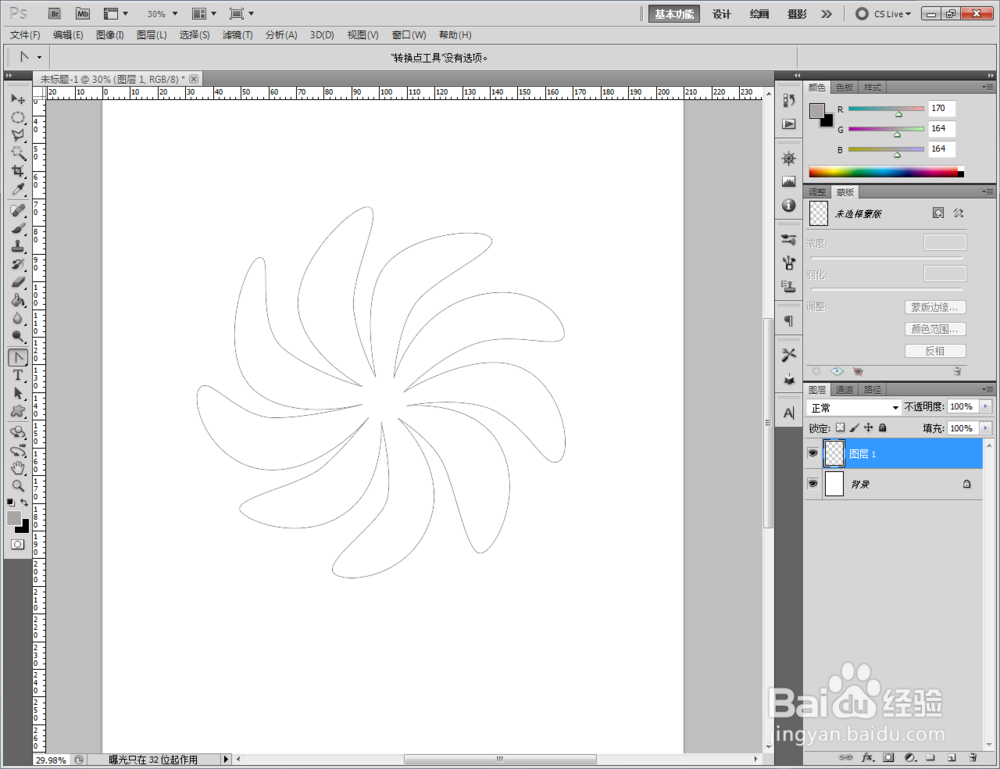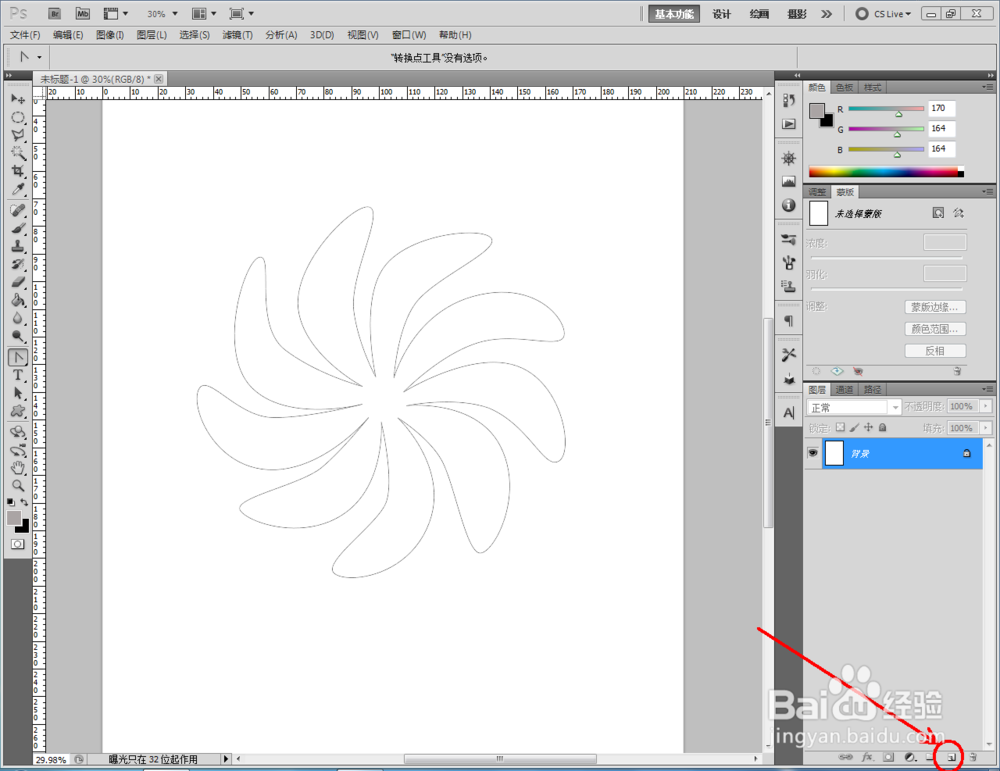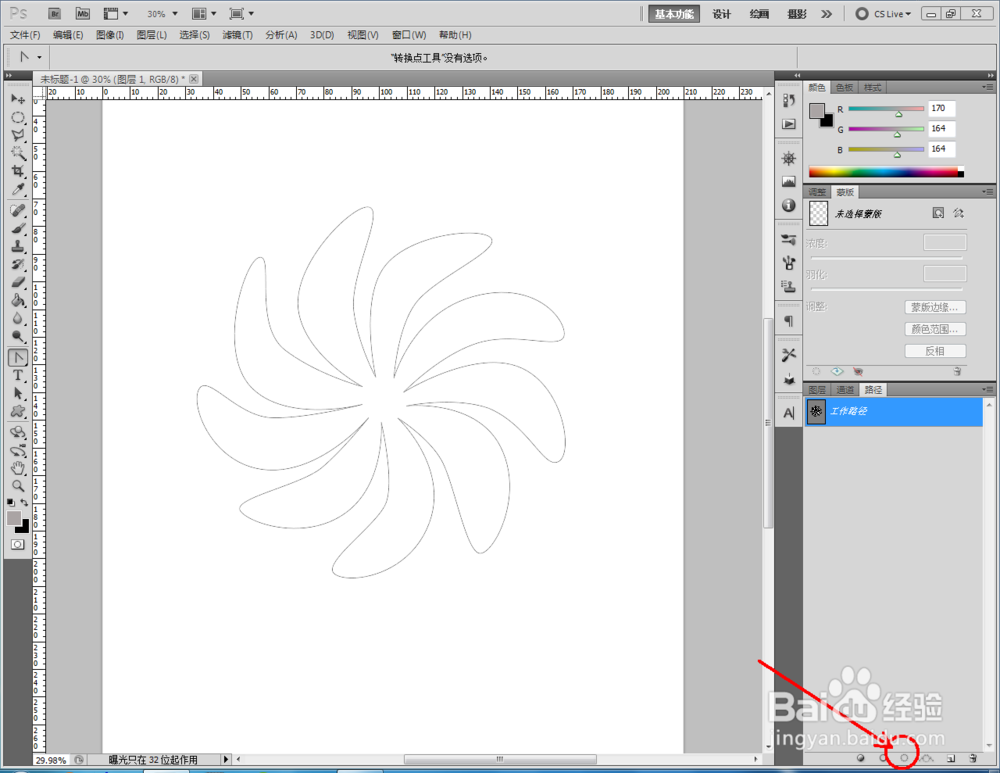Photoshop如何使用钢笔工具
1、打开Photoshop CS5软件,点击【文件】-【新建】,按图示参数新建一个ps文档(如图所示);
2、点击【钢笔工具】按图示绘制一个多边图案。完成后,鼠标点击【钢笔工具】图标不放,弹出选项栏后,点击【转换点工具】将转换点工具调出;
3、鼠标点击图案,显现出可转换节点。鼠标左键点击图示节点不放,拉动鼠标将节点进行转曲变换。依次完成图示几个节点的转换操作(如图所示);
4、鼠标左键继续拉动节点进行转曲变换,通过对图案上节点的转换将图案形状调整为我们想要的效果(如图所示);
5、按住ctrl键不放,鼠标拉动图示节点进行位置调整。按图示调整好所有节点的位置,完成图案的制作(如图所示);
6、点击右下角的【新建图殿秩痊肭层】图标,新建一个图层。点击【路径】-【将路径作为选区载入】,将图案路径转换为线框后,使用油漆桶工具进行填充,这样我们通过钢笔工具制作出来的图案便全部制作完成了。
声明:本网站引用、摘录或转载内容仅供网站访问者交流或参考,不代表本站立场,如存在版权或非法内容,请联系站长删除,联系邮箱:site.kefu@qq.com。
阅读量:68
阅读量:58
阅读量:75
阅读量:57
阅读量:49