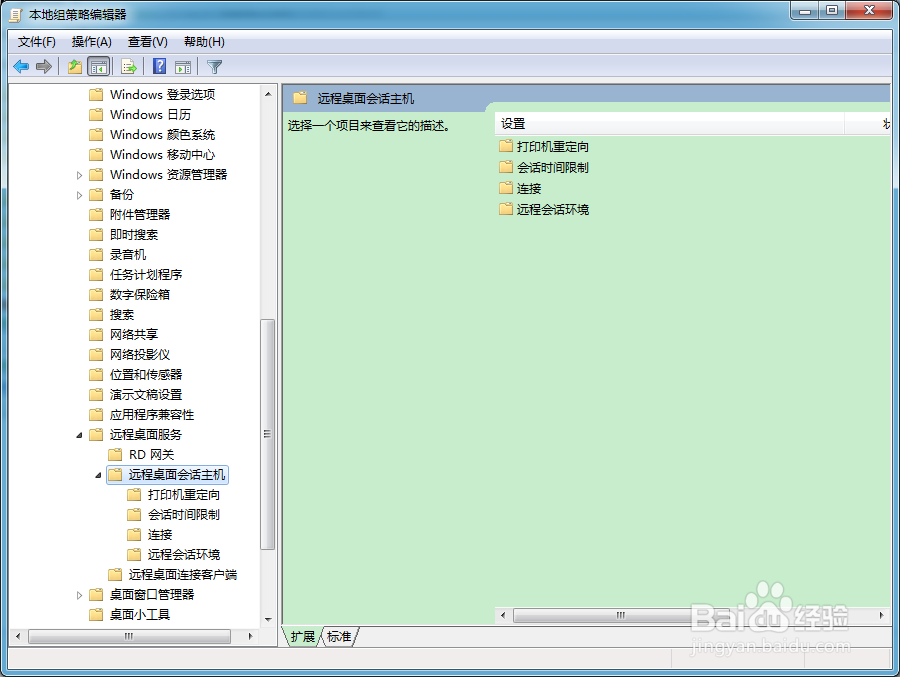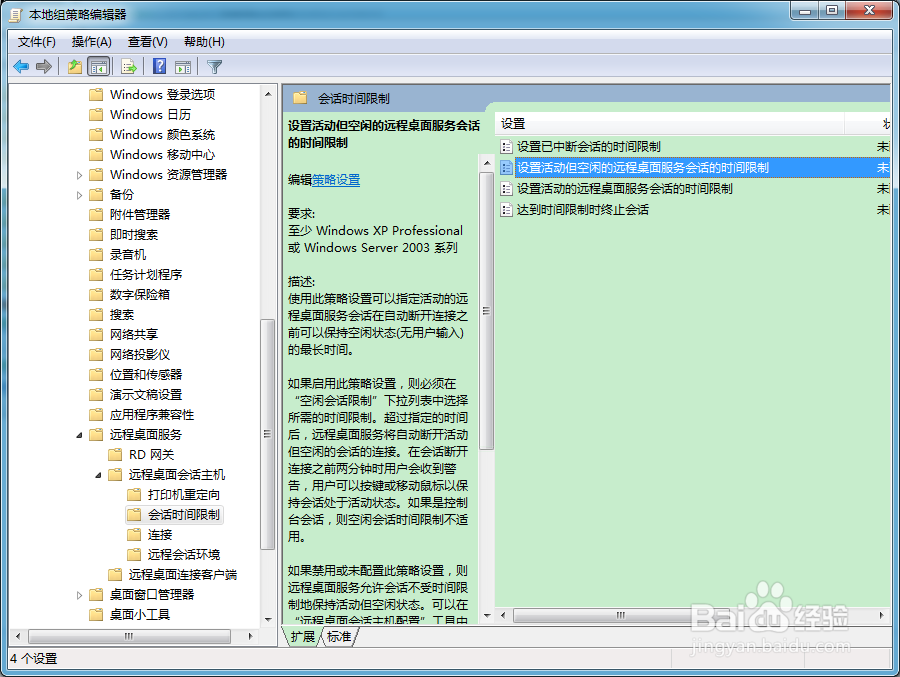怎么设置远程桌面时的最大会话空闲时间
1、打开系统中的本地组策略编辑器窗口;
2、展开左侧控制树中“用户配置”的子项目;
3、展开左侧控制树中“管理模板”的子项目;
4、展开左侧控制树中“Windows组件”的子项目;
5、展开左侧控制树中“远程桌面服务”的子项目;
6、展开左侧控制树中“远程桌面会话主机”的子项目;
7、点击左侧控制树中“会话时间限制”文件夹;
8、在右侧窗口中,找到“设置活动但空闲的远程桌面服务会话的时间限制”;这个配置项翻译的有点拗口,不过仔细理解一下,内容含义很简单;
9、双击打开组策略配置项对话框;
10、点选“已启用”;
11、设置空闲会话限制的时间;
12、点击对话框中的“确定”按钮。
声明:本网站引用、摘录或转载内容仅供网站访问者交流或参考,不代表本站立场,如存在版权或非法内容,请联系站长删除,联系邮箱:site.kefu@qq.com。
阅读量:51
阅读量:67
阅读量:24
阅读量:93
阅读量:58