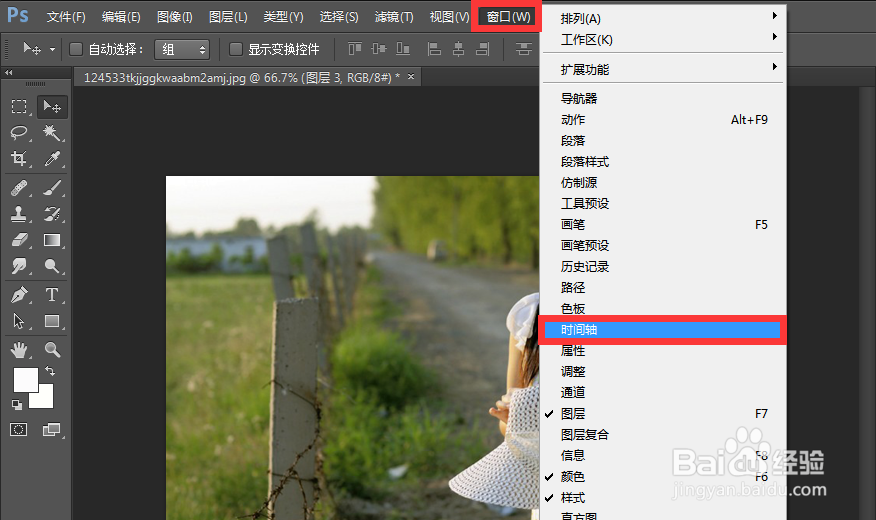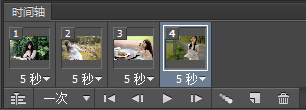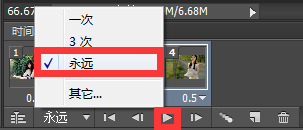PS图文教程——如何制作GIF动态图
1、打开PS,鼠标点击空白部分添加需要做成动态图的图片素材。如图,第一张图片已呈现在我们眼前了。
2、接下来再次打开第第二张图片,在左侧工具栏选用【移动工具】,将第二张图拖动到第一张图片中。并使用自由变换工具Ctrl+T对图片进行自由变换,当后者覆盖了前者时按回车键确定。
3、如图,第一张图片已完全被覆盖住了。
4、接下来我们再次重复之前的步骤,直至四张图片全部呈现在同一界面后停止操作。
5、点击菜单栏【窗口】→【时间轴】,点击【创建视频时间轴】。
6、首先我们取消后来三张图片前的眼睛,只显示背景层,这样做的目的是避免图片重复,到时候就做不出动态效果了。同时再复制三个所选帧,效果如图所示。
7、接下来我们点击第二个帧,再在第二张放入的图片前面的方框内点击一下,眼睛再现,同时第二帧内的图片也换成了我们放入的第二张图片。另外两张操作方法也是一样,直到四个帧中包含着不同的图片为止。
8、然后我们点击所选帧下边的三角形按钮,将所选帧的延长时间设为为0.5秒,时间长点孀晏弁钾也没关系,只要不要太长就行,不然效果就没那么可观了。同时将循环选项设置为【永远】,点击底部的播放按钮可以浏览一下动画效果,方便在发现什么不足的地方后及时更正。
9、一切都设置完毕后,点击左上角【文件】→【存储为Web所用格式】,弹出对话框后点击【存储】,存储的格式一定要是GIF格式。
10、选择存储的位置并输入存储名,输入完毕点击【完成】。(沫沫在这里为了图方便,文件名就不修改了),到这里整个动画设计就完成了,接下来就可以在桌面上打开欣赏美美的动画啦!
声明:本网站引用、摘录或转载内容仅供网站访问者交流或参考,不代表本站立场,如存在版权或非法内容,请联系站长删除,联系邮箱:site.kefu@qq.com。
阅读量:92
阅读量:82
阅读量:30
阅读量:61
阅读量:32