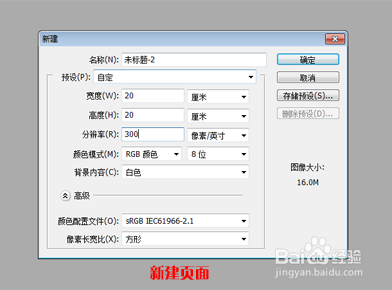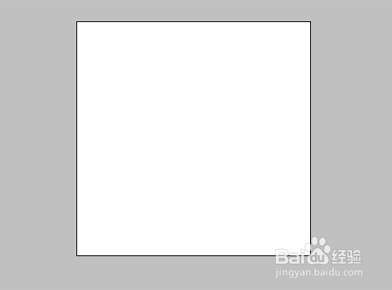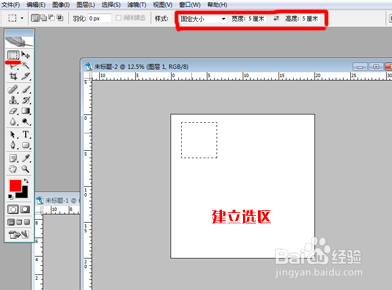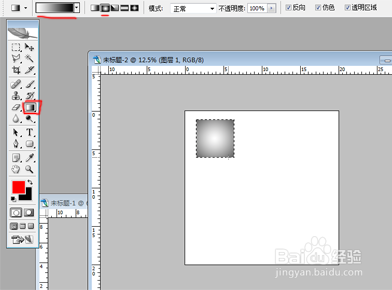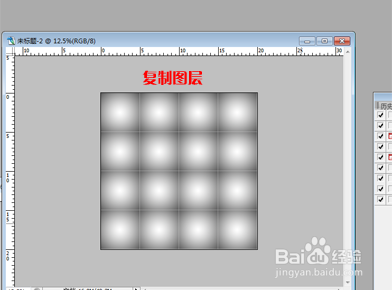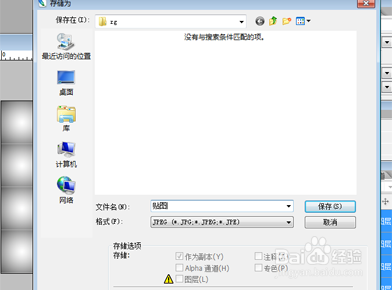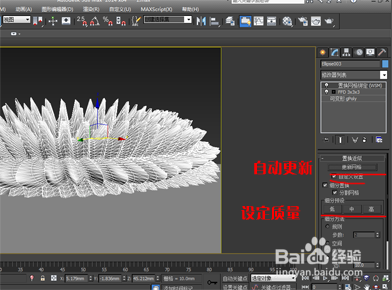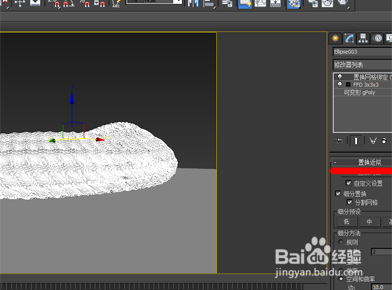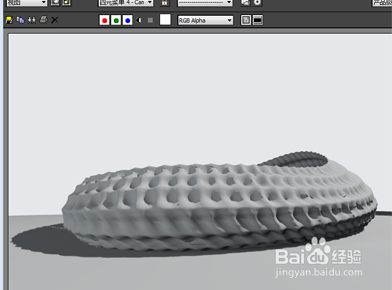利用3D置换修改器打造建筑表皮
1、这是一个利用3Dmax制作的建筑外壳,我们要利用置换修改器为其打造表皮效果。
2、打开PS,新建一个页面,尺寸可以根据自己酋篚靶高需要定义(这里我建立的是一个20X20厘米,分辨率为300的正方形)
3、新建层,建立一个5X5的矩形选区,用黑白色渐变填充,Ctrl+D取消选区。
4、安装Alt键同时拖动复制图层,制作如图所示,然后保存为jpg格式图片。
5、打开3Dmax文件,选择一个材质球,指定贴图,赋给物体并显示材质。
6、调整纹理大小到合适位置,此步骤是设置纹理的尺寸大小。
7、进入Map(贴图面板),将漫反射上的贴图拖动到置换项上,选择交换。
8、选择物体,在修改面板中指定置换网格(WSM)修改器。
9、修改面板中设定质量(此处我选择的是中,越高面数越多计算量越大),勾选自定义设置选项,然后点击自动更新。物体产生明显的凹凸效果(根据图像的明暗关系,亮的地方突出,暗的地方凹陷)
10、打开材质面板,调节置换的强度,点击自动更新,调节凹凸程度,这里设置的是20。
11、此处我想让中心部分凹陷(也就是黑白反相),可以进入贴图中,选择输出,勾选反相,然后再次自动更新模型。
12、渲染看下效果。
13、大家还可以继续发挥,为其指定材质。
声明:本网站引用、摘录或转载内容仅供网站访问者交流或参考,不代表本站立场,如存在版权或非法内容,请联系站长删除,联系邮箱:site.kefu@qq.com。
阅读量:25
阅读量:22
阅读量:91
阅读量:64
阅读量:71