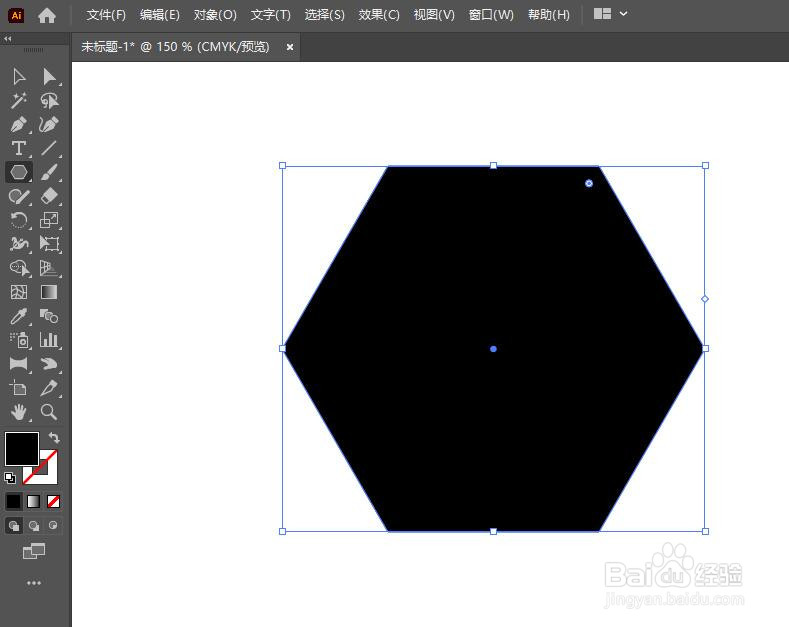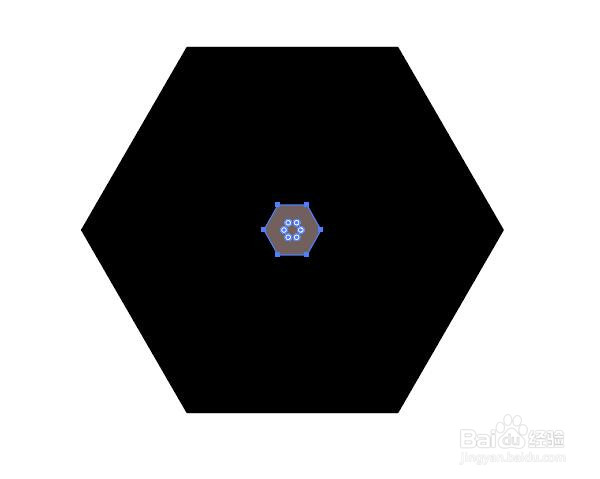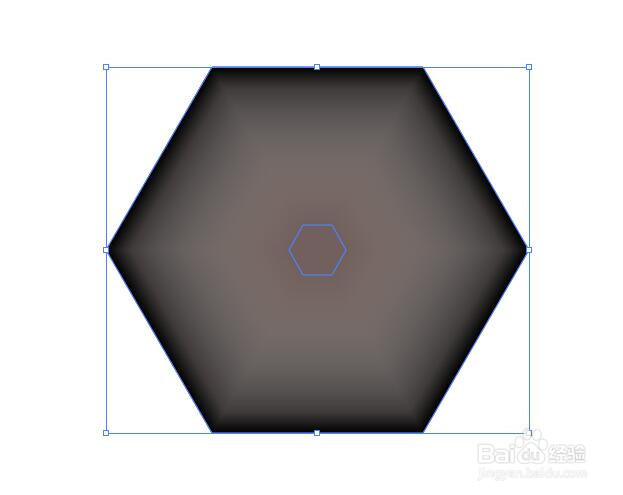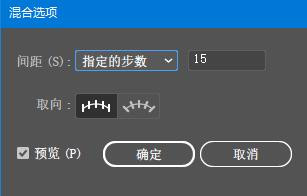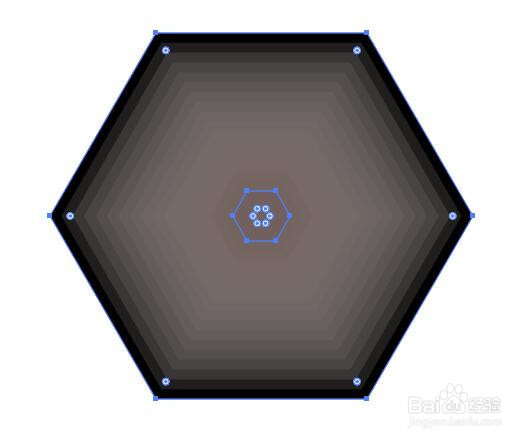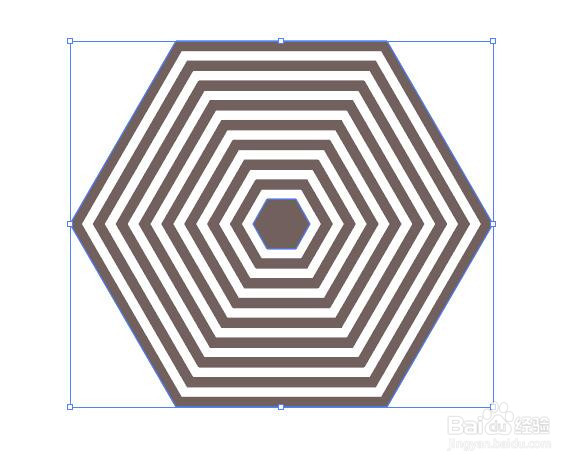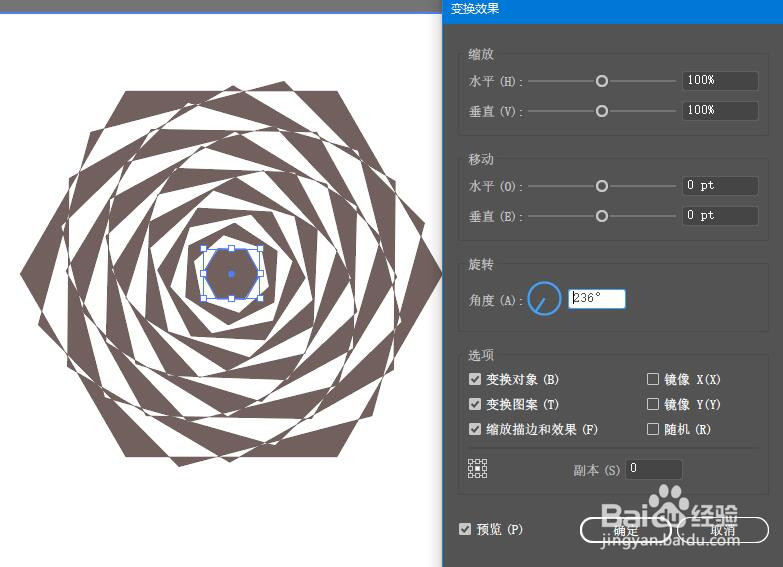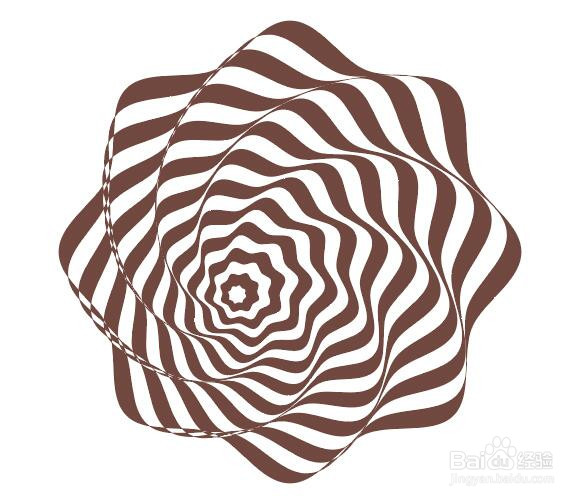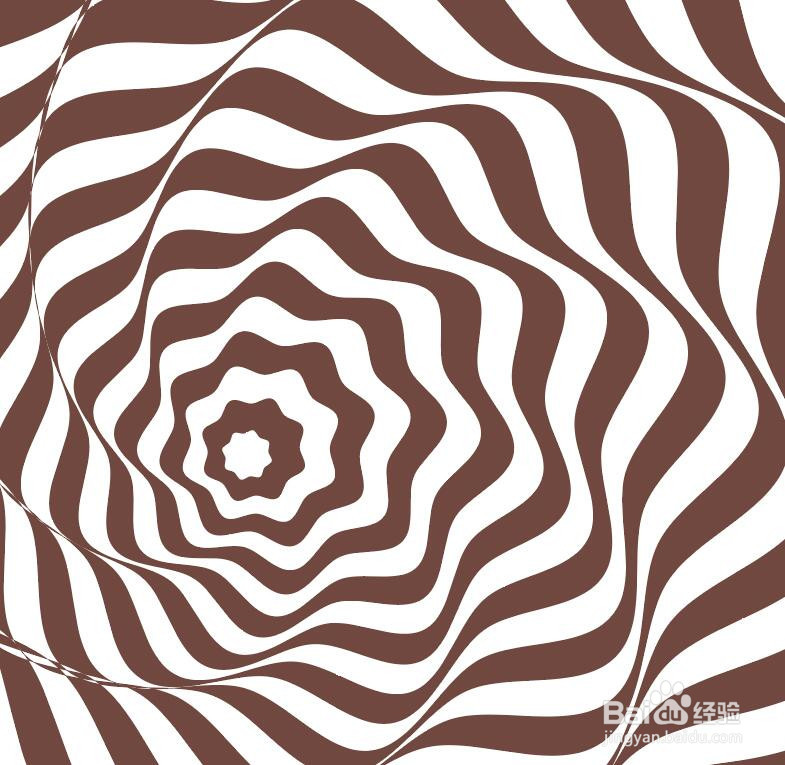Illustrator怎样制作欧普图案
1、启动Illustrator并新建一个空白文档,在文档中可以绘制任意的图形,我绘制的如图所示。
2、选择该图形并按Ctr盟敢势袂l+C拷贝,接着按Ctrl+F贴到前面一个相同的图形,再将其缩小,为了让你看清除,我改变了一下缩小后的图形的颜色。如图所示。
3、选择这两个图形并执行“对象-混合-建立”命令,这样就可以在两个图形之间创建混合了,如图所示。
4、现在混合的步骤比较多,我们可以执行“对象-混合-混合选项”命令,将混合的步骤数量改为15,你可以根据自己的情况设置,如图所示。
5、此时的混合效果如图所示,可以看出混合的图形之间有了明显的分界线。
6、选择混合图形后,执行“效果-路径查找器-差集”命令,注意,这里是容易出错的地方,不要选择路径查找器面板的差集按钮,结果如图所示。
7、双击最里面的小多边形进入隔离模式,然后选择这个小多边形,执行“效果-扭曲和变换-变换”命令,注意,不要执行“对象-变换-分别变换”命令,这也是容易出错的地方。在变换效果中只需要改变角度就行,结果如图所示。
8、使用上面的步骤,只要更换一下混合的两个图形,就可以做出千变万化的欧普图案了,如图所示。
9、如果要保留局部范围,可以绘制一个矩形在上面,然后使用剪切蒙版生成矩形范围,如图所示。
声明:本网站引用、摘录或转载内容仅供网站访问者交流或参考,不代表本站立场,如存在版权或非法内容,请联系站长删除,联系邮箱:site.kefu@qq.com。
阅读量:76
阅读量:41
阅读量:59
阅读量:76
阅读量:25