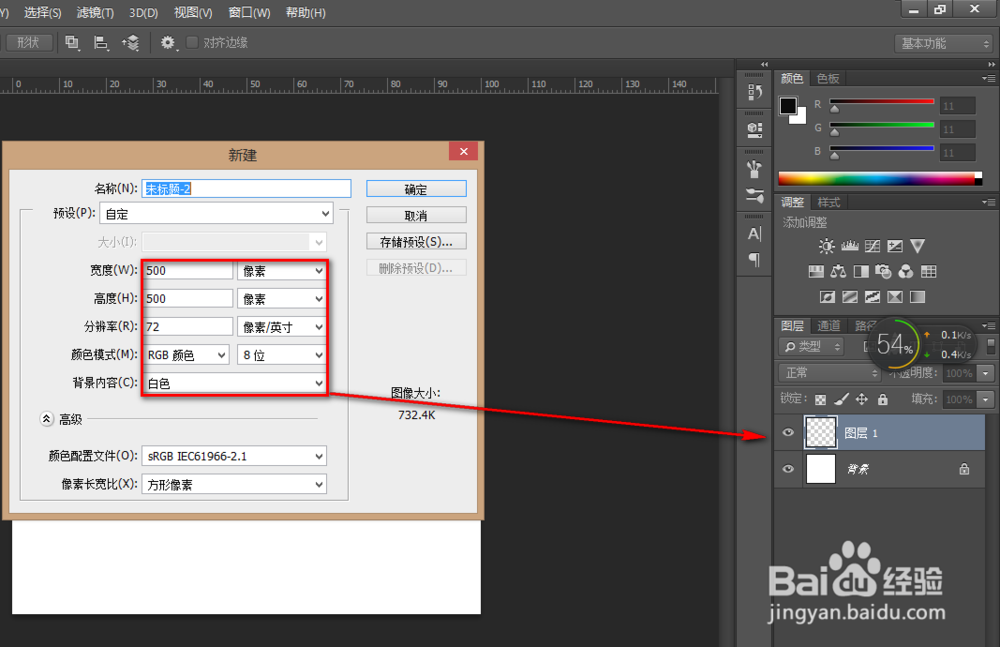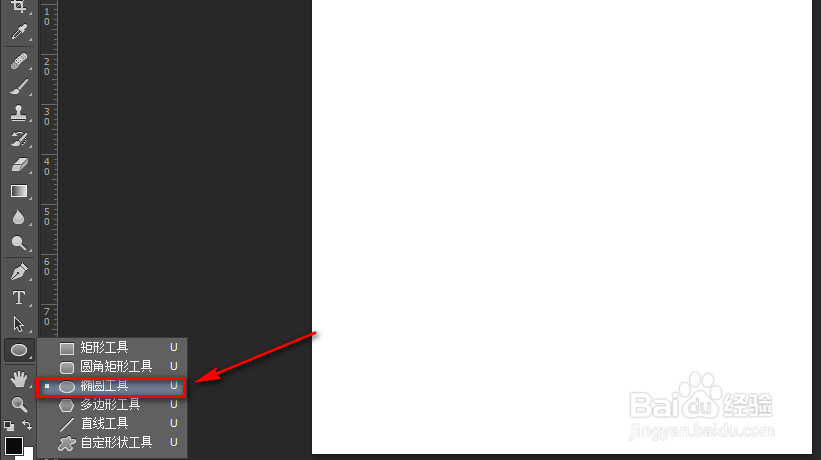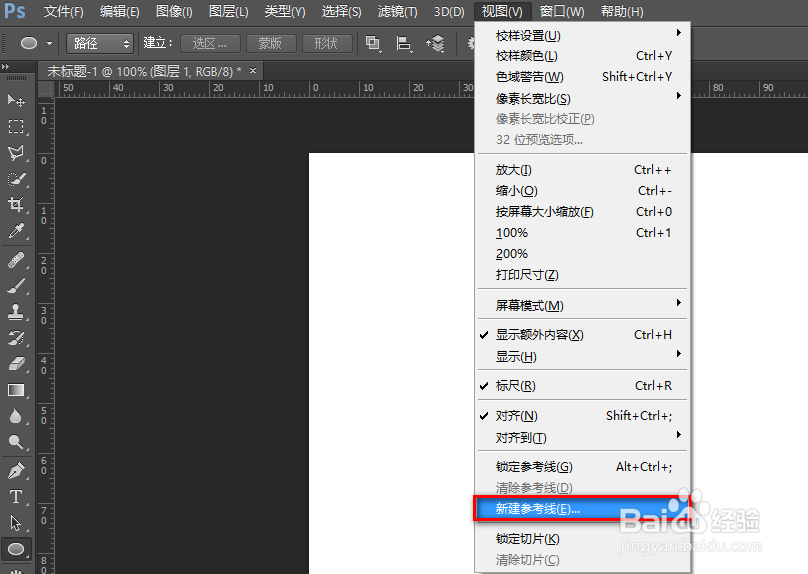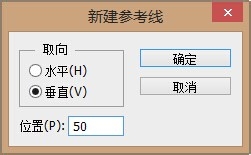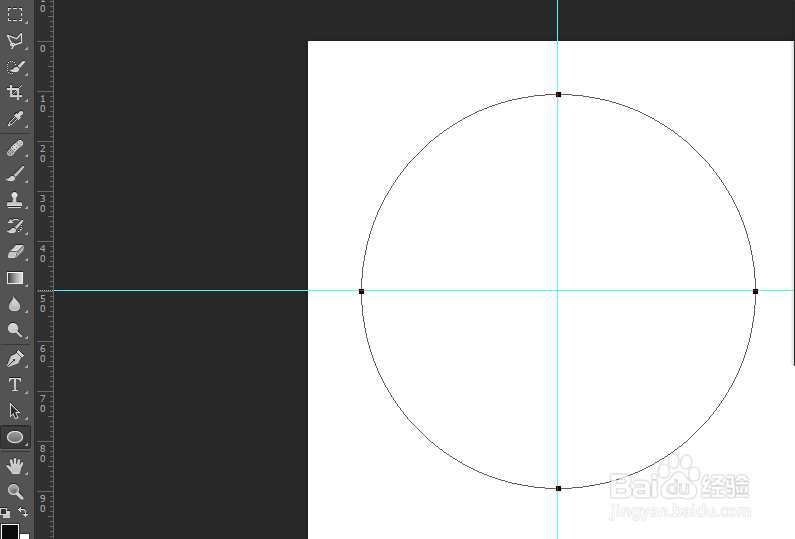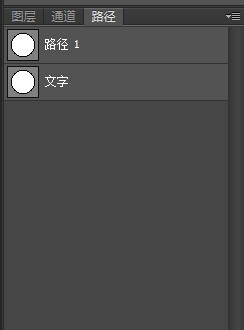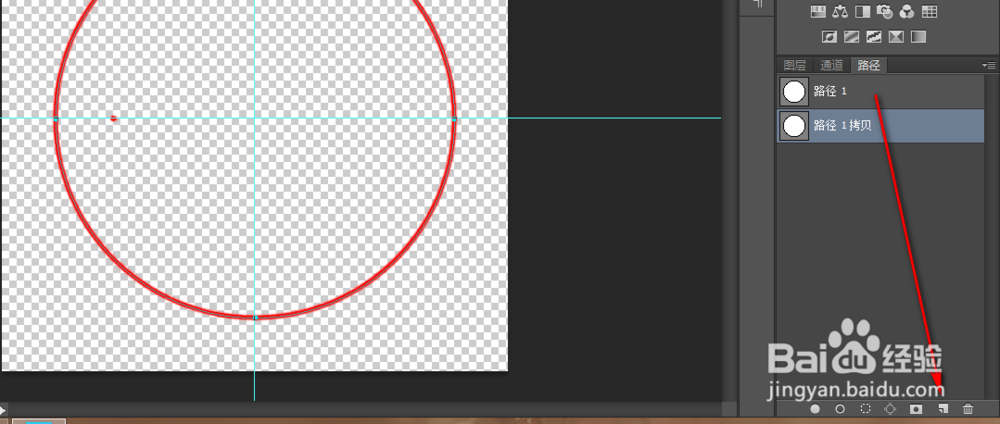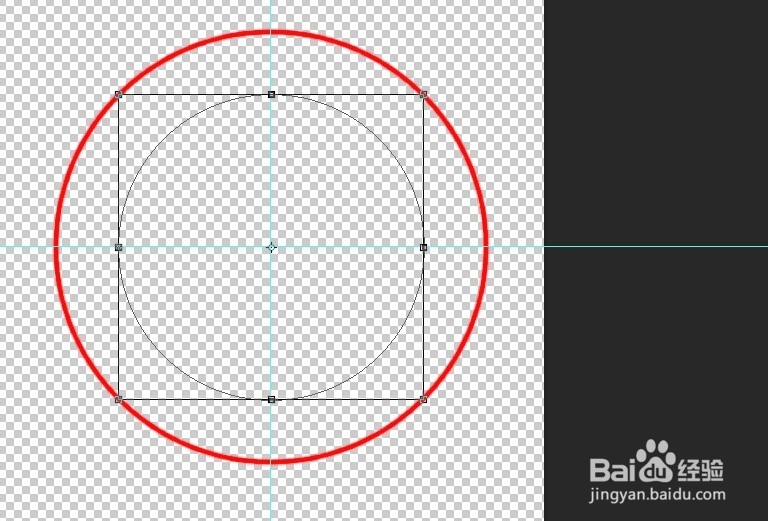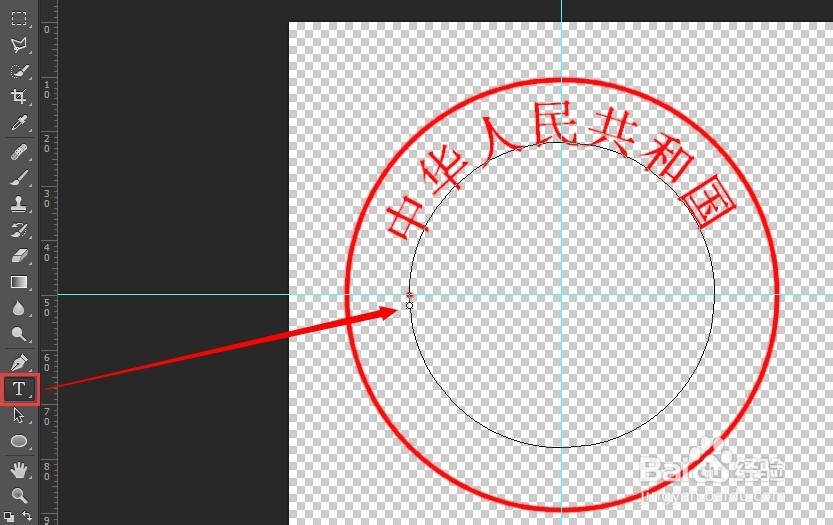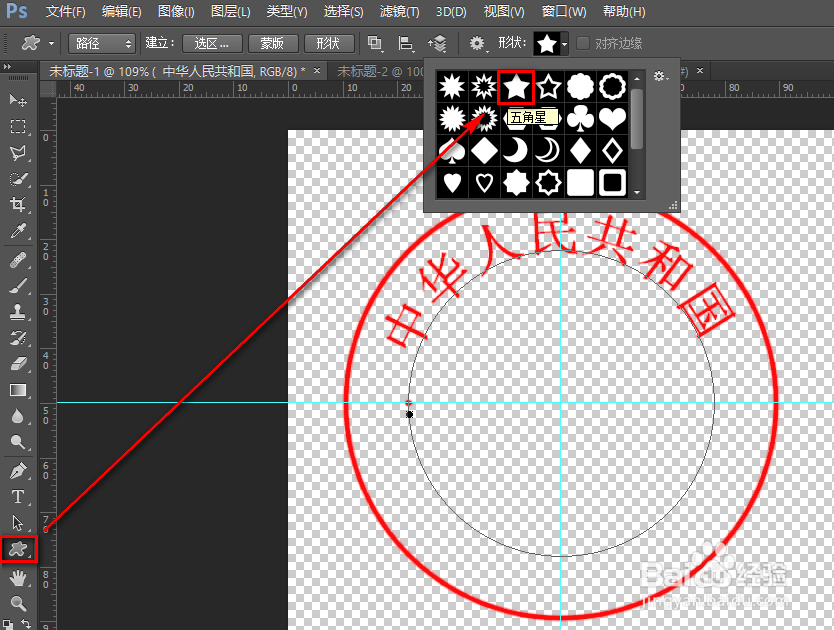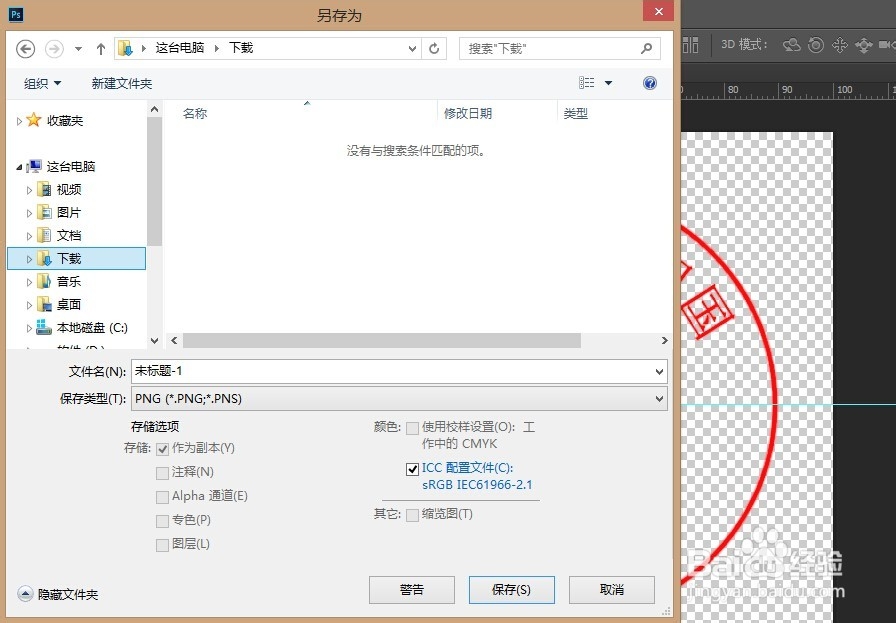PS如何制作印章
1、首先新建一个背景层,宽度和高度设置为“500像素”,其他的默认就行,点“确定”,然后在右下方图层框复制一个图层。
2、选择左侧工具栏中的“矩形工具”右键选择里面的“椭圆工具”。
3、新建参考线,“视图”>"新建参考线",水平和垂直各设置成百分之50。如果没有参考线的按“ctrl+h”挹掷秦把把参考线调出来,如果标尺是以像素为单位的话,鼠标放在参考线内,右击,选择“百分比”。
4、选择左侧工具栏中的“椭圆工具”,把鼠标放到水平线和垂直线的相交处,按住Alt+Shift的同时按住鼠标左键,拖动鼠标,绘制大小合适的圆。
5、选择右下角的“图层”中的“路劲”,找到刚刚绘制的路劲,把它拖到倒数第二个按钮,复制路劲,把复制的路劲命名为“文字”。
6、选择“文字路劲”,Ctrl+t自由变换,按住Alt+Shift键把它缩小至合适的位置,Enter键完成。
7、选择“横排文字工具”,把字体和字体大小调成合适的大小,鼠标放到“文字路劲”圈圈的边上,单击一下。把需要的文字输入。
8、选择“椭圆工具”右击鼠标选择“自定义形状”,选择右上角的“五角星”鼠标放到水平线和垂直线的交叉处按住鼠标左键往外拖动至合适的大小,填充红色。
9、这一步就完成了,可以把背景层去掉,保存为PNG格式,就可以保存成透明图片了。
声明:本网站引用、摘录或转载内容仅供网站访问者交流或参考,不代表本站立场,如存在版权或非法内容,请联系站长删除,联系邮箱:site.kefu@qq.com。