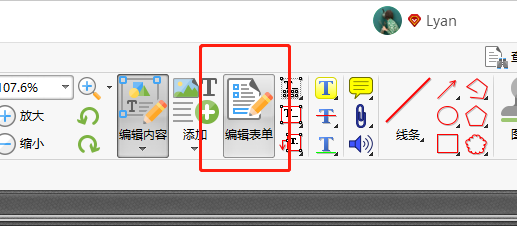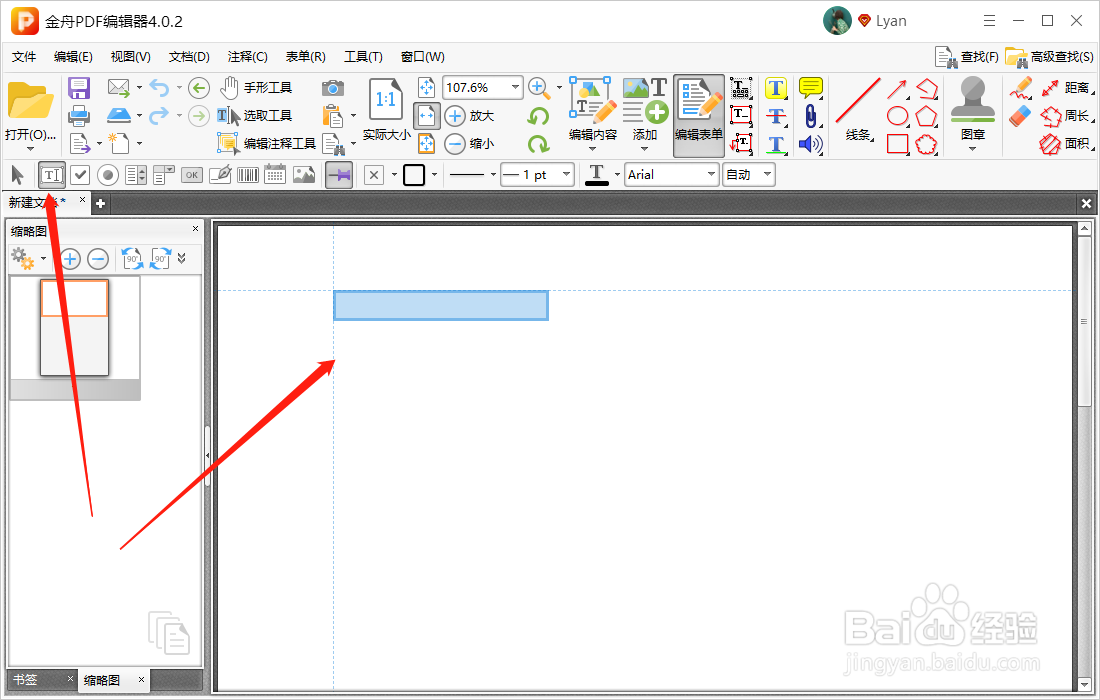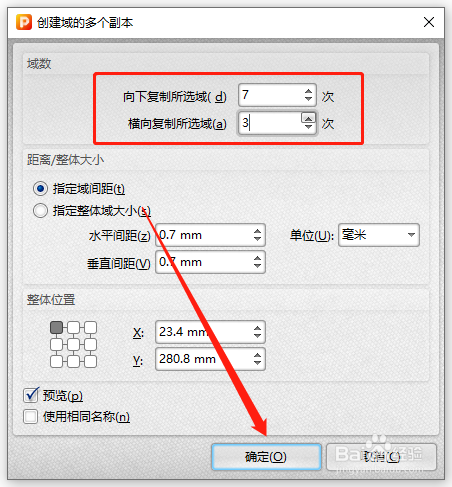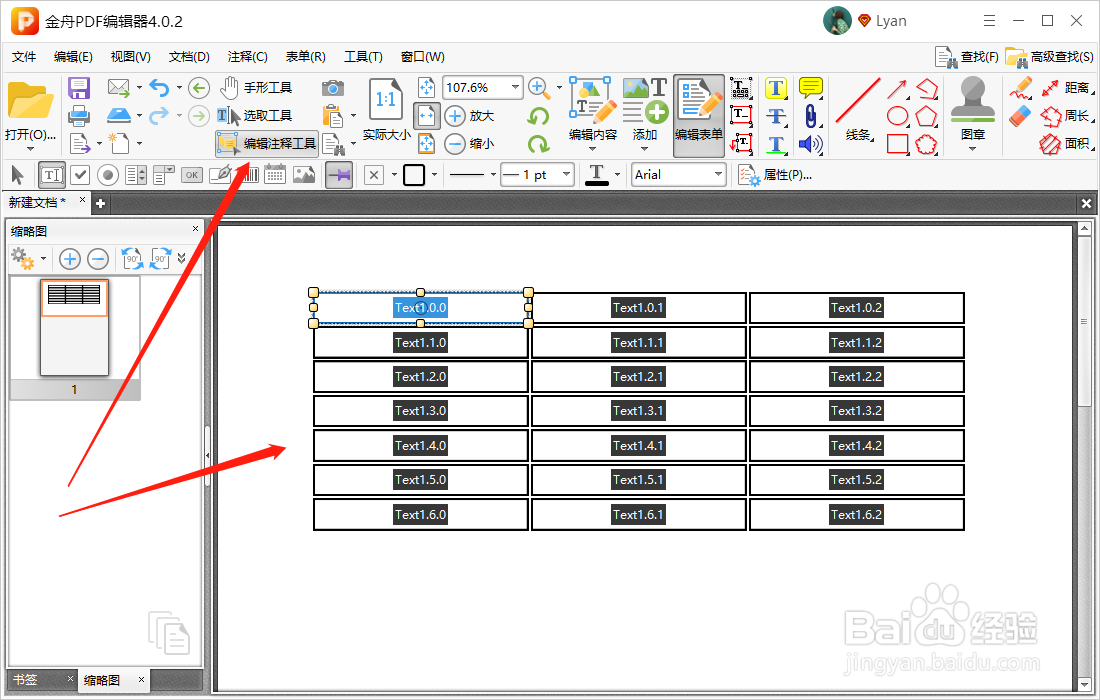PDF编辑器在PDF文档中插入数据表单
1、第一步、打开软件,新建或者打开pdf文件;
2、第二步、接着,在界面上方点击选择“编辑表单”工具;
3、第三步、如图,点击此文本选项后,在空白处点击添加;
4、第四步、然后再单击鼠标右键,选择“创建多个副本”;
5、第五步、在弹出的窗口中,设置域数后,点击“确定”即可;
6、第六步、以下就是创建好的表格啦,点击“注释工具”可在单元格中输入文本内容,注意:此表格为表撮劝丛食单数据,与Excel表格不一样;
7、第七步、完成后,点击“保存”就可以了!
声明:本网站引用、摘录或转载内容仅供网站访问者交流或参考,不代表本站立场,如存在版权或非法内容,请联系站长删除,联系邮箱:site.kefu@qq.com。
阅读量:29
阅读量:43
阅读量:47
阅读量:56
阅读量:47