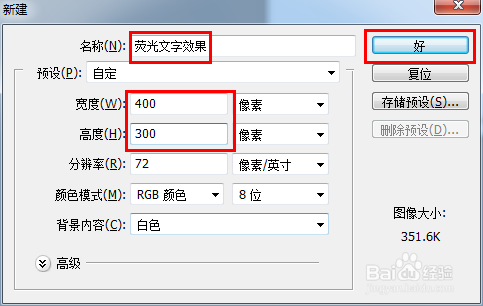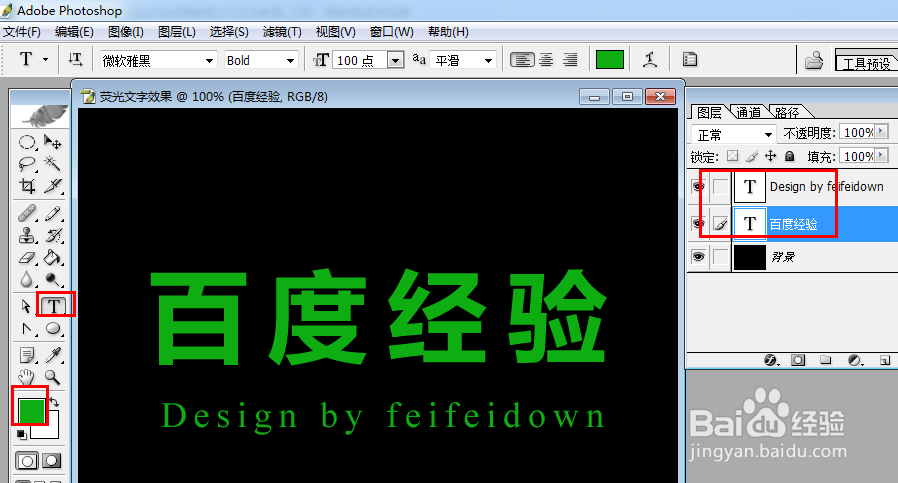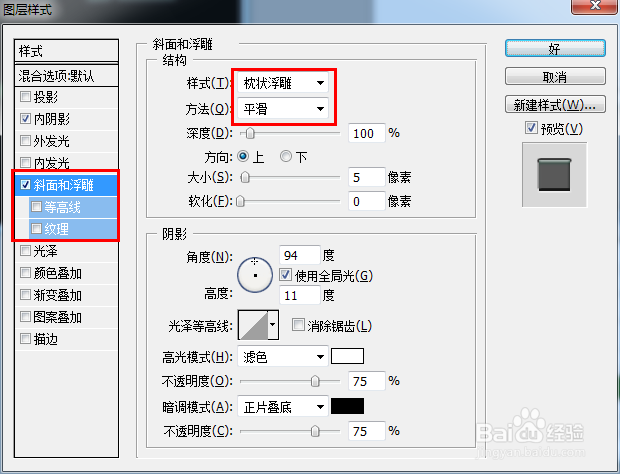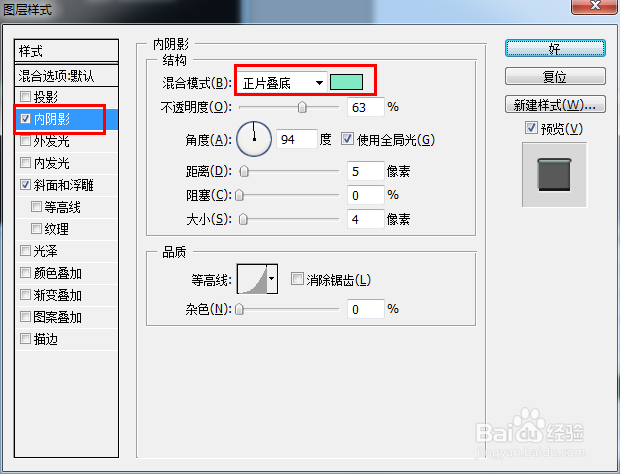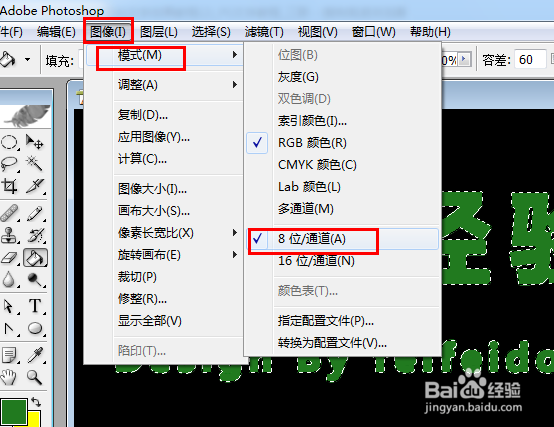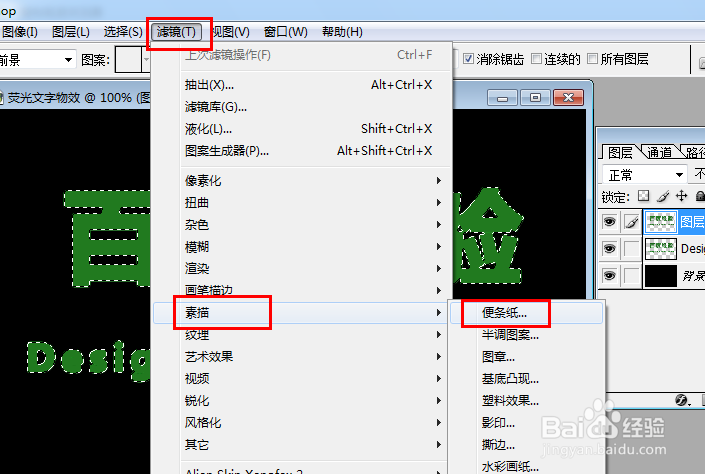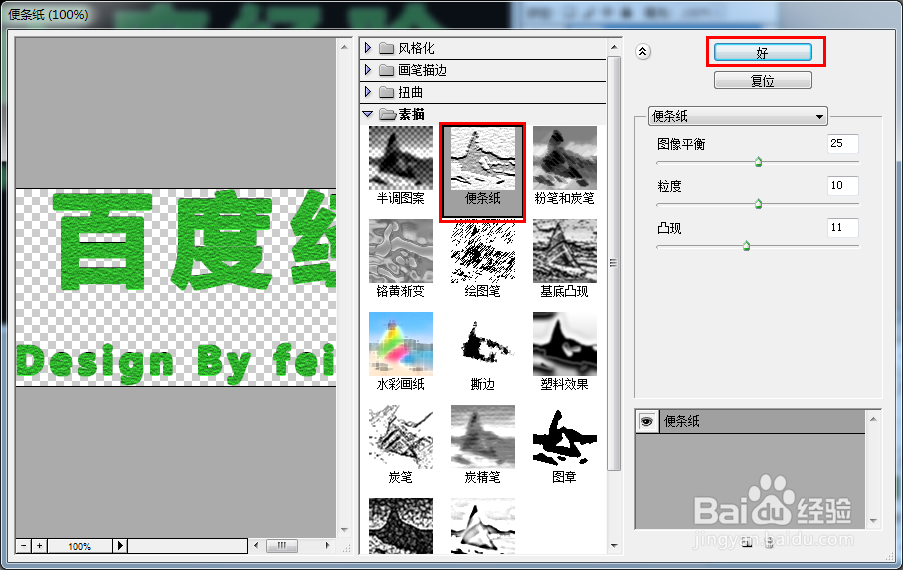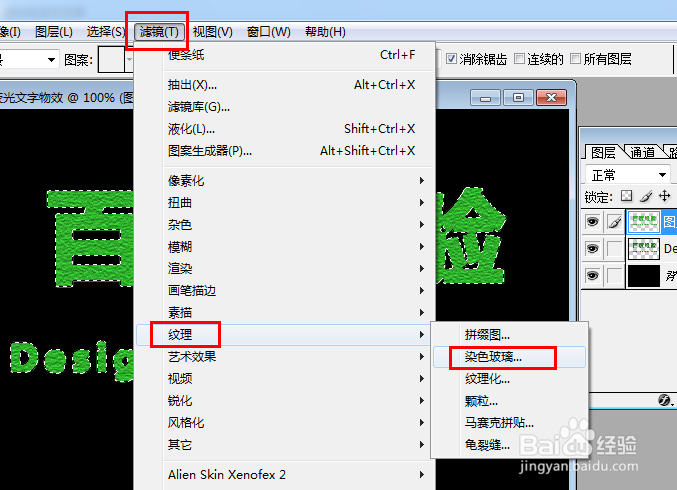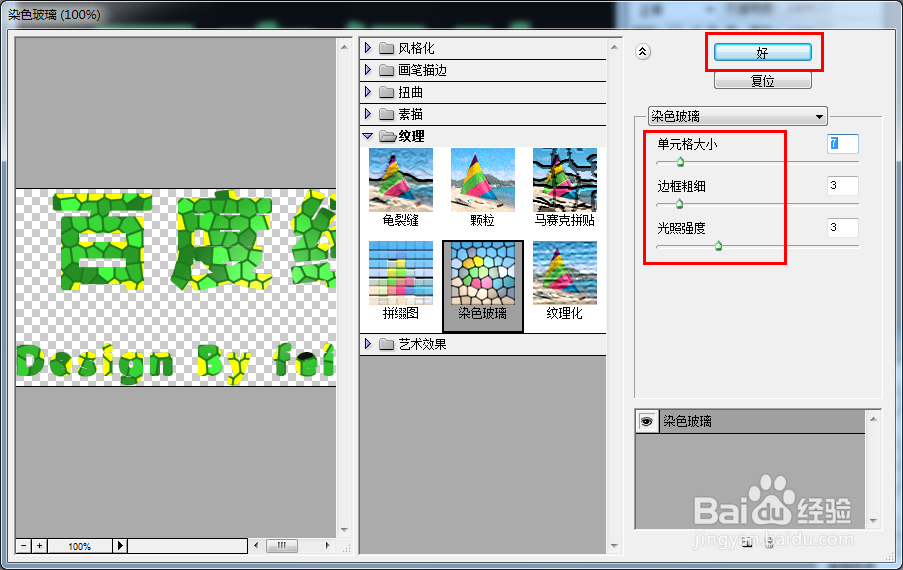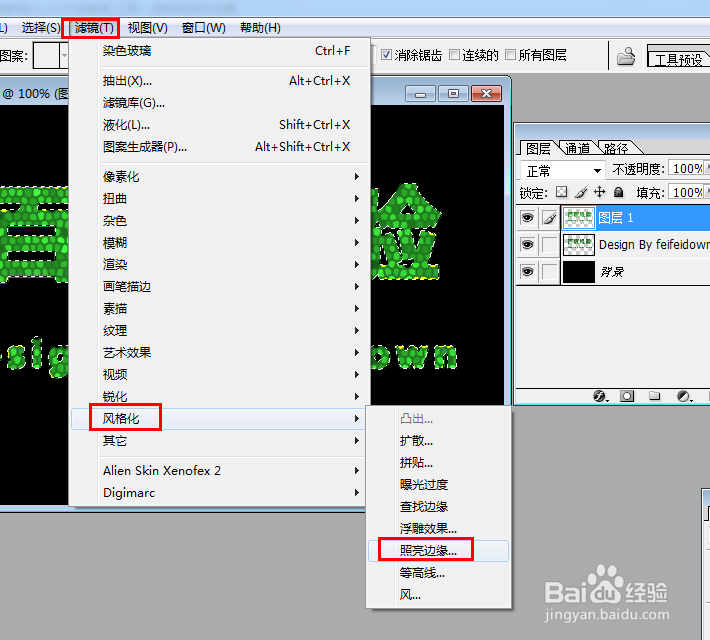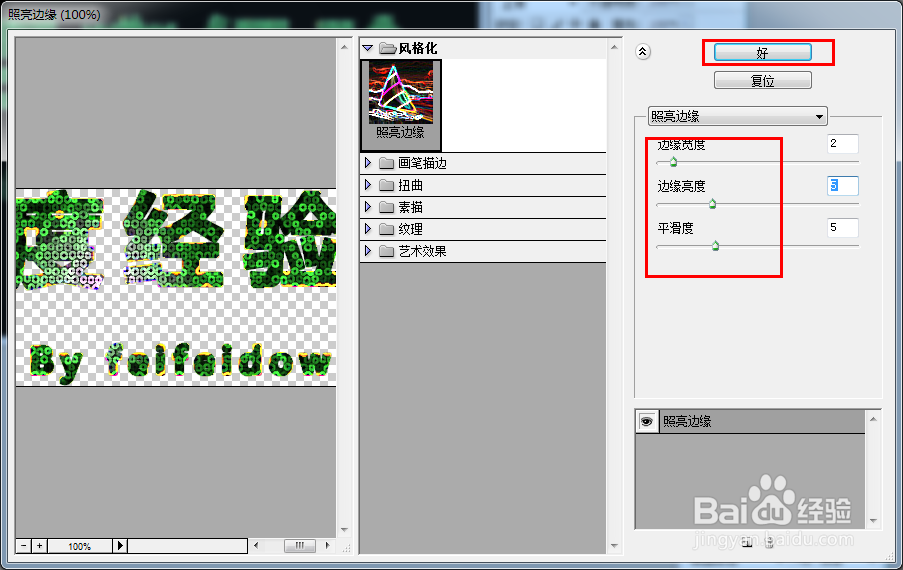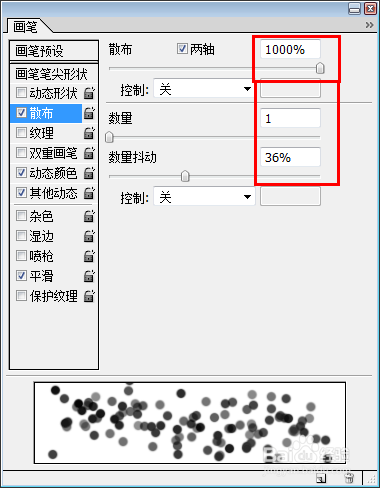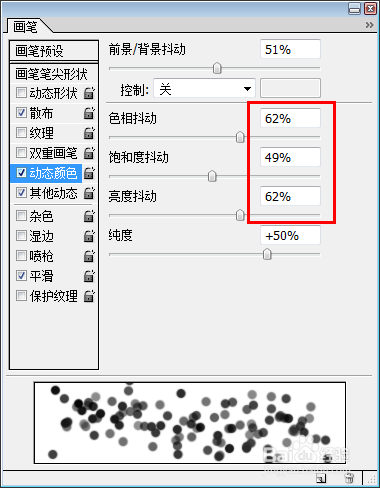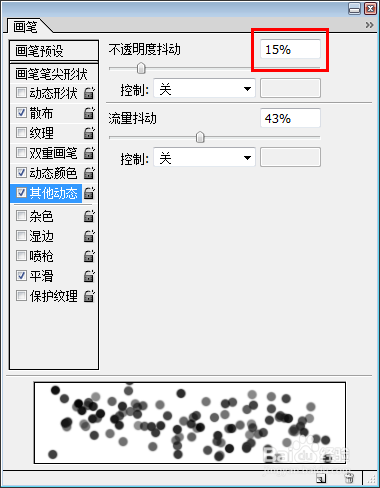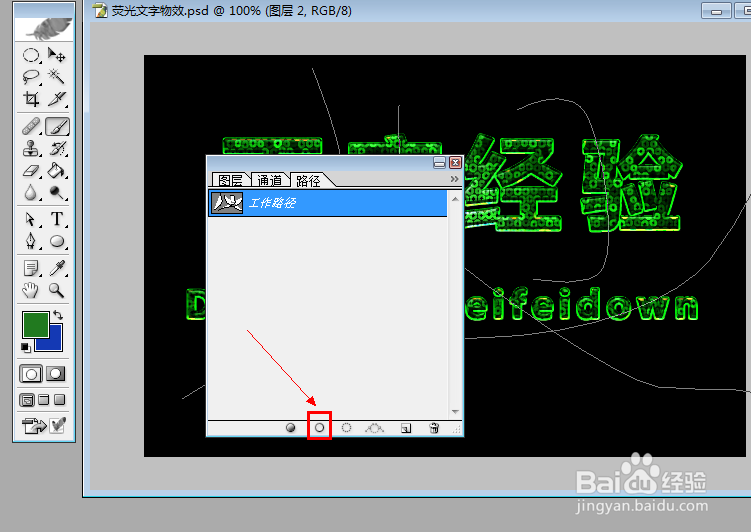ps荧光字制作教程
1、新建一大小适中的文档,并将背景色填充为黑色。
2、选择“文字工具”,在绘图区域输入文字,并将文字颜色设置为荧光绿色。
3、双击文字图层,在弹出的“图层样式”面板中为其指定文字样式“斜面和浮雕”、“内发光”以及“描咐搭趔涮边效果”,(将两文字图层进行合并),各图层样式参考如图:
4、按住键盘上的“Ctrl”不放,鼠标点击“文字图层”,接着新建一图层,并为其填充荧光绿色。
5、点击“图像”→“模式”→“8位通道”。
6、然后再点击“滤镜”→“素描”→“半条纸”菜单项。
7、再执行“滤镜”→“素描”→“染色玻璃”菜单项。
8、执行“滤镜”→“风格化”→“照亮边缘”菜单项。
9、然后将当前图层样式改为“叠加”,效果如图:
10、接下来,新建一图层,选择“钢笔工具”,在绘图区域绘制一些线条。
11、选择“画笔工具”,然后按“F5”打开画笔面板,进行如图所示的定义:
12、将前景色和背景色设置为两种荧光色,即蓝色和绿色,切换至“路径”面板,点击“用笔额鹿赤柝画描边填充”按钮。然后就可以看到效果啦。
声明:本网站引用、摘录或转载内容仅供网站访问者交流或参考,不代表本站立场,如存在版权或非法内容,请联系站长删除,联系邮箱:site.kefu@qq.com。
阅读量:23
阅读量:56
阅读量:79
阅读量:20
阅读量:62