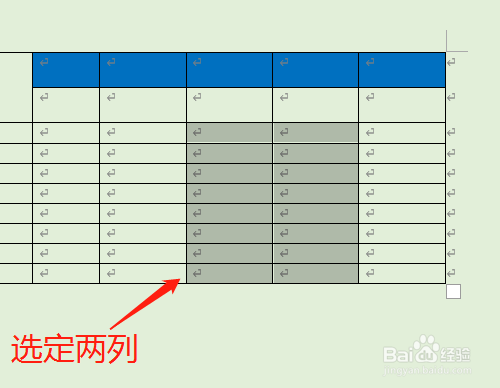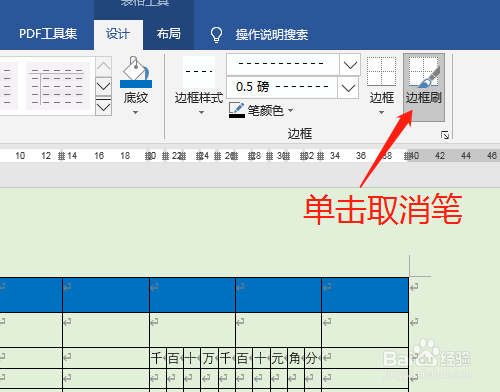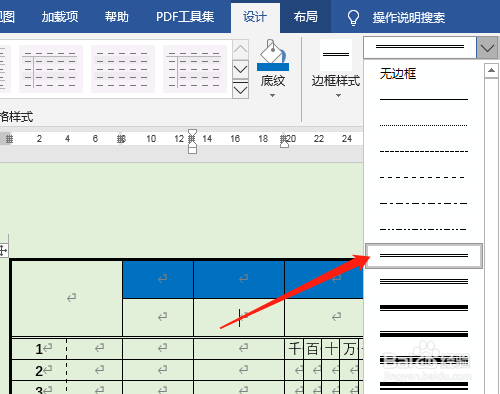Word2016 第7课 如何制作复杂的表格
1、1.双击打开桌面上的Word2016软件。
2、2.插入菜单→表格→插入表格。对话框中输入列数和行数数字,确定。
3、3.选定单元格单击合并单元格,拖动行列线调整行列宽度。
4、4.单元格加底纹,选定单元格,单击设计菜单→底纹→选颜色如蓝色。拆分单元格,选如图的两列。
5、5.单击布局菜单→拆分单元格→对话框中输入列数10(行数已选定不用改),确定,选定的两列变成10列8行了。
6、6.单击单元格大小处的图标,对话框中单击选项,左右都调为0厘米。
7、7.输入文字,这皱诣愚继样单元格就不会变大,选定第一列的部分拆分为2列。单击设计选虚线,用笔画出一条虚线。单击边框刷取消笔。
8、8.单击设计→边框→边框和底纹,对话框先单击虚框,选2.25磅,单击确定。四周变粗线,虚线又变实线了,重新选定虚线再画出来。选双击画出双线部分。
声明:本网站引用、摘录或转载内容仅供网站访问者交流或参考,不代表本站立场,如存在版权或非法内容,请联系站长删除,联系邮箱:site.kefu@qq.com。