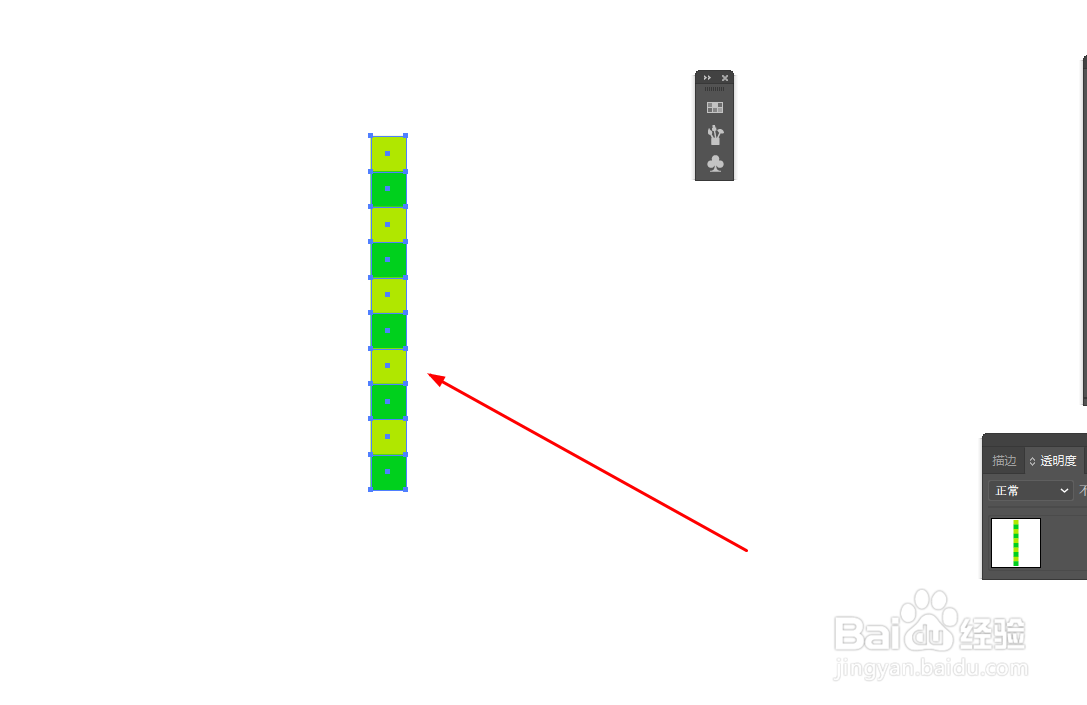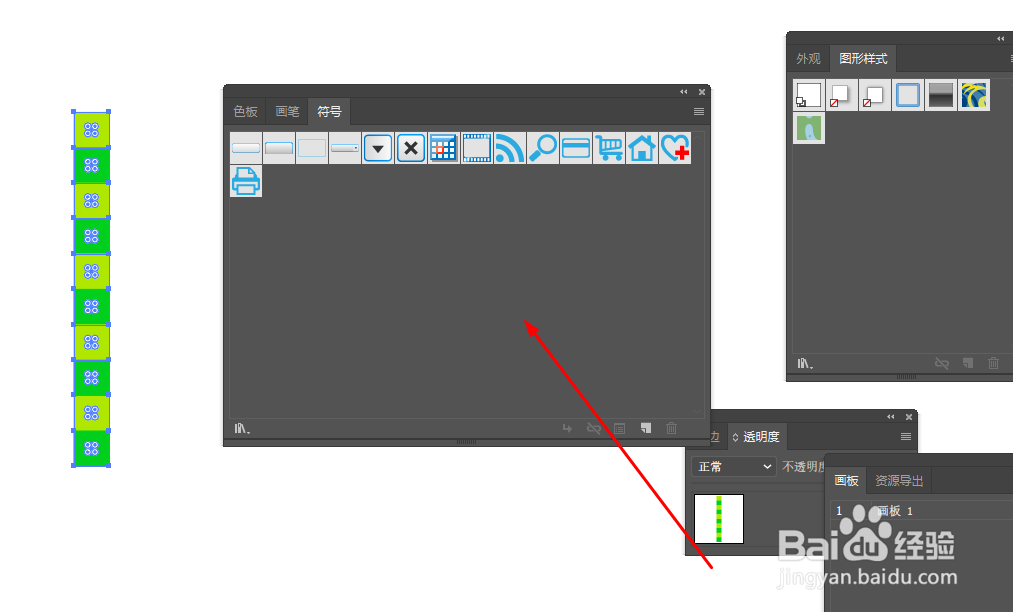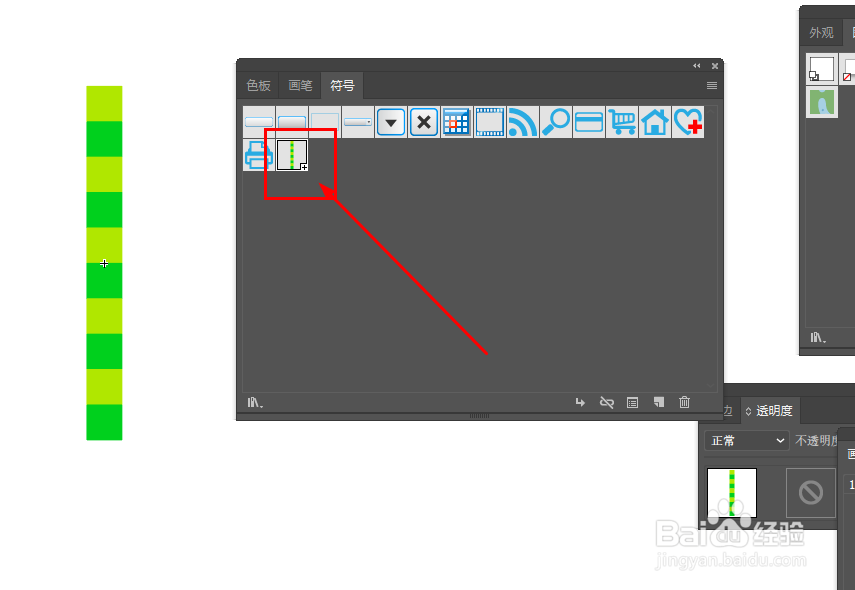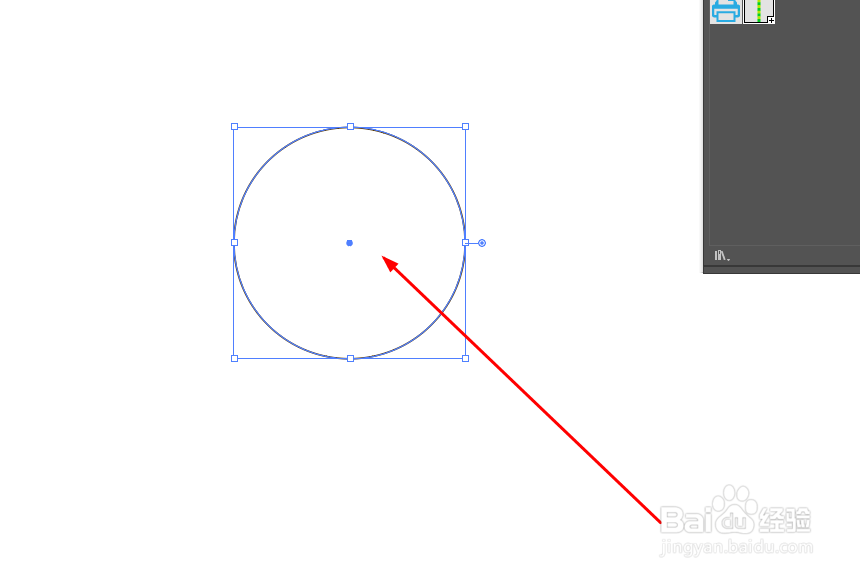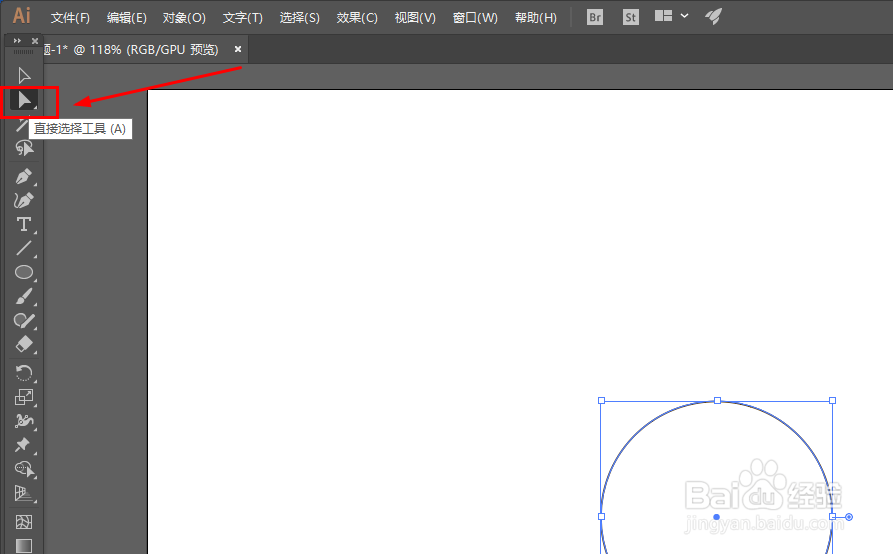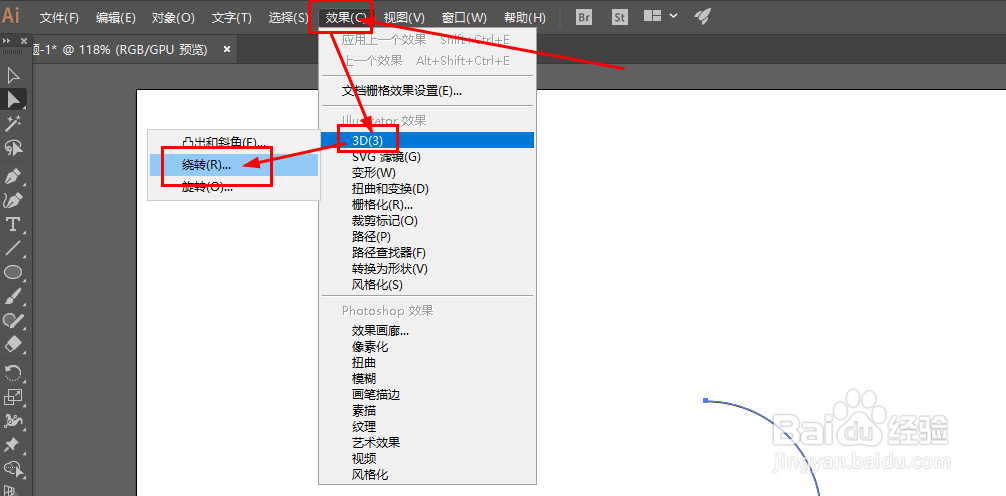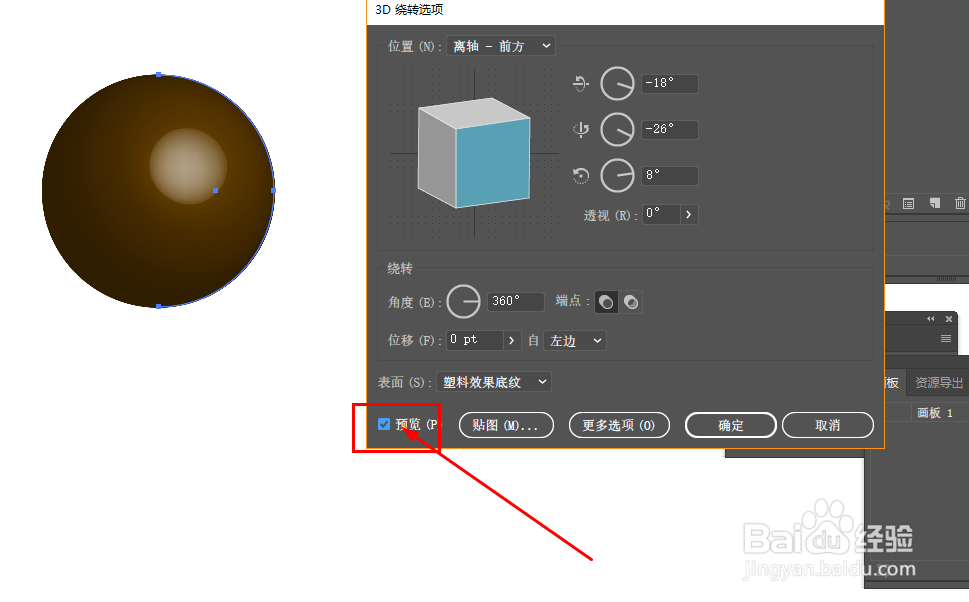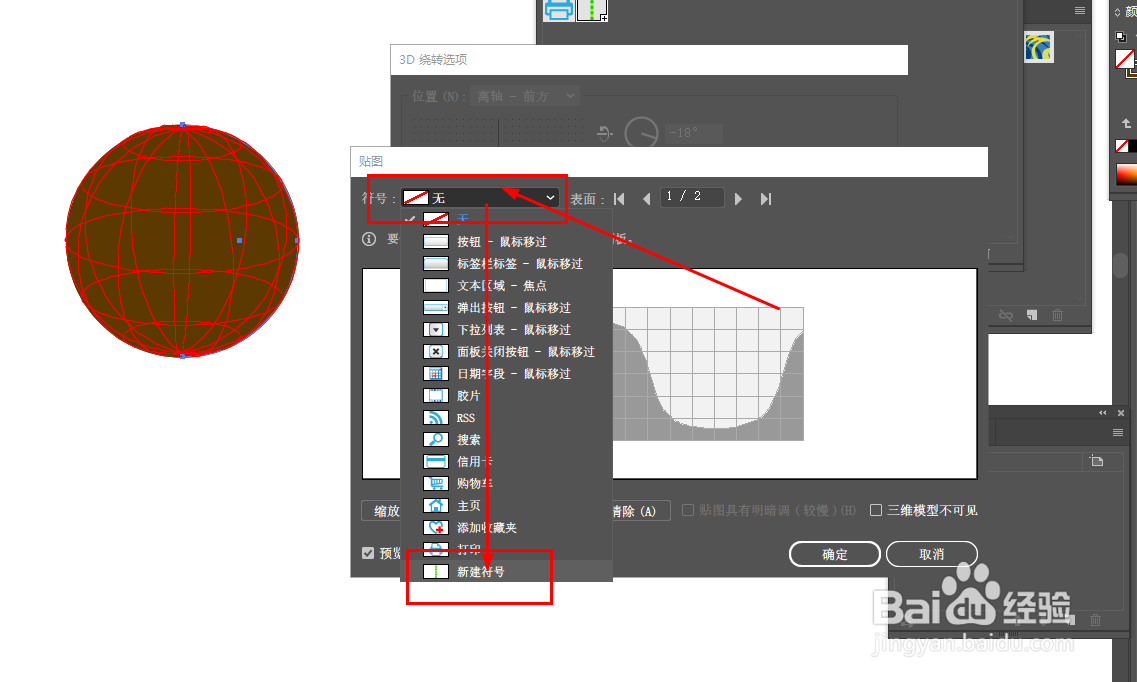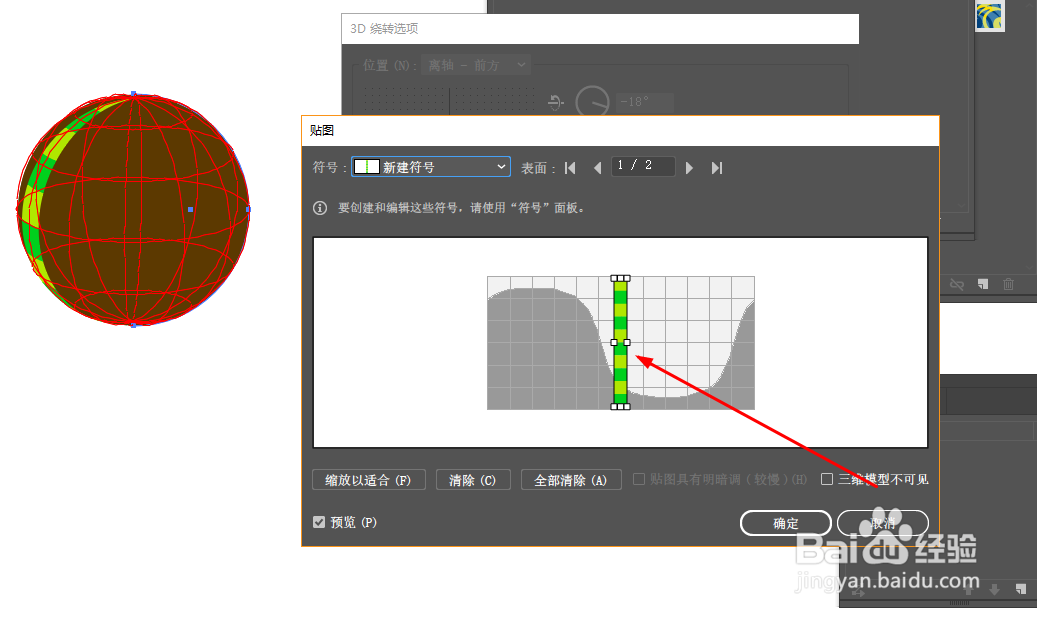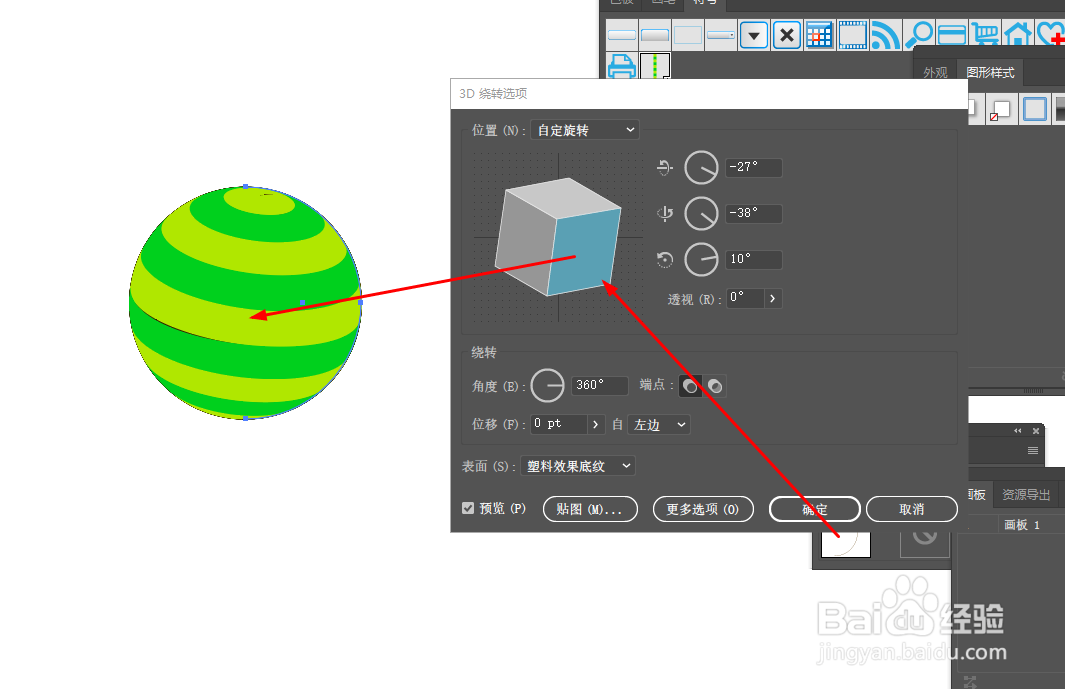Illustrator如何绘制条纹立体球效果
1、打开Illustrator软件,新建一个文件。
2、先使用矩形工具绘制如图所示的形状效果
3、在窗口菜单中找到符号点击打开符号窗口
4、选择刚才绘制的内容,拖到符号窗口中
5、删除画布中的内容,使用圆形工具绘制一个圆形框
6、使用直接选择工具删除圆形左边的点
7、接下来选择效果--3D-绕转
8、在选项窗口左下角勾选预览,现在效果如图
9、在表面选项中设置为无底纹
10、接着点击贴图按钮
11、在上面的符号选项中找到开始时添加的符号
12、这时点击缩放以适合按钮
13、最后调整三维视图到合适的角度即可,这样就绘制好一个立体的球了。
声明:本网站引用、摘录或转载内容仅供网站访问者交流或参考,不代表本站立场,如存在版权或非法内容,请联系站长删除,联系邮箱:site.kefu@qq.com。
阅读量:46
阅读量:22
阅读量:70
阅读量:63
阅读量:43