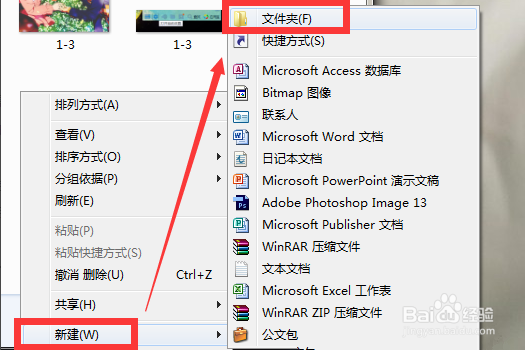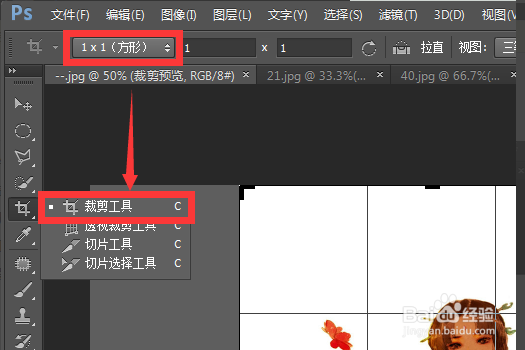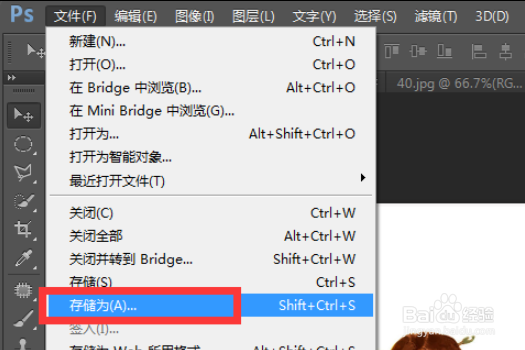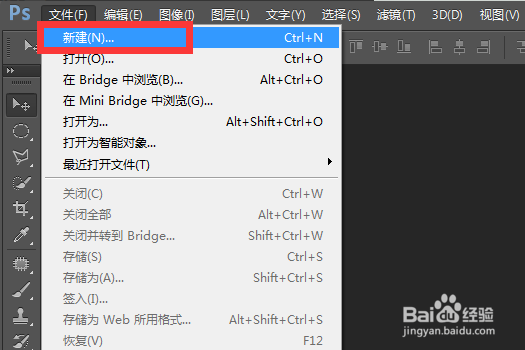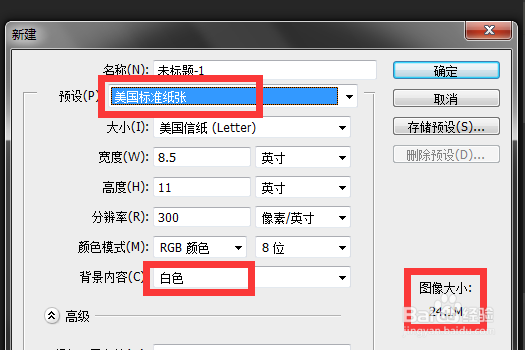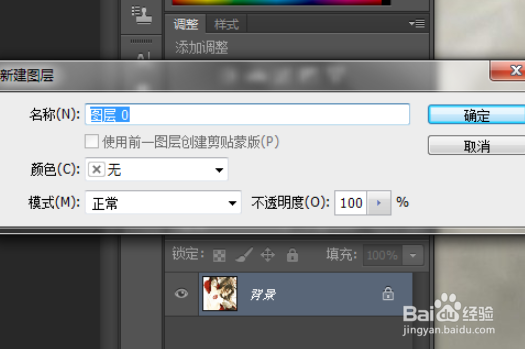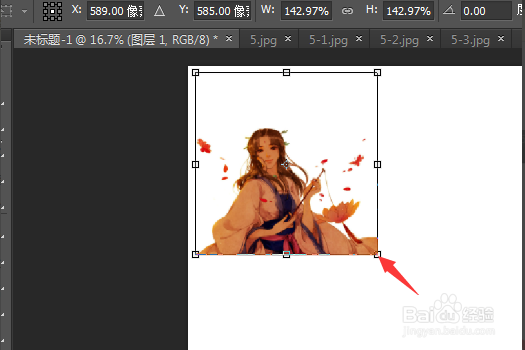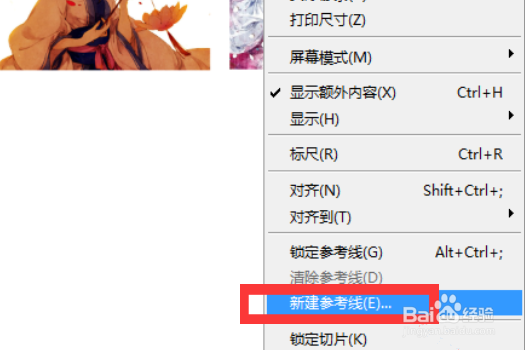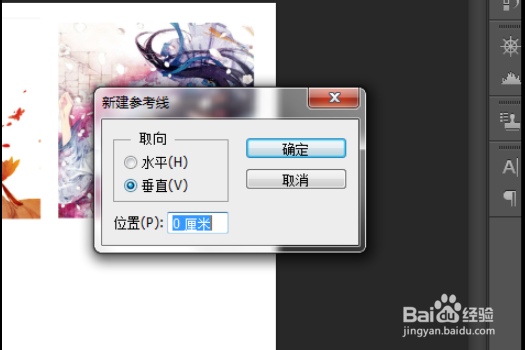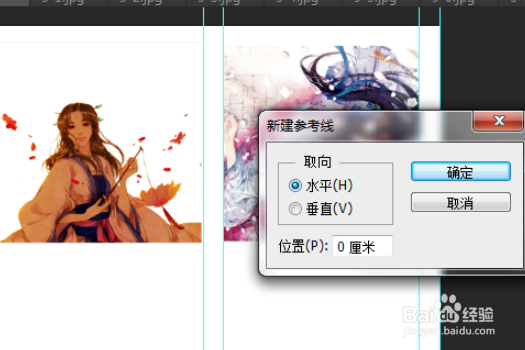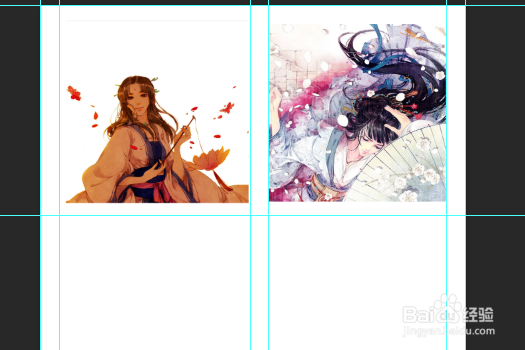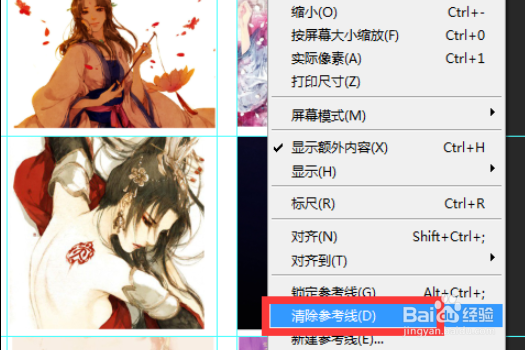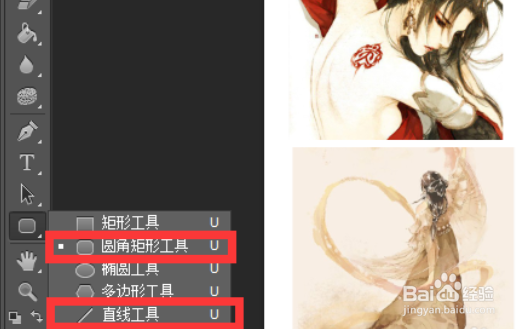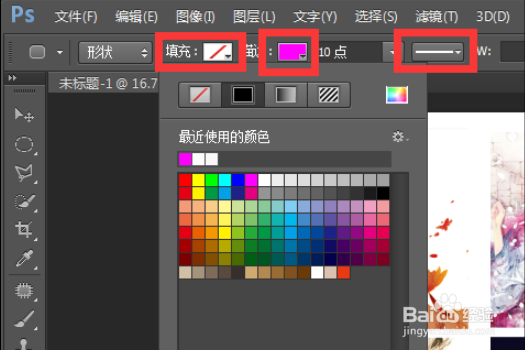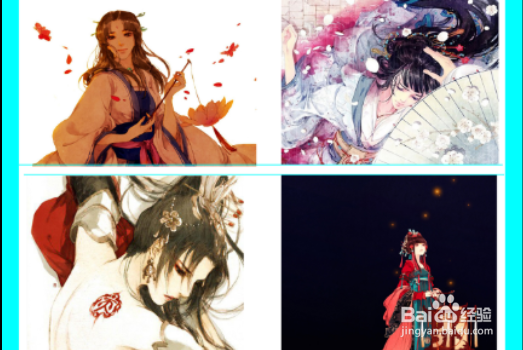使用PS制作简单的拼图
1、在随意的硬盘右击空白位置选择“新建”—“文件夹”,将需要拼图的所有图片都放在一起
2、用Photoshop CS6 软件打开图片,使用裁剪工具将图片尺寸剪裁成最后能平凑整起的样子
3、做完所有需要拼图的图片,打开“文件”菜单,点击“存储为...”弹出保存路径和格式的界面,点击“保存”,保存到刚刚新建的文件夹里面,便于后面的操作
4、新建一个空白画布来作为背景开始操作
5、使用默认纸张或者“美国标准纸张”,背景内容设为“白色”,其他的默认,点击“确定”
6、双击“背景”图层新建图层为“图层 0”,拖动小图片到白色画布里
7、按组合键“Ctrl+哌囿亡噱T”,进入“自由变换”的编辑状态,直接拖动鼠标来改变图片的大小和移动到合适的位置等,完成直接点击右上角的大对勾确认操作
8、打开“视图”菜单,找到“新建参考线”
9、新建垂直的“0 厘米”参考线
10、再新建水平的“0 厘米”参考线
11、把图片放在规定的位置,可以使用“Ctrl+T”适当改变图片的大小
12、所有图片都放完之后,打开“视图”菜单点“清除参考线”,所有的参考线就不在图上啦
13、使用“圆角矩形工具”来加外围边框,“直线工具”加内部框
14、填充色一定要设置为“无”
15、点击选中“背景”图层,使用“渐变工具”和“油漆桶”为背景加上不同的渐变色和色调
声明:本网站引用、摘录或转载内容仅供网站访问者交流或参考,不代表本站立场,如存在版权或非法内容,请联系站长删除,联系邮箱:site.kefu@qq.com。
阅读量:76
阅读量:33
阅读量:56
阅读量:35
阅读量:21