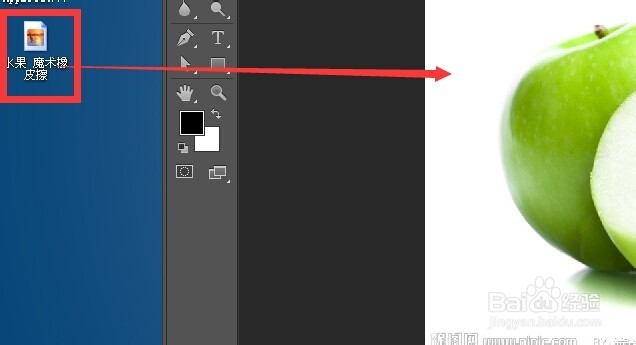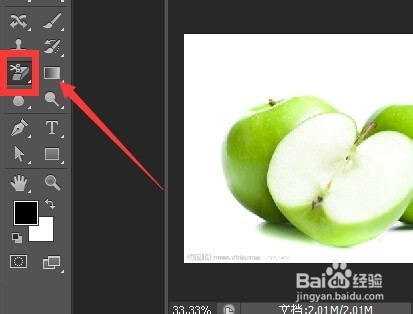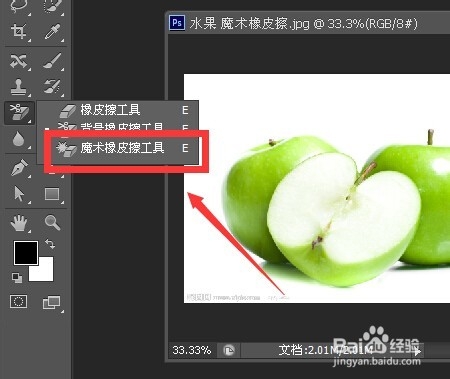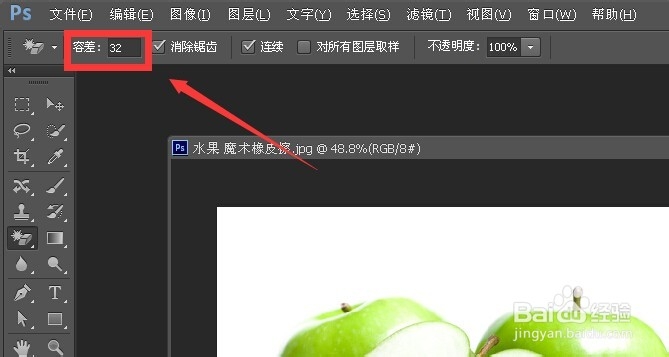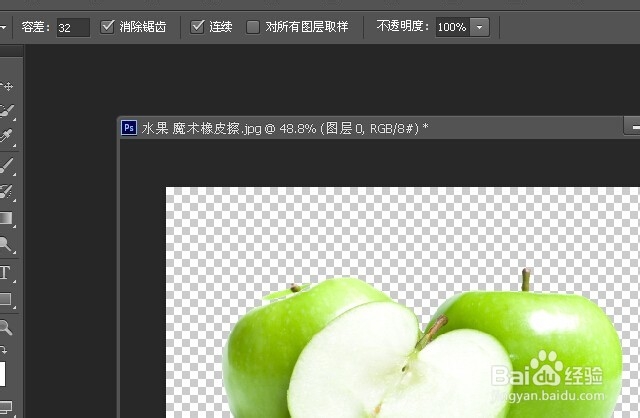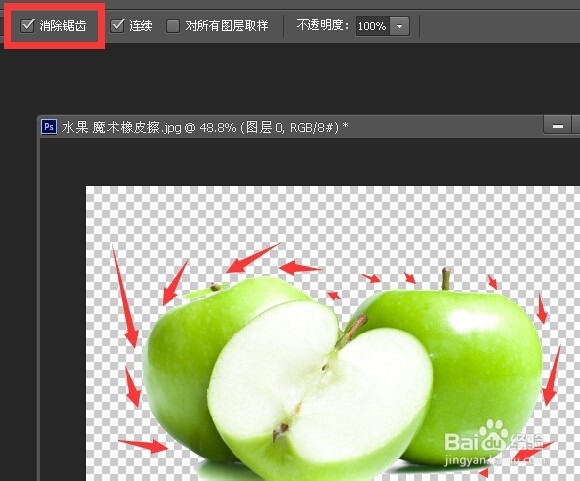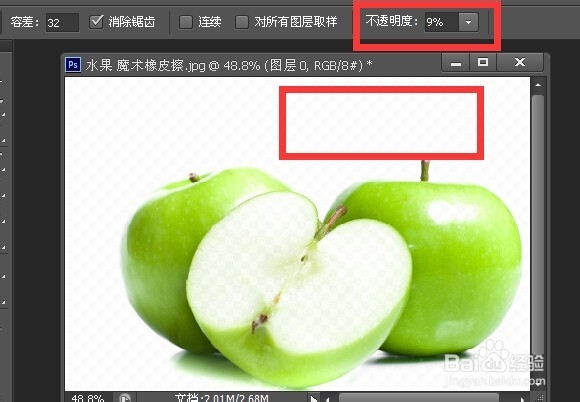如何使用photoshop中的魔术橡皮擦工具
1、将需要用魔术橡皮擦调整的图片拖动到photoshop中打开
2、长按工具栏的橡皮擦工具
3、在弹出的菜单中点击魔术橡皮擦工具
4、这里的容差默认是32间恒溪痞容差的意义是容差越大 擦除的颜色范围越大容差越小 与取样点颜色严格近似的颜色才能被擦除
5、用鼠标点击一下白色的背景区域 可以看到 白色的背景区域消失 变为透明了
6、勾选消除锯齿的作用是让擦除的边缘变的平滑
7、勾选连续的作用是 点击取样点后所有的容差范围内的颜色必须与取样点颜色相连才能被擦除掉
8、如果不勾选连续 则在容差范围内与取样点不连续的颜色区域也会被擦除 这是不勾选连续的效果 梨子的内部白色也被擦除掉了
9、这里可以调整不透明度 越小 根据不同的设置可以擦除半透明的效果
声明:本网站引用、摘录或转载内容仅供网站访问者交流或参考,不代表本站立场,如存在版权或非法内容,请联系站长删除,联系邮箱:site.kefu@qq.com。
阅读量:85
阅读量:64
阅读量:37
阅读量:21
阅读量:29