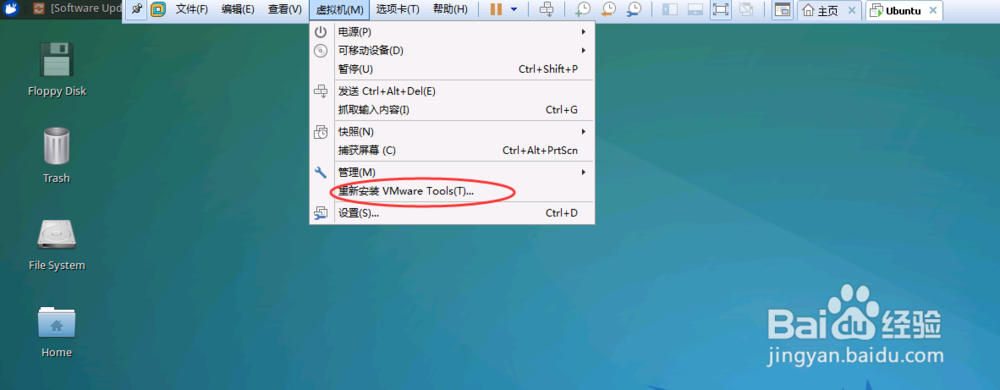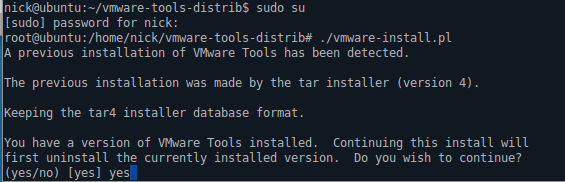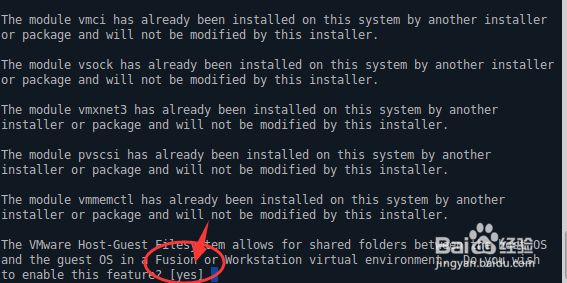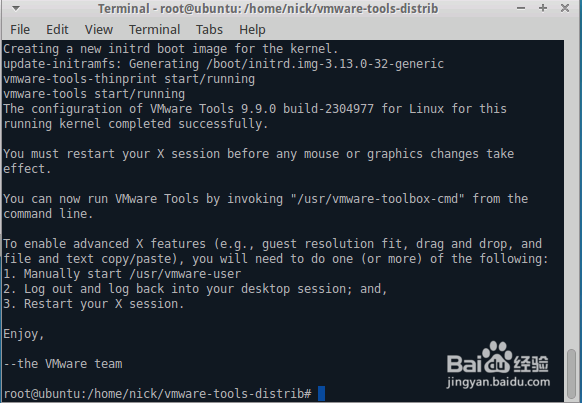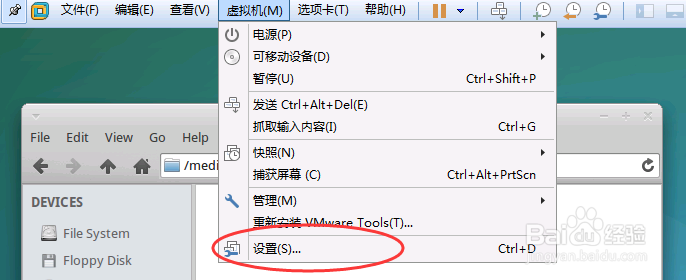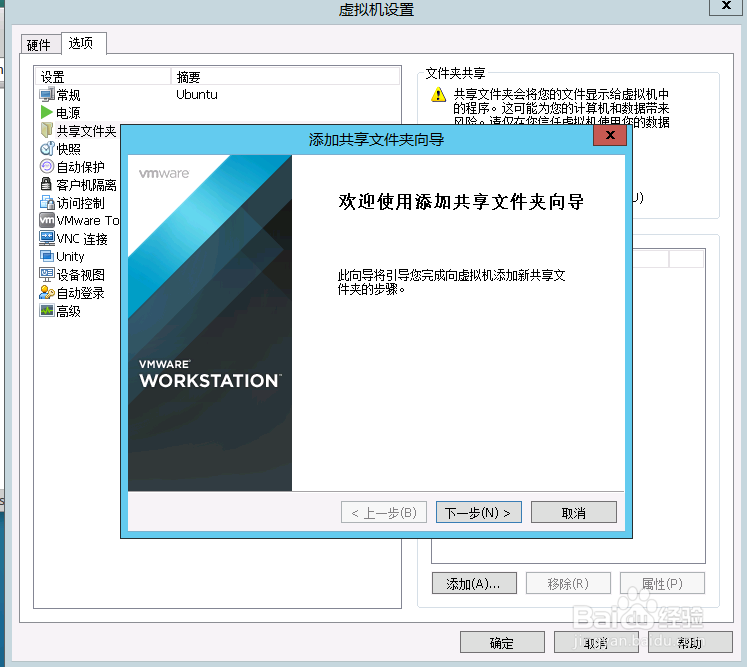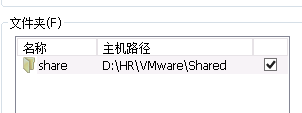VMware11.0中虚拟机与宿主机共享文件夹
VMware11.0中虚拟机Xubuntu14.04与宿主机Windows Server 2012设置共享文件夹
工具/原料
Windows Server 2012宿主系统
VMware11.0中Xubuntu14.04虚拟机
为虚拟操作系统安装VMware Tools
1、运行虚拟操作系统,点击VMware菜单“虚拟机”->重新安装VMware Tools;单出提示对话框,点击安装,自动加载VMware Tools文件
2、进入VMwareTools文件所在文件夹,解压该文件到指定目录
3、进入解压目录,使用"$sudo su"命令获得root权限,然后运行安装脚本"#./vmware-足毂忍珩install.pl";根据提示输入“yes”or“no”,直接回车则默认选择方括号“[ ]”中的提示选项
设置共享文件夹
1、先在宿主机中新建一个文件夹用作共享文件夹
2、点击“虚拟机”->“设置”
3、进入之后,选择“选项”选项卡->选择“共享文件夹”(此处已启用实在安装VMware Tools时选择了启用共享文件夹功能)->选择“总是启用”,最后点击添加
4、选择先前在宿主机机下的创建的文件夹,进入添加共享文件夹向导,名称栏中可以重新命名在虚拟操作系统下显示的文件夹名称
5、创建成功后在虚拟机设置界面的文件夹中出现新添加的共享文件夹信息,在虚拟操作系统“/mnt/hgfs/”路径下出现新添加的共享文件夹,此处的share文件夹下与宿主机D盘的Shared文件夹指向旎髂坑若同一个文件夹空间
声明:本网站引用、摘录或转载内容仅供网站访问者交流或参考,不代表本站立场,如存在版权或非法内容,请联系站长删除,联系邮箱:site.kefu@qq.com。
阅读量:52
阅读量:76
阅读量:56
阅读量:84
阅读量:62