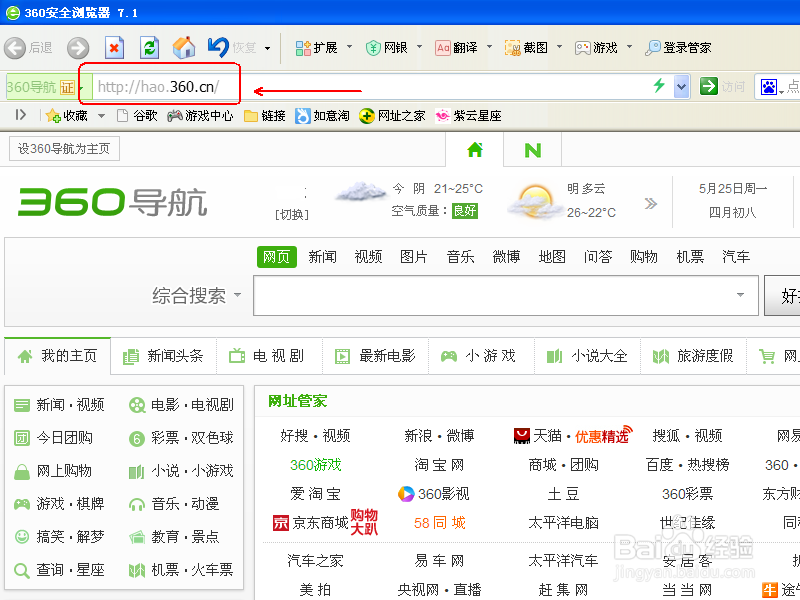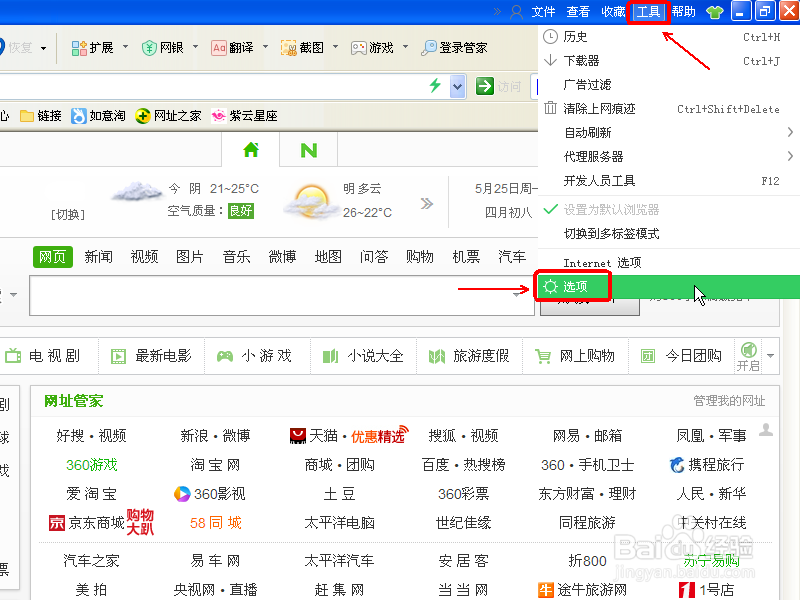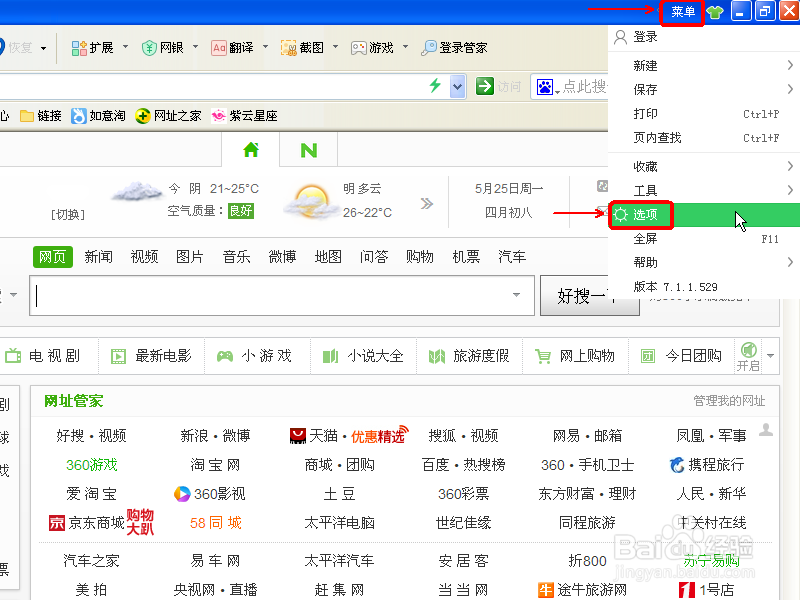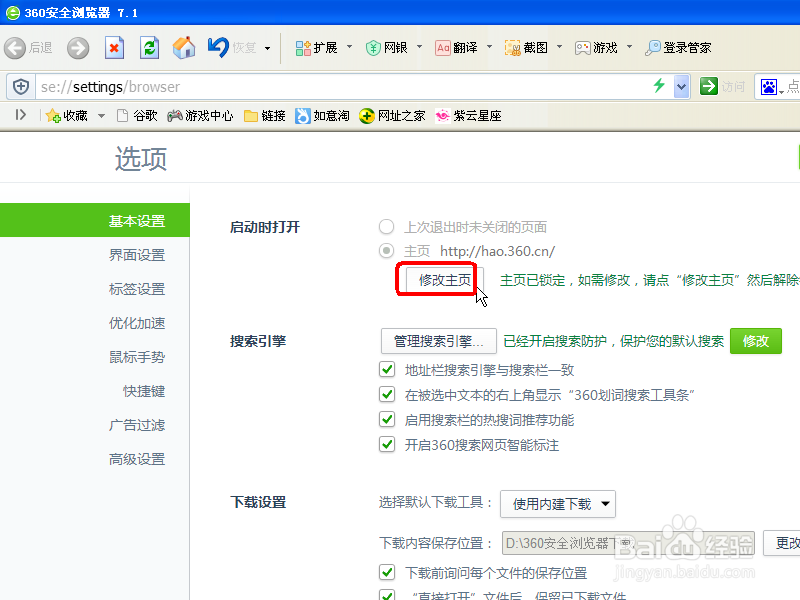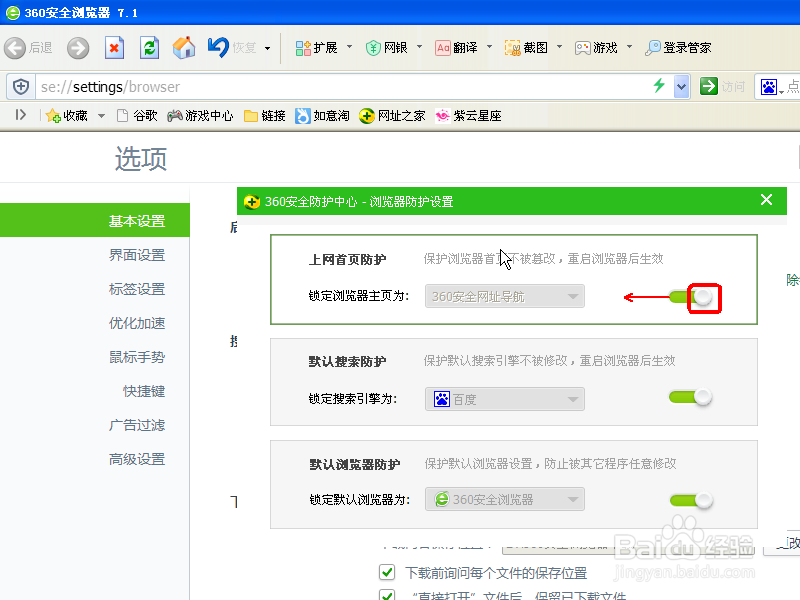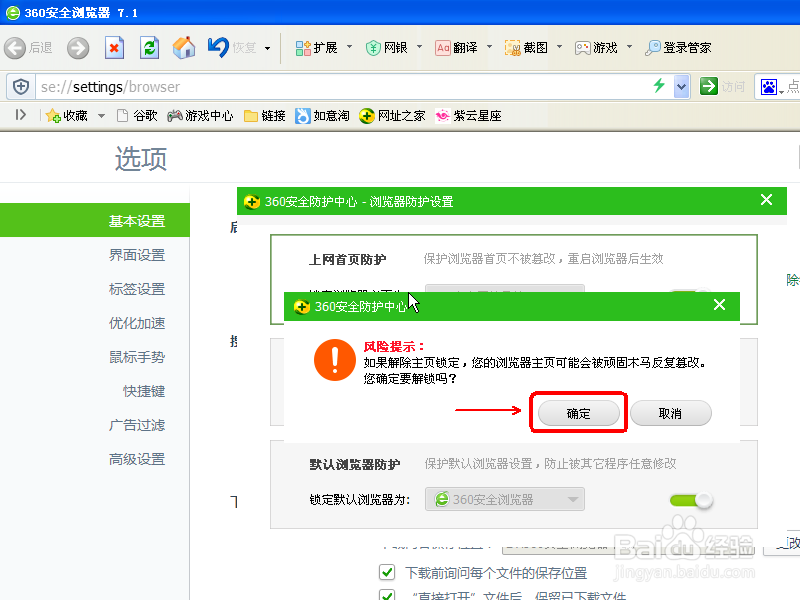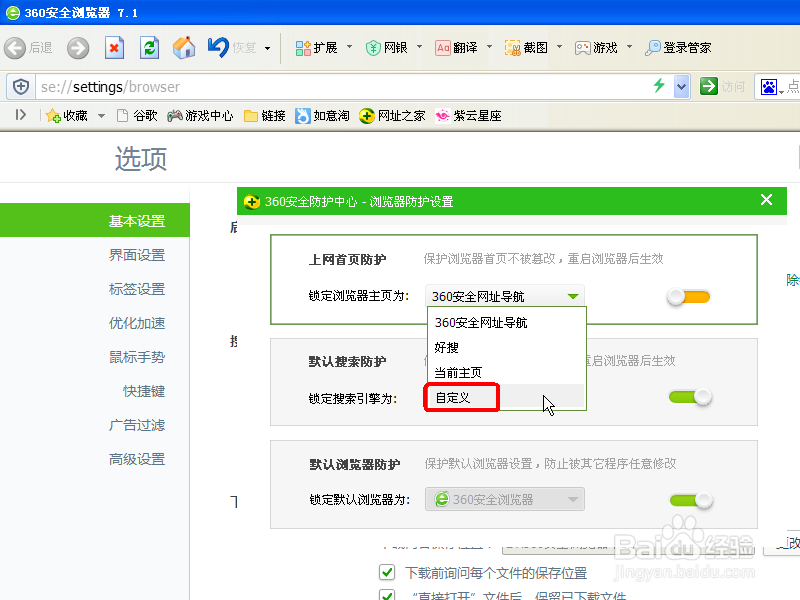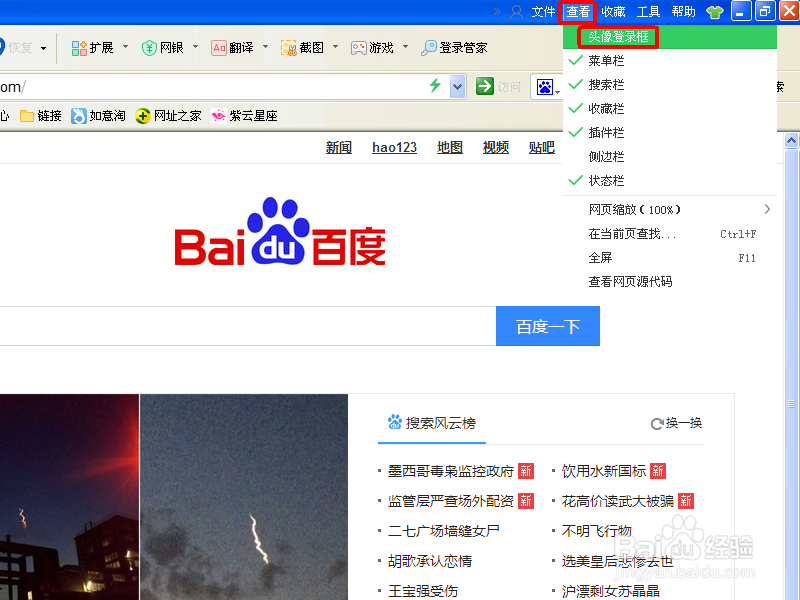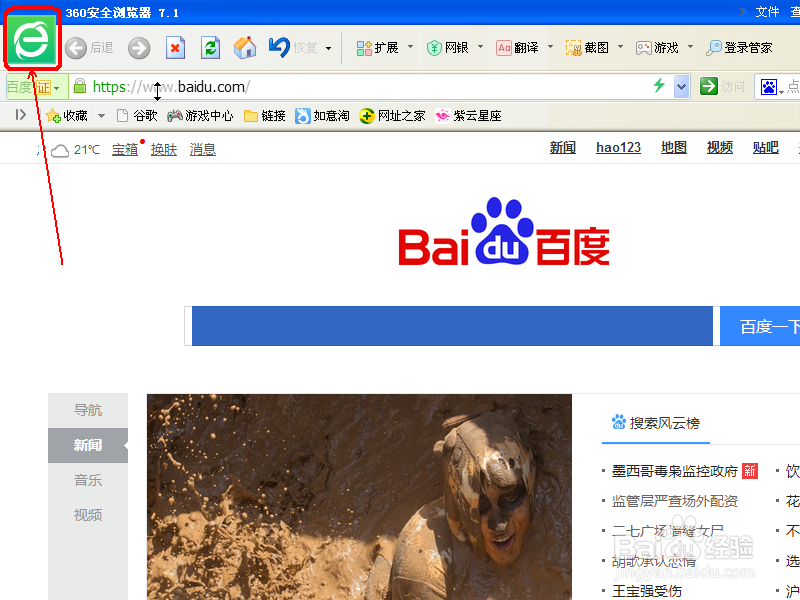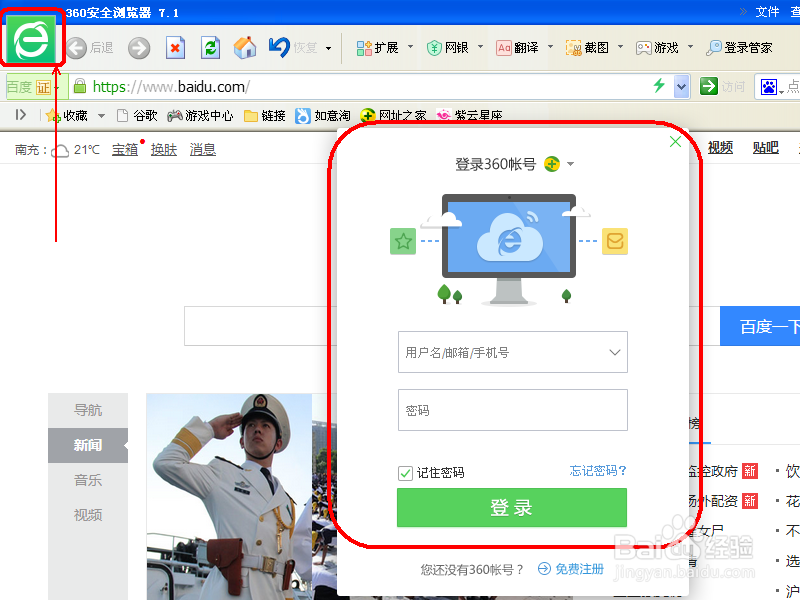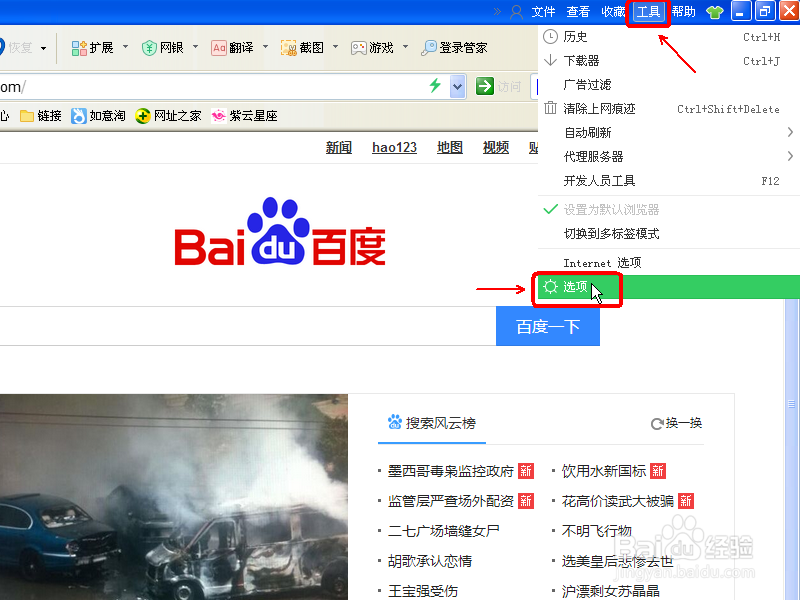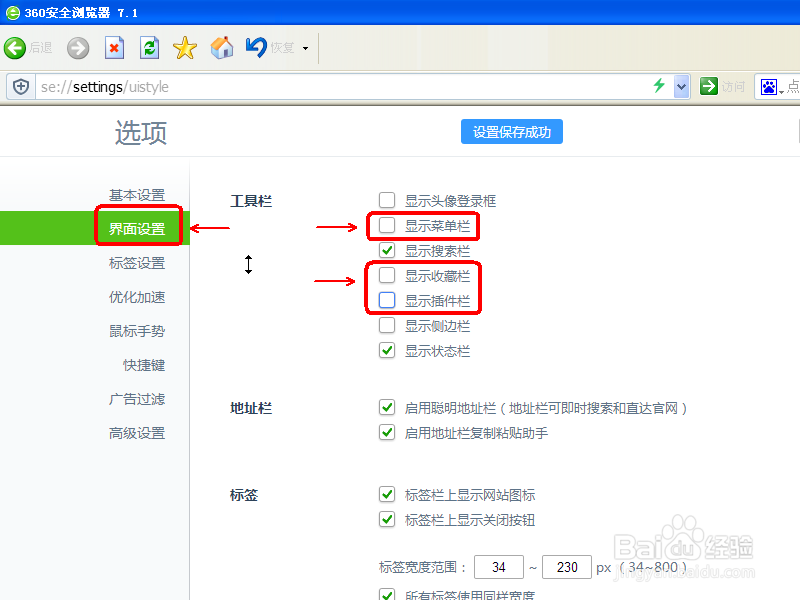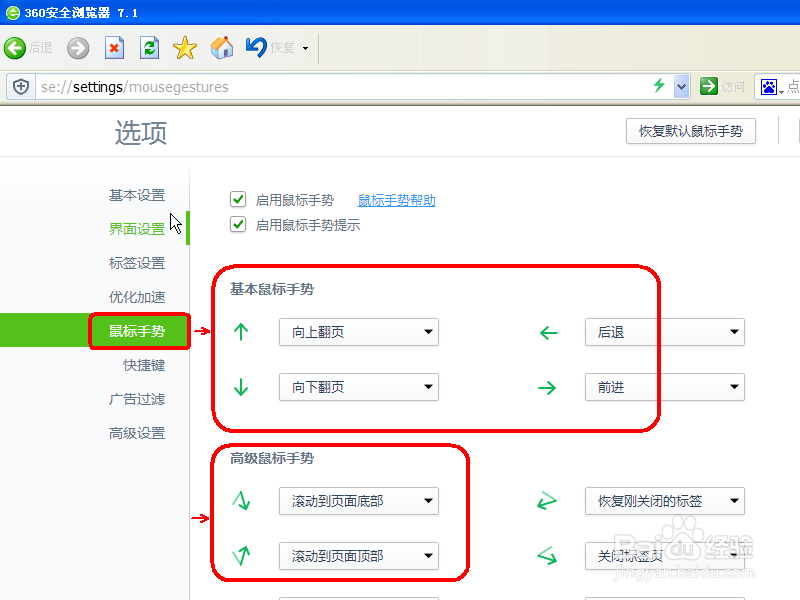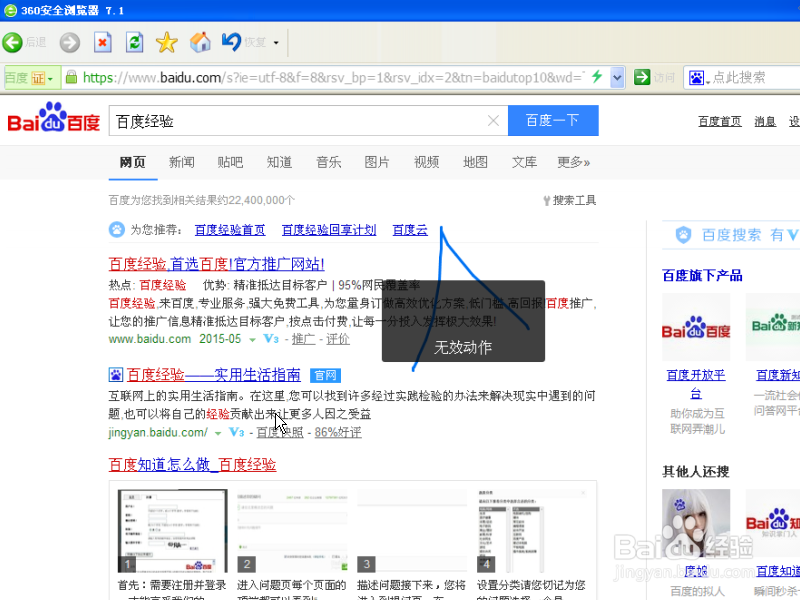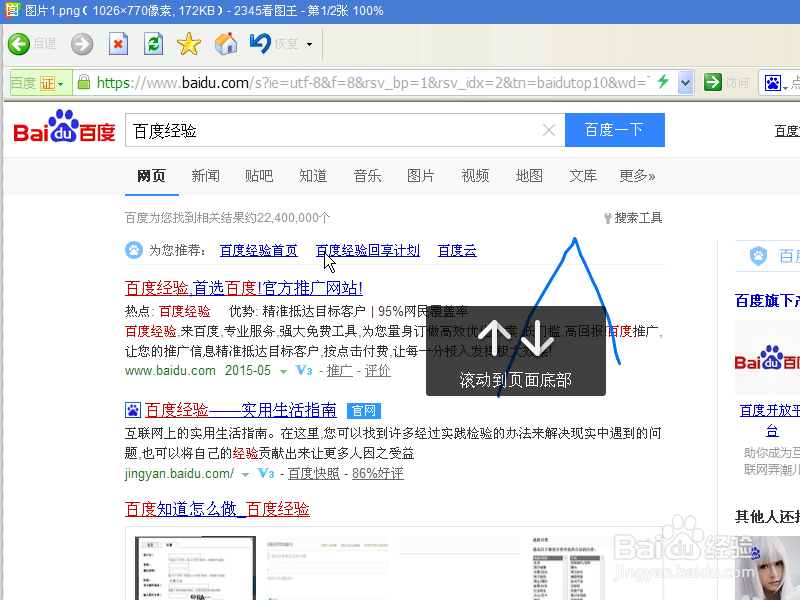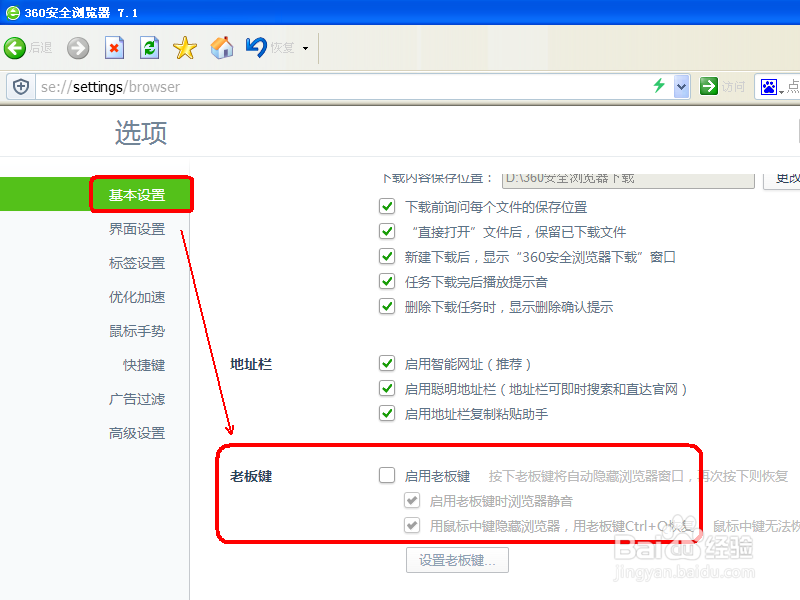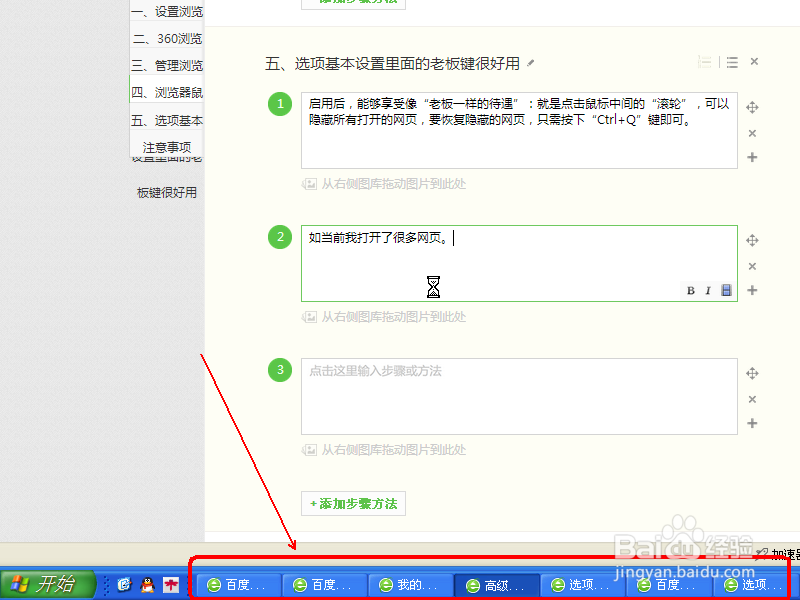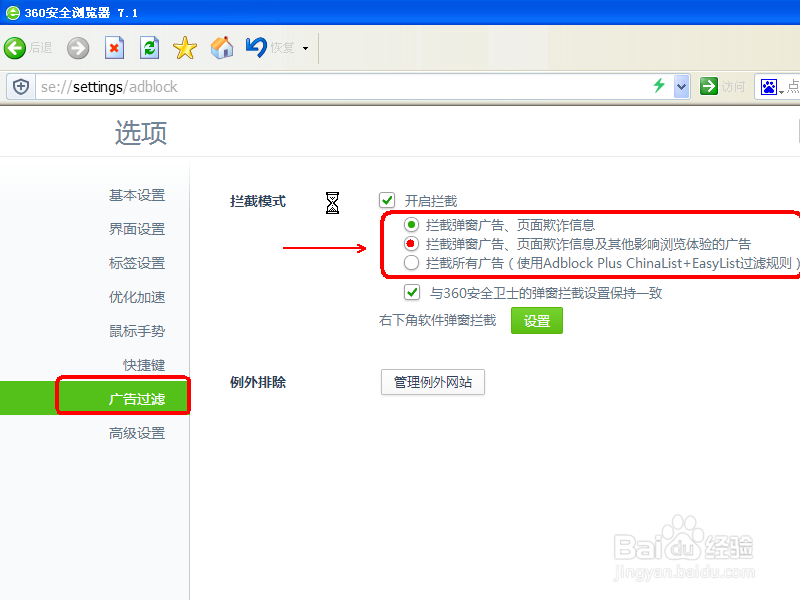360浏览器使用技巧分享
使用360浏览器的朋友,掌握一些小技巧,可以方便地上网。小编分享一下我的体会,期待能给您网上畅游询骆帘呦带来一些便捷,若遇行家请指点赐教!
工具/原料
360安全浏览器
一、设置浏览器主页为自己常用的网站
1、360浏览器的主页默认设置为360导航,可修改主页为自己常用的网站。
2、选择“工具——选项”打开。如果你把“菜单栏”收起来了,就选择“菜单——选项”打开。
3、点击“修改主页”打开。
4、拖动“O”按钮向左解锁。对于“风险提示”不理会,点击“确定”。
5、修改网址导航为“自定义”。点击“自定义”,输入网址如百度首页地址,拖动“O”按钮向右锁定。
6、关闭所有网页,注意是“所有网页”,否则不能成功。然后重新启动360浏览器,这时可以看到是我们设置的主页。
二、360浏览器在哪儿登陆?
1、点击“查看”,会看到“头像登陆框”。
2、勾选“头像登陆框”,这时我们看到左上角有一个大的绿色“e”符号。
3、点击“e”符号,会出现登陆“360账号”的对话框,输入账号密码就可以登录。
三、管理浏览器页面,使页面更简单
1、360浏览器页面上端有很多图标,觉得有点眼花缭乱,如果不小心点击了会进入其他的网页,所以我们想要修改一下页面。
2、点击“工具——选项”打开。
3、点击“界面设置”,取消勾选“菜单栏、收藏栏、插件栏”,这时可以看到页面变得简洁许多。
四、浏览器鼠标手势怎么用
1、在“选项”里面有鼠标手势。关于鼠标手势,就是用鼠标右键实现页面的滚动翻页等。我们只酋篚靶高需用常用手势,以及高级手势里面的滚动到页面顶部和页面底部的两个。这些手势容易掌握。
2、但高级手势里面这两个,如果没掌握窍门,会不太好用。这时我们要学会看提示,根据提莲镘拎扇示操作。如果提示“无效动作”,就重新画。
3、小编经过摸索,感觉要把握两点,一点是鼠标尽量画直线,另一点是鼠标画的稍微快一点。这就容易实现滚动到页面顶部或底部。
五、选项基本设置里面的老板键很好用
1、启用后,能够享受像“老板一样的待遇”:就是按下鼠标中间的“滚轮”,可以隐藏所有打开的网页,要恢复项滓呶茉隐藏的网页,只需按下“Ctrl+Q”键即可。
2、如当前我打开了很多网页。
3、按下鼠标中间的“滚轮”,可以看到所有网页隐藏了。按下“Ctrl+Q”后,又全部恢复了。
4、此外,关于“广告过滤”一栏,可以根据需要选择拦截广告的程度。总之,经过小编刊崭荚腑摸索,感到以上是我们用浏览器的常用技巧,修改后会非常方便好用。