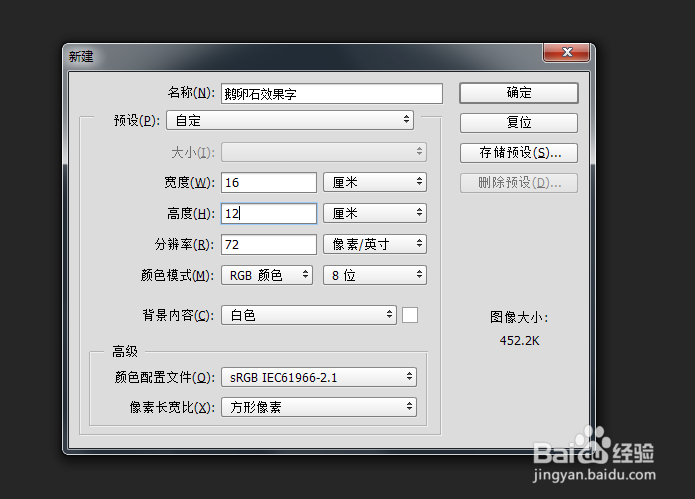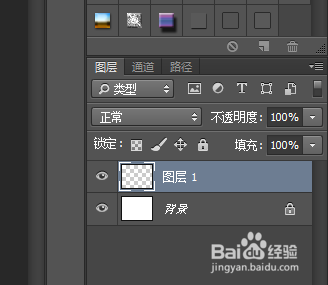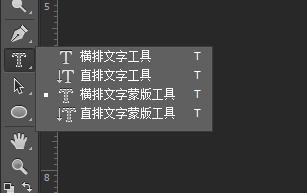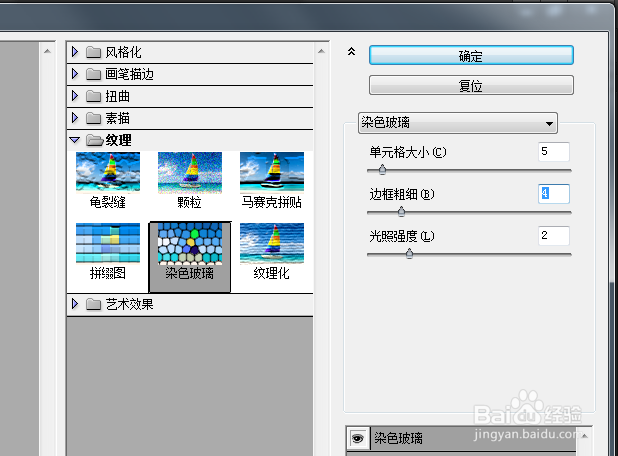如何用Photoshop制作鹅卵石效果字
1、按 Ctrl + N 新建一个文件:16 x 12 cm、72像素/英寸、RGB模式、白色背景。如图所示:
2、按 Shift + Ctrl + N 新建一个图层1,如图所示:
3、设置前景色为暗黄色,使用工具箱中“横排文字蒙版工具”,输入“鹅卵石”,按Alt + Delete键 填充前景色。如图所示:
4、按Ctrl + D 取消选区,如图所示:
5、选中图层1,执行“滤胲壅克运镜->滤镜库->纹理->染色玻璃(单元格大小:5、边框粗细:4、光照强度:2)”菜单命令。如图所示:
6、使用工具箱中的“魔棒工具”,它的属性设置如下图:
7、把图片放大,然后用“魔棒工具”选择黑色区域,然后按De盟敢势袂lete键删除,再按Ctrl + D取消选区,如图所示:
8、双击图层1,打开图层样式,勾选“斜面和浮雕”和“等高线”,它们的属性设置如下图所示:
9、设置好图层样式后,点确定,这样我们就制作出了鹅卵石效果字,最终效果图:
声明:本网站引用、摘录或转载内容仅供网站访问者交流或参考,不代表本站立场,如存在版权或非法内容,请联系站长删除,联系邮箱:site.kefu@qq.com。
阅读量:62
阅读量:58
阅读量:38
阅读量:34
阅读量:94