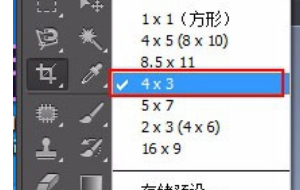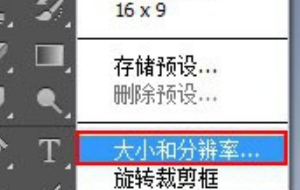ps按比例裁剪图片怎么做
1、打开图片首先我们通过PS软件打开一张名为“card0.jpg”的图片。
2、找到“裁剪工具”在工具箱中找到“裁剪工具”组,右键单击,在弹出的列表中选择“裁剪工具”
3、选择任意一个比例选择“裁剪工具”后,菜单栏下方会出现“裁剪工具”选项栏,在选项栏第一个下拉列表中可以选择任意一个比例进行裁剪,我这里选择的是4×3比例。
4、回到图片回到图片,你会看到图片作辈碇锅周围会出现一个4×3比例的裁剪区域,鼠标左键可以拖拽实现任意4×3比例大小的裁剪。
5、选择“大小和分辨率”也可以在下拉列表中选择“大小和分辨率”命令
6、完成在弹出的“裁剪图像大小恽但炎杰和分辨率”对话框中的“宽度”、“高度”、“分辨率“后面的文本框中输入自己要裁剪的固定大小就可以了。
声明:本网站引用、摘录或转载内容仅供网站访问者交流或参考,不代表本站立场,如存在版权或非法内容,请联系站长删除,联系邮箱:site.kefu@qq.com。
阅读量:51
阅读量:73
阅读量:48
阅读量:55
阅读量:86