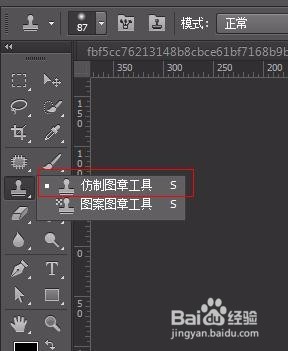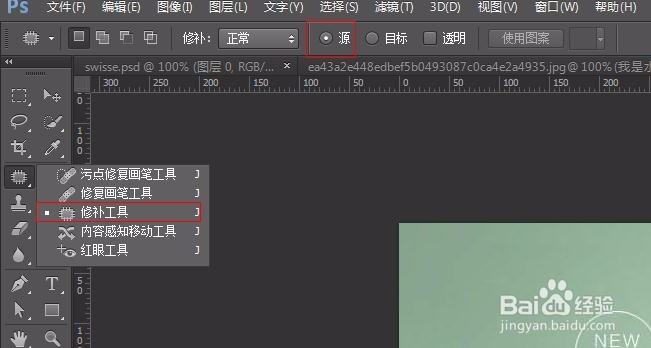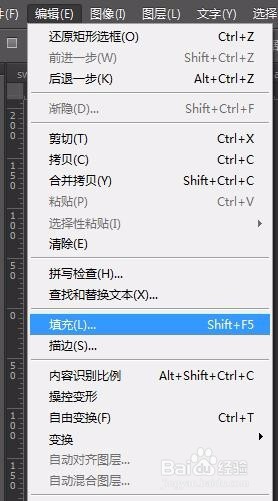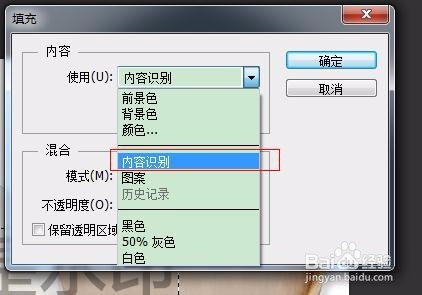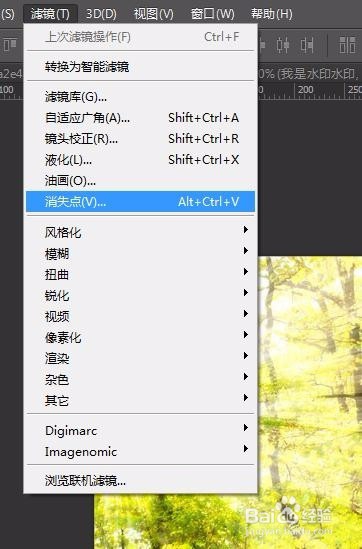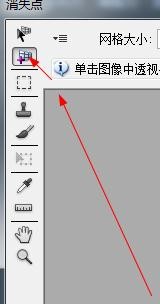ps去水印方法总结
我们在做电商图片的时候,通常会看到比较好的图片需要借鉴,但是图片上有的水印比较复杂,在强大的ps前,这些都不是问题,这篇文章我们来个去水印大总结,学过之后,再复杂的水印都不在话下。
工具/原料
ps
电脑
一、用仿制图章工具
1、仿制图章工具,根据它的名字我们就能知道这个工具最大的特色是仿,如果图片的背景相似或者有大量相似的地方,而水印恰巧放在大片相似的背景上,选择这个工具就行了。如图所示,选择仿制图章工具,先在图片上按住ALT键取你要仿的背景,(按着ALT键)鼠标点击一下,然后在水印上点击涂抹。水印就去掉了。如果有问题,再去多看看仿制图章工具的用法。
二、修补工具
1、修补工具也可以用于有相似背景的图片,修补工具可以选中有水印的地方,把水印拖到与水印相似背景处。选中修补工具,在水印上建立一个选区,用修补工具把选区拖到与水印相似背景处,这里可以把水印往下拖,一次完不成效果可以多拖几次。
三、填充--内容识别法
1、这是一个被大多数人忽略的方法。我也是最近才发现。但是这个方法特别好用。解决了用一般工具难解决的去水印的问题。如下图所示,是我们经常遇到的一个水印问题。
2、用矩形选框先给水印建立选区,选中有水印的地方。
3、选择编辑---填充。
4、选择内容识别,确定。如果一步解决不了水印的问题,可以分两步进行,先选中水印的一部分,内容识别,然后再选择另外一部分,内容识别。这样更精细一点。大家可以多试试这个方法,对于水印是复杂的背景来说,用这个方法特别方便。
四、滤镜--滤镜消失点
1、这个工具的原理其实和仿制图章一样,只不过这个方法比仿制图章工具多了透视的功能,在仿背景的同时会有透视的作用。找到滤镜--消失点打开
2、选择创建平面工具,创建一个网格,这个网格就是你的透视方向。网格正确显示蓝色,如果你的是红色,那说明你的透视方向是错的,需要用第一个工具编辑平面工具稍微调整下方向,直到网格为蓝色为止。(不是无方向的乱调,而是根据你的图片的透视方向来调整)
3、选择图章工具,按住ALT键取源,可以边修改边取源。使图片更精细。如图所示为我所修改的图片,可能不够仔细,大家在做的时候可以更仔细点。
4、或者按住alt+ctr键复制旁边一些干净的背景,如果你的背景区域比较大的情况,然后拖到水印部分覆盖。