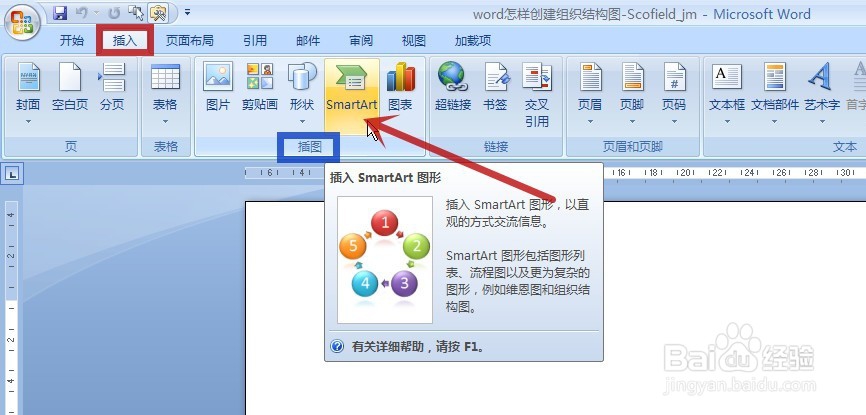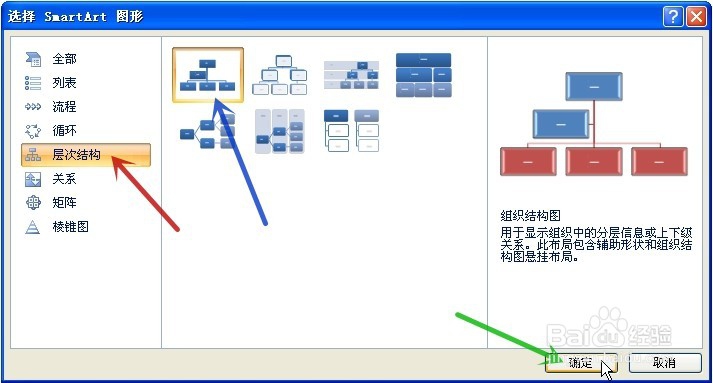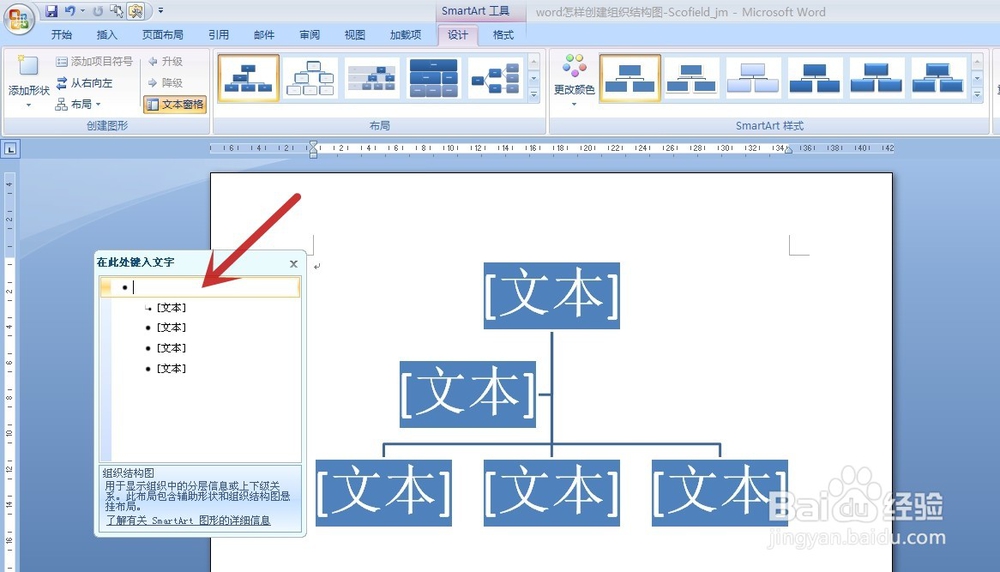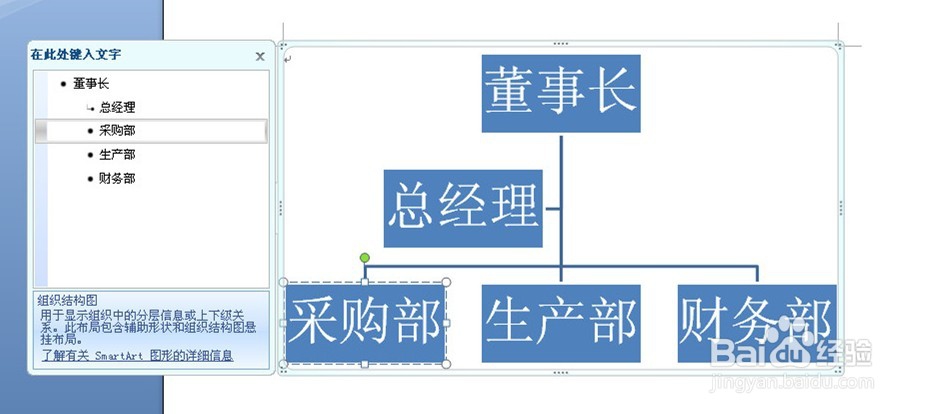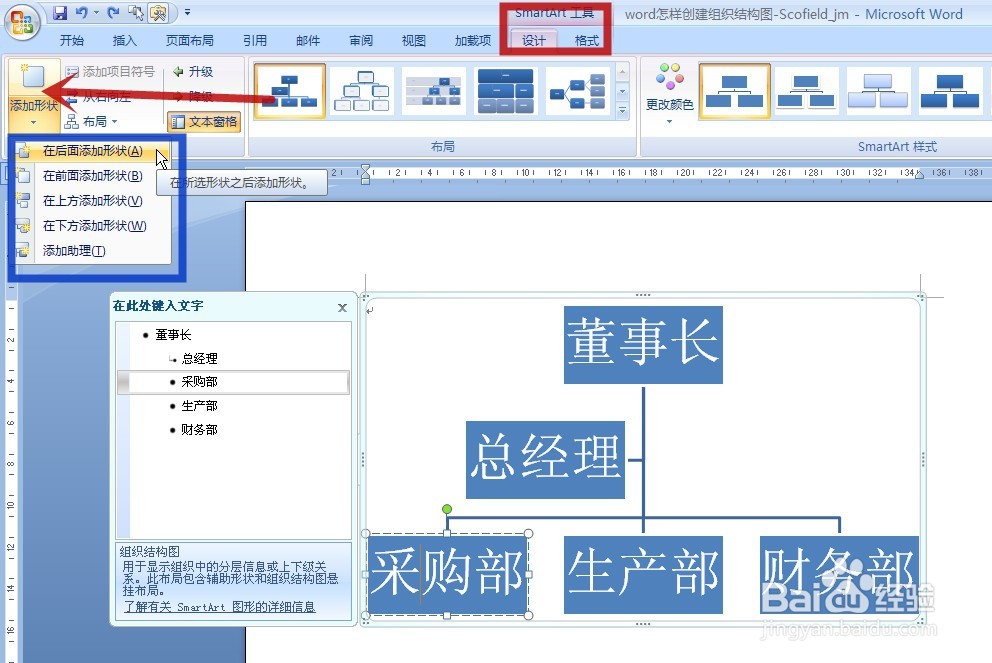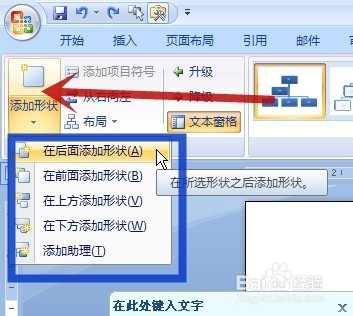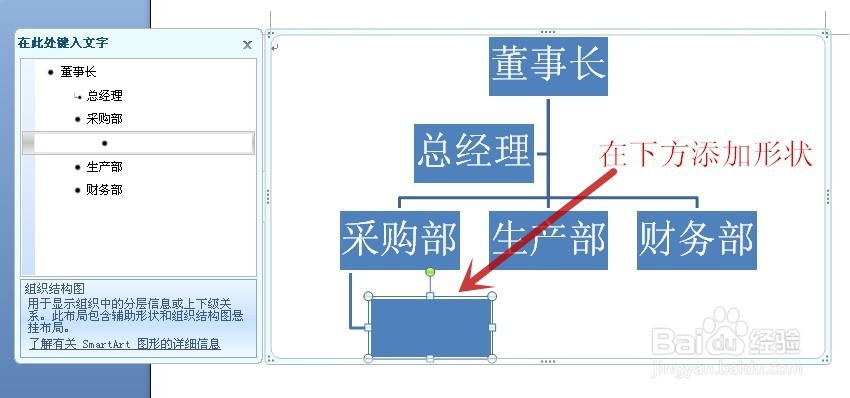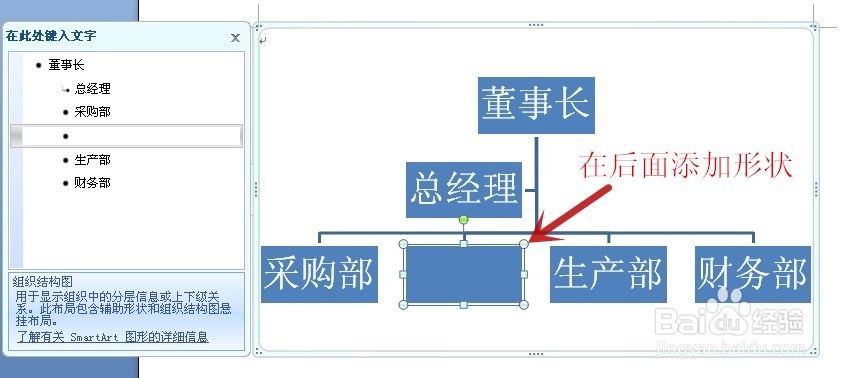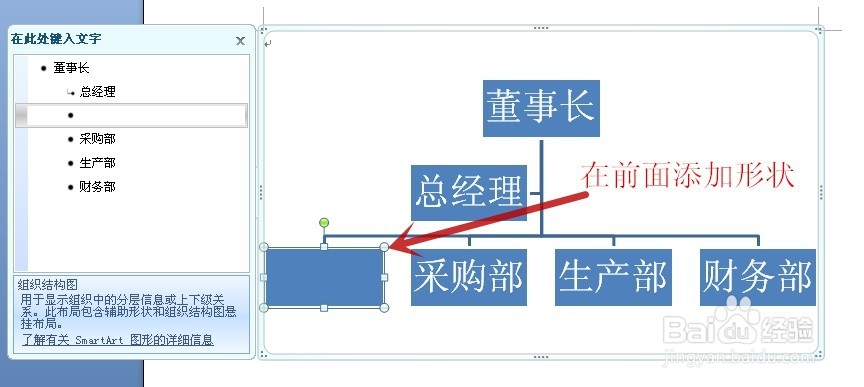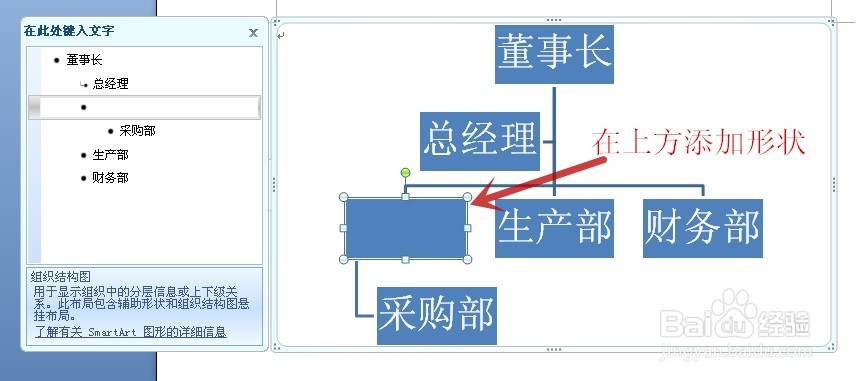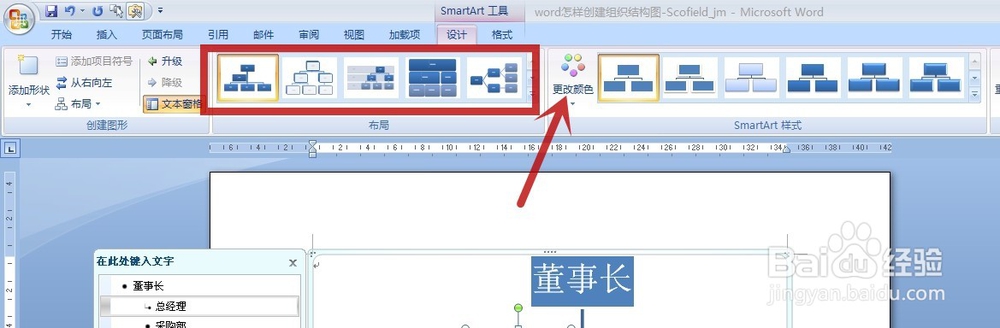word怎样快速创建组织结构图
1、新建一个文档,点击顶端的“插入”选项卡(图中红框)后,再点击“插图”选项组(图中蓝框)中的“SmartArt”命令(图中红色箭头所指)
2、在弹出的菜单中点击“层次结构”(图中红色箭头所指),选择第一个“组织结构图”(图中蓝色箭头所指),再点击“确定”(图中绿色箭头所指)
3、则进入了组织结构图的编辑,通过左侧的文本栏(图中红色箭头所指)对图中的各项进行文字填入
4、填写完后如下图所示,一个示例的组织结构图就出来了
5、若要添加其它憧钏荭拜部门,可在“SmartArt 工具”中的“设计”(图中红框)栏内,点击左上角的“添加形状”(图中红色箭头所指),会弹出一个菜单(图中蓝框),通过菜单中的选项对组织结构图进行优化
6、这里利用“采购部”作为示例,在其前、后、上、下添加形状,效果如下
7、当然,还可以对布局的样式进行改变,只要在“SmartArt 工具”内的“布局”(图中红框)选项组内进行选择就行,也可以改变颜色(图中红色箭头所指)剩下的内容都比较简单了,大家多尝试一下就会了
声明:本网站引用、摘录或转载内容仅供网站访问者交流或参考,不代表本站立场,如存在版权或非法内容,请联系站长删除,联系邮箱:site.kefu@qq.com。
阅读量:87
阅读量:64
阅读量:42
阅读量:25
阅读量:37