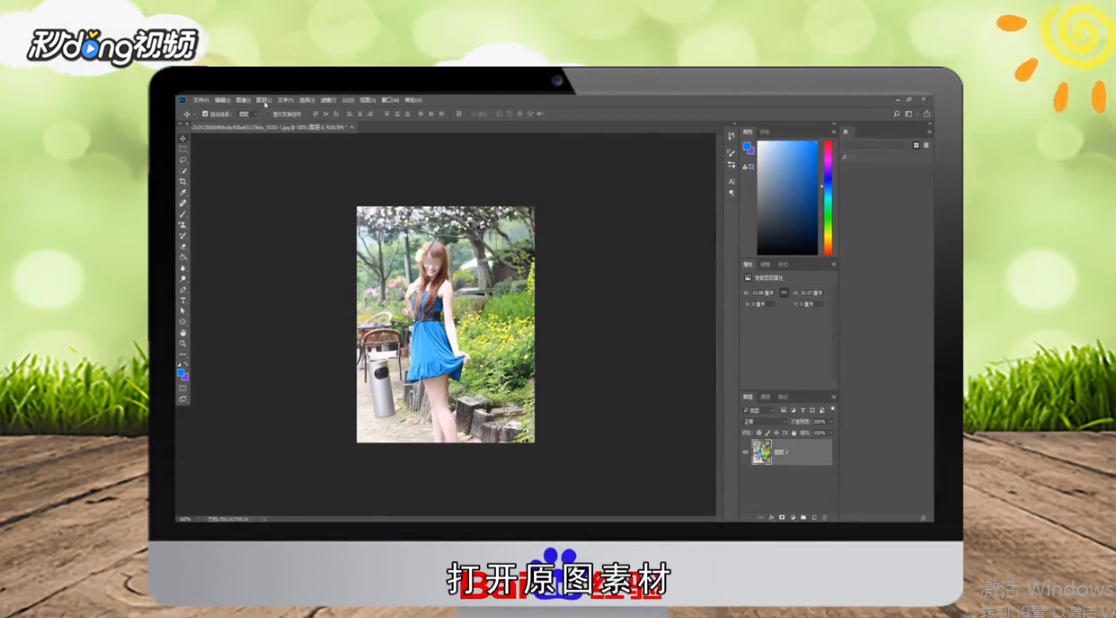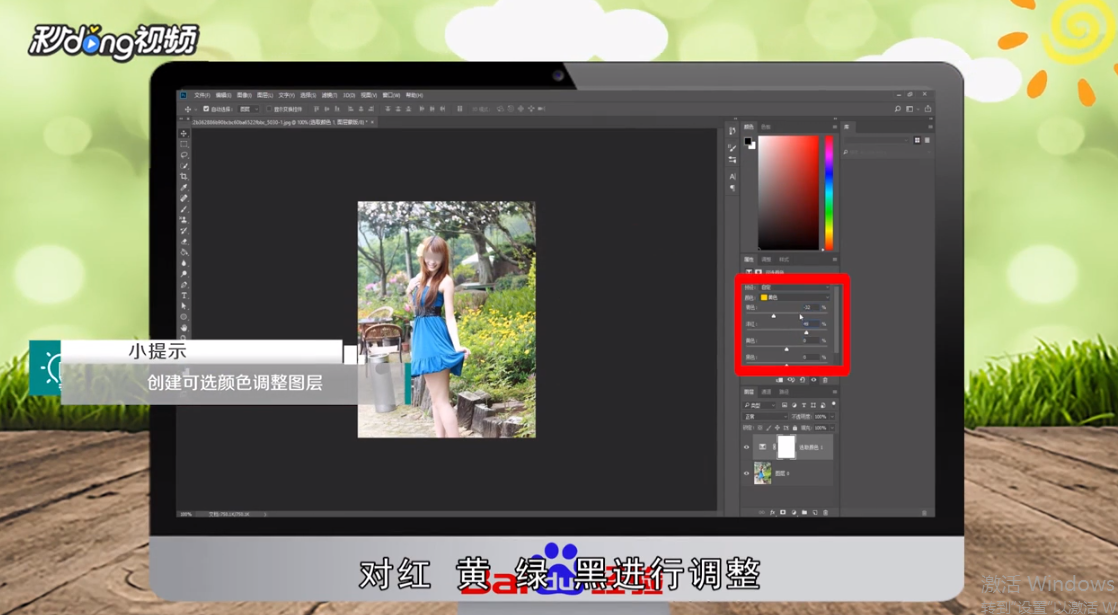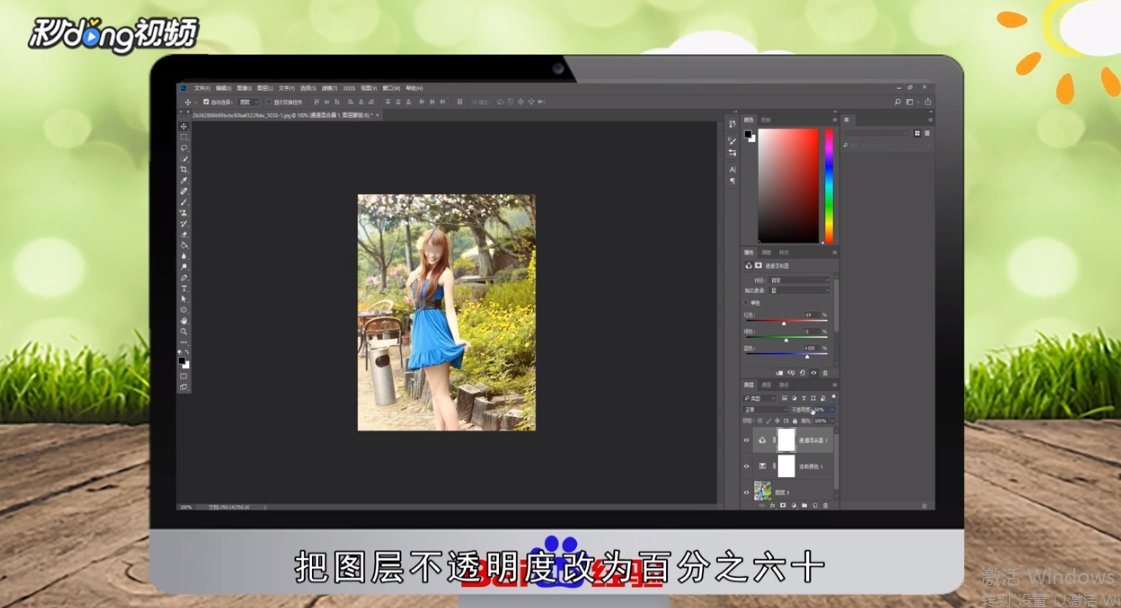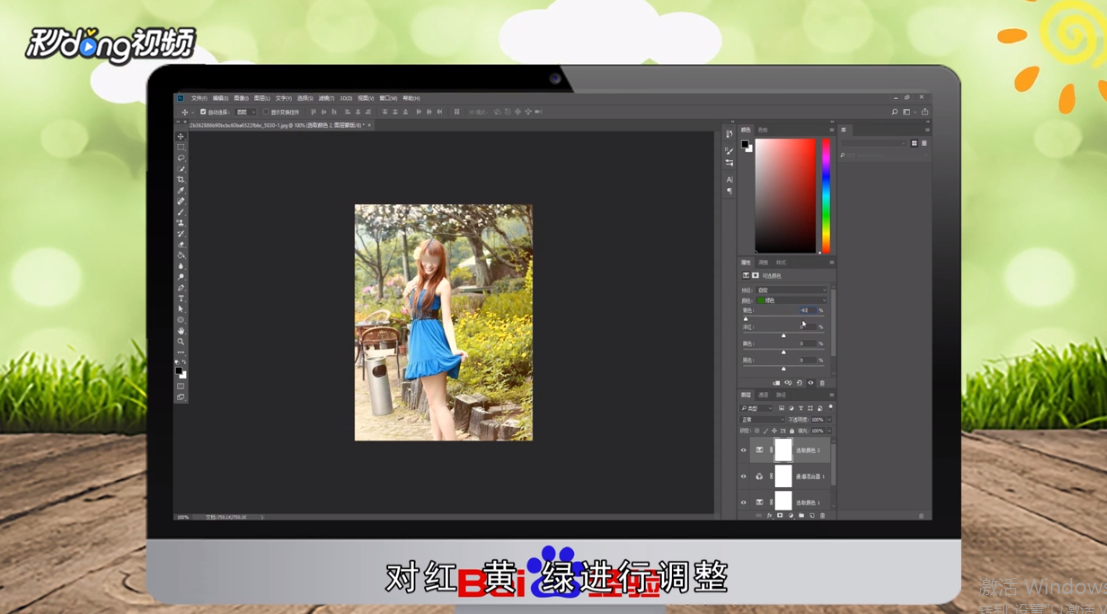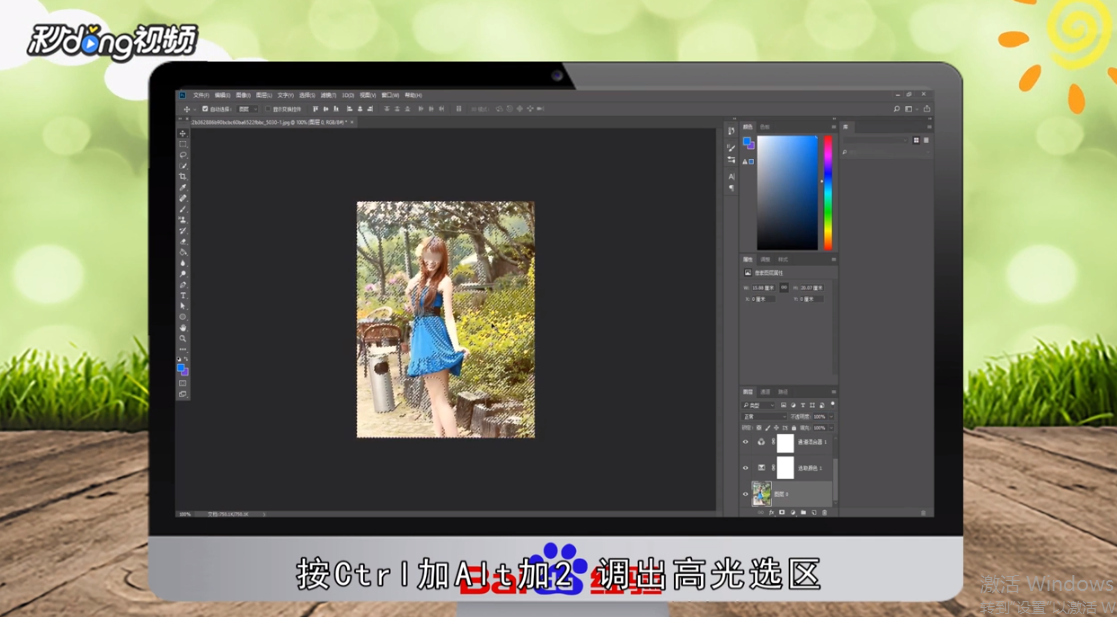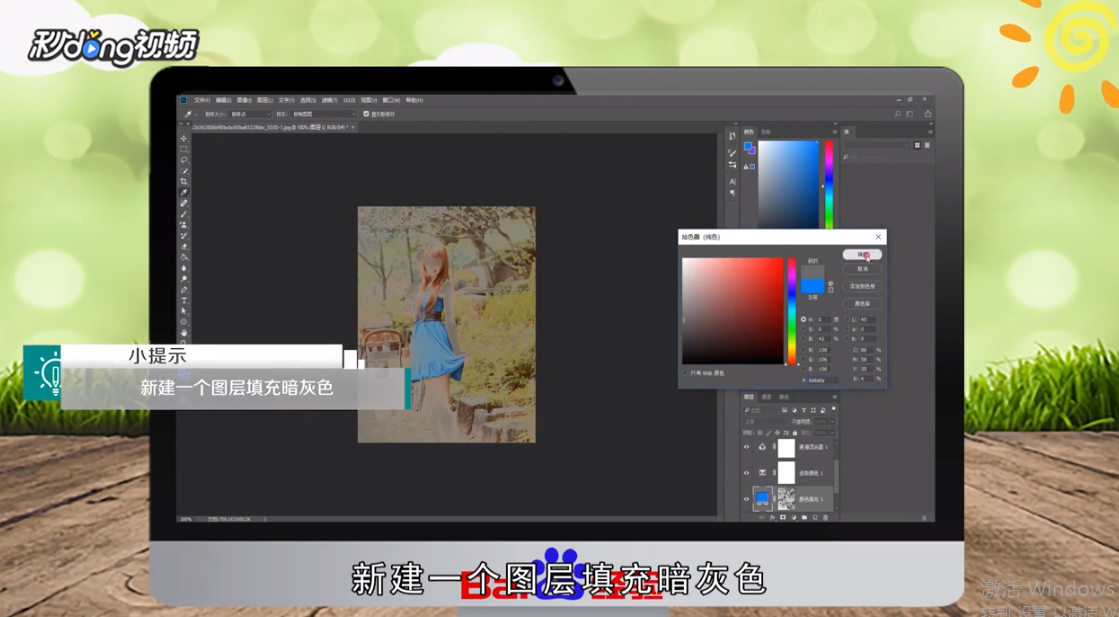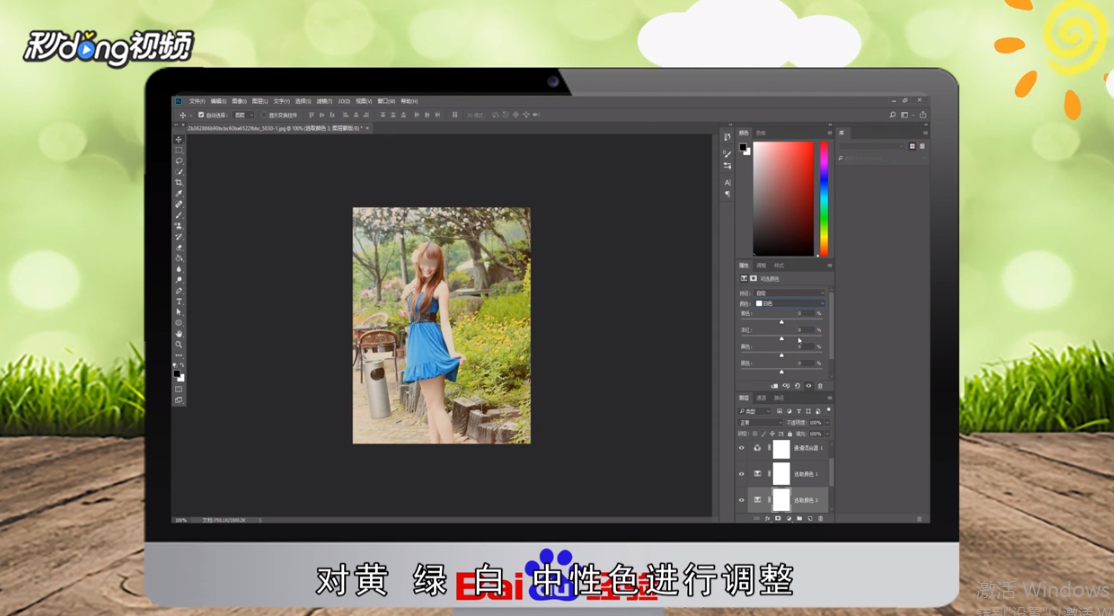Photoshop如何调出美女图片柔美的粉黄色
1、用软件打开原图素材。
2、创建可选颜色调整图层,对红、黄、绿、黑进行调整。
3、创建通道混合器调整图层,对红、蓝进行调整,再将图层不透明度改为60%。
4、创建可选颜色调整图层,对红、黄、绿进行调整,再将图层不透明度改为50%。
5、按下Ctrl+alt+2,调出高光选区。
6、新建一个图层填充暗灰色,将图层不透明度改为30%。
7、创建可选颜色调整图层,对黄、绿、白、中性色进行调整即可。
8、总结如下。
声明:本网站引用、摘录或转载内容仅供网站访问者交流或参考,不代表本站立场,如存在版权或非法内容,请联系站长删除,联系邮箱:site.kefu@qq.com。