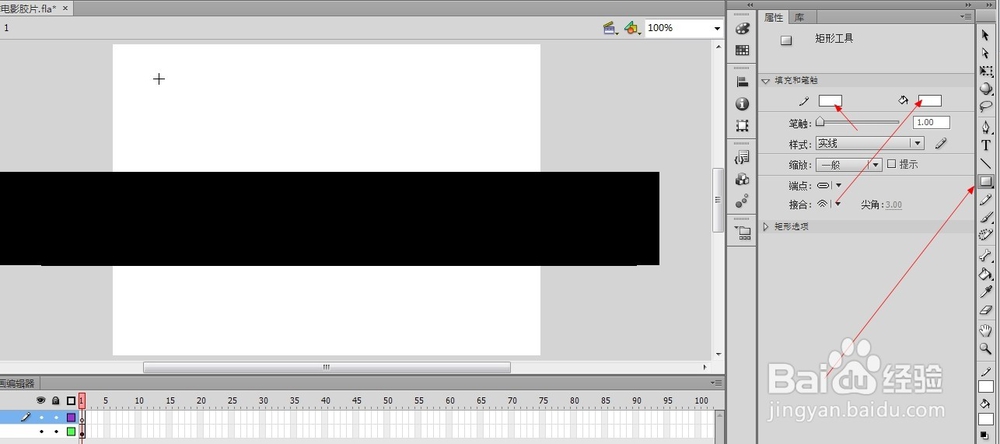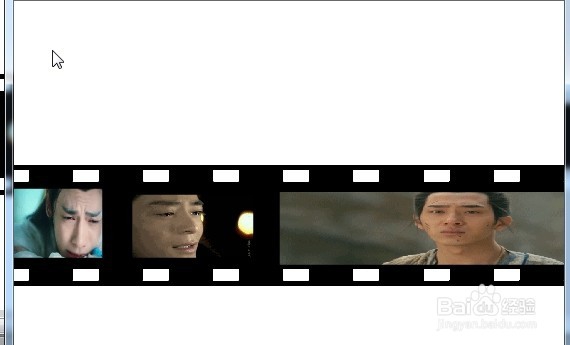flash中制作电影胶片(13)
1、1.如图所示,我们新建一个flash的文档,之后我们点击箭头所指的矩形工具,在舞台上绘制一个黑色的矩形。
2、2.如图所示,我们点击属性面板哪里,并将里面的填充色改为箭头所指的白色,为绘制白色形状准备。
3、3.如图所示,我们点击箭头所指的新建图层按钮,之后就可以建立一个新的图层了。
4、4.如图所示,我们点击箭头所指的矩形工具,之后选择其笔触色为白色,并且选择其填充色也为白色的。
5、5.如图所示,我们将箭头所指的图层用梭子锁住,之后我们绘制一个白色的矩形在图层2上面,之后用移动工具选中这个白色的形状。
6、6.如图所示,我们选中这个白色矩形之后,点击箭头所指的修改这一项,之后在弹出的下拉列表菜单中,我们点击选择箭头所指的“组合”这一项,就可以将这个白色的形状的线条和填充部分全部组合在一起了。
7、7.如图所示,我们选中这个白色的矩形,之后按ctrl+C和ctrl+V进行很多次的复制和粘贴,至少再复制出15个以上。
8、8.如图所示,我们将其中一个移动到黑色矩形的左右边,并且与最左边的白色矩形平齐,这是为了对这些白色矩形进行对齐和分布。
9、9.如图所示,我们用移动工具选中所有的白色矩形,之后点击箭头所指的上对齐按钮,就可以让白色矩形进行上对齐。
10、10.如图所示,我们之后在点击箭头所指的水平居中分布,就可以让这些白色的形状进行水平方向上居中的等距离分布了。
11、11.如图所示,我们选中上面的所有白色矩形,之后对齐进行复制,之后将其移动到下面合适的位置。
12、12.如图所示,我们在第20帧的地方鼠标右击,在弹出的上拉列表菜单中,我们选择“插入关键帧”这一项。
13、13.如图所示,同时我们为下面的图层的第20帧也插入关键帧,将第1帧的图形延续到第20帧的地方。
14、14.如图所示,我们选中这个图层2的第20帧之后,将所有的白色矩形选中,并将其移动到图中的位置,这是为了制作白色矩形移动的效果。
15、15.如图所示,我们在这个第1帧到第20处鼠标右击,在弹出的上拉列表菜单中,我们点击箭头所指的“创建传统补间”这一项,就可以为1到20帧之间创建一个传统补间动画了。
16、16.如图所示,我们点击箭头所指的新建按钮,再新建一个图层3。
17、17.如图所示,我们点击库面板,找到一张图片,就可以充当电影的一个镜头了,当然拉来的图片尺寸不一定合适,需要我们用变形工具,调整到合适的大小。
18、18.如图所示,就这样我们将图片从库中拉出,并用变形工具调整到合适的大小,之后移动到合适的位置,就可以制作出电影胶片了。
19、19.如图所示,我们在第20帧处鼠标右击,在弹出的上拉列表菜单中,我们点击箭头所指的“插入关键帧”,将第1帧的图形延续到第20帧。
20、20.如图所示,为了这些图片动起来,看起来有电影的效果,我们将这些照片进行移动。
21、21.如图所示,我们在这个第1帧到第20处鼠标右击,在弹出的上拉列表菜单中,我们点击箭头所指的“创建传统补间”这一项,就可以为1到20帧之间创建一个传统补间动画了。
22、22.如图所示,我们点击箭头所指的“控制”这一项,在弹出的下拉列表菜单中,我们点击箭头所指的“测试影片(T)”,之后在弹出的菜单中,我们点击箭头所指的“在 Flash professional 中(f)”就可以生成动画了。
23、23.如图所示,我们看到这个图片和白色的矩形,在不断地移动展示出新的图片,这就是电影胶片的效果啦!