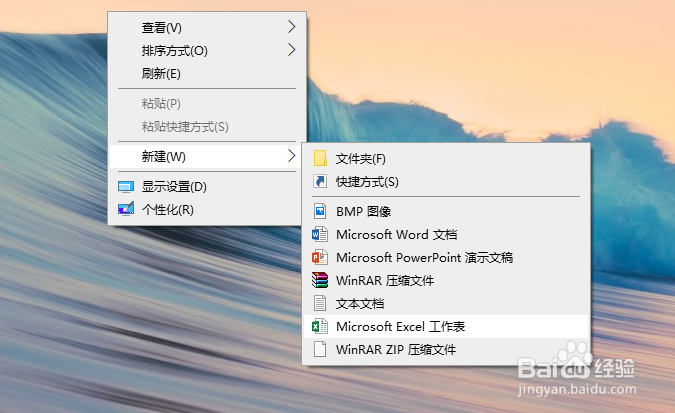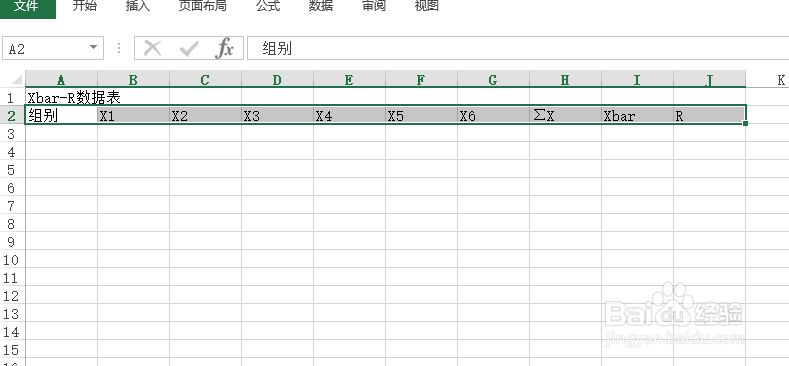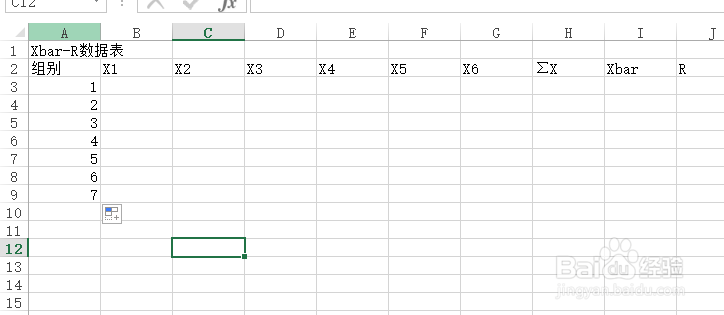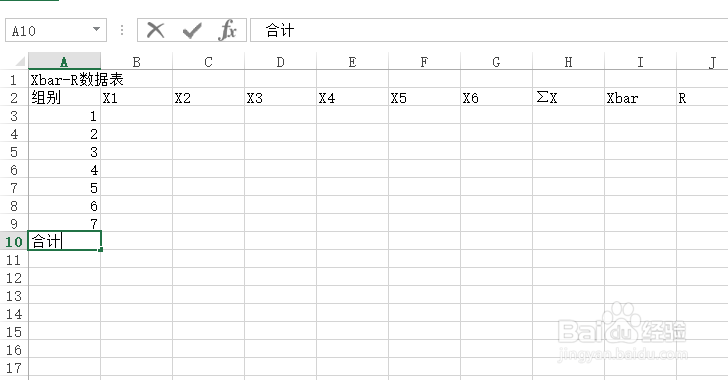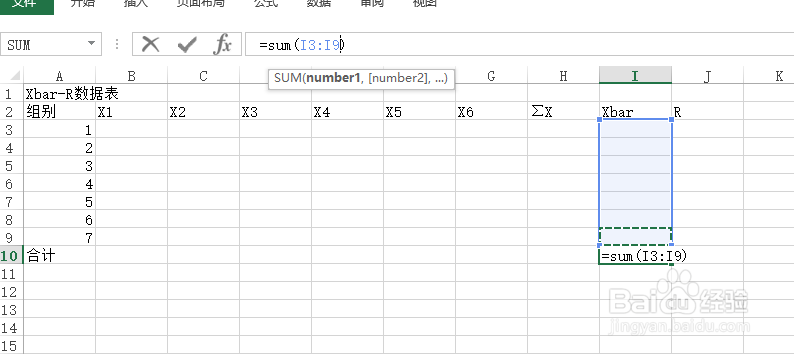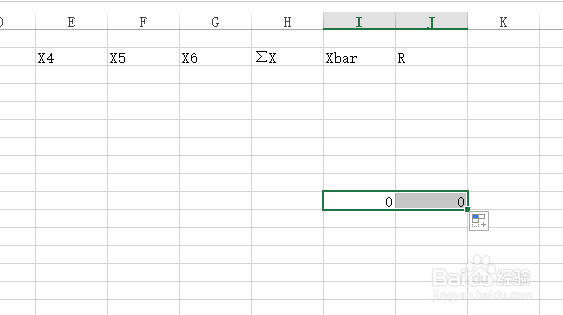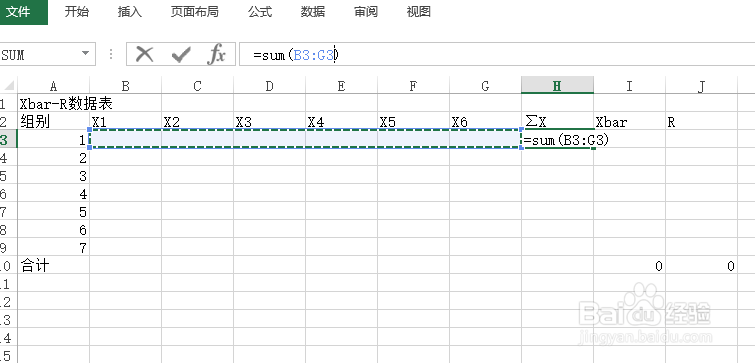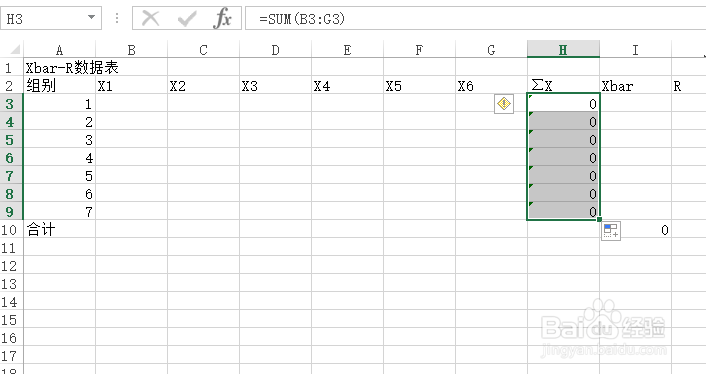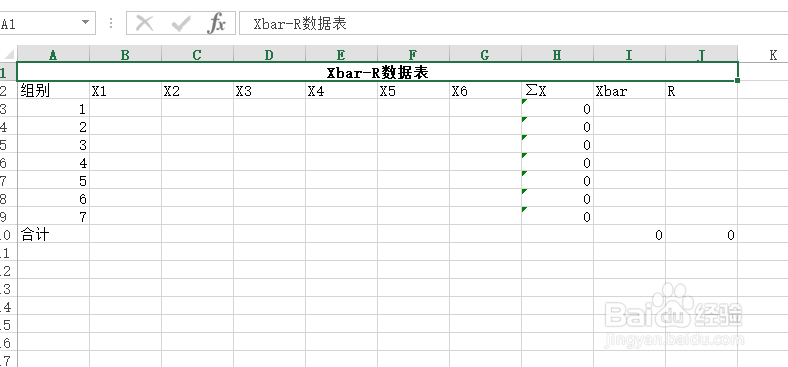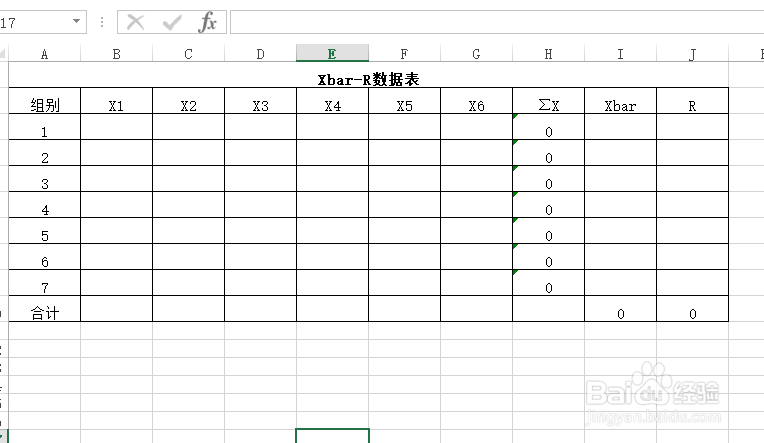使用Excel怎样创建Xbar-R图的数据表
1、鼠标右键桌面空白处,点击【新建】选择【Microsoft Exce盟敢势袂l工作表】,创建一个空白表格,并命名为【Xbar-R数据表】。
2、双击打开表格,在A1单元格里面输入:【Xbar-R数据表】。
3、在第二行里依次输入表头内容:组别、X1、X2、X3、X4、X5、X6、∑X、Xbar、R。
4、在A3单元格里面输入1,然后选中,鼠标移至右下角,待图标变为实心十字时,同时按住C哌囿亡噱TRL向下拖拽至A9单元格进行填充。
5、在A10里面输入【合计】。
6、在I10单元格里面输入公式:【=sum(I3:I9)】。
7、选中I10后,鼠标移至右下角,待图标变为实心十字时,向右拖拽至J10进行填充。
8、在H3单元格里面输入公式:【=sum(B3:G3)】。
9、选中H3后,鼠标移至右下角,待图标变为实心十字时,向下拖拽至H9进行填充。
10、选中A1:J1后,设置【合并后居中】,字体【加粗】。
11、选定表格区域,设置【行高】20,添加【所有框线】,【居中】对齐。一份Xbar-R数据表就这样完成了。
声明:本网站引用、摘录或转载内容仅供网站访问者交流或参考,不代表本站立场,如存在版权或非法内容,请联系站长删除,联系邮箱:site.kefu@qq.com。
阅读量:93
阅读量:36
阅读量:45
阅读量:56
阅读量:48