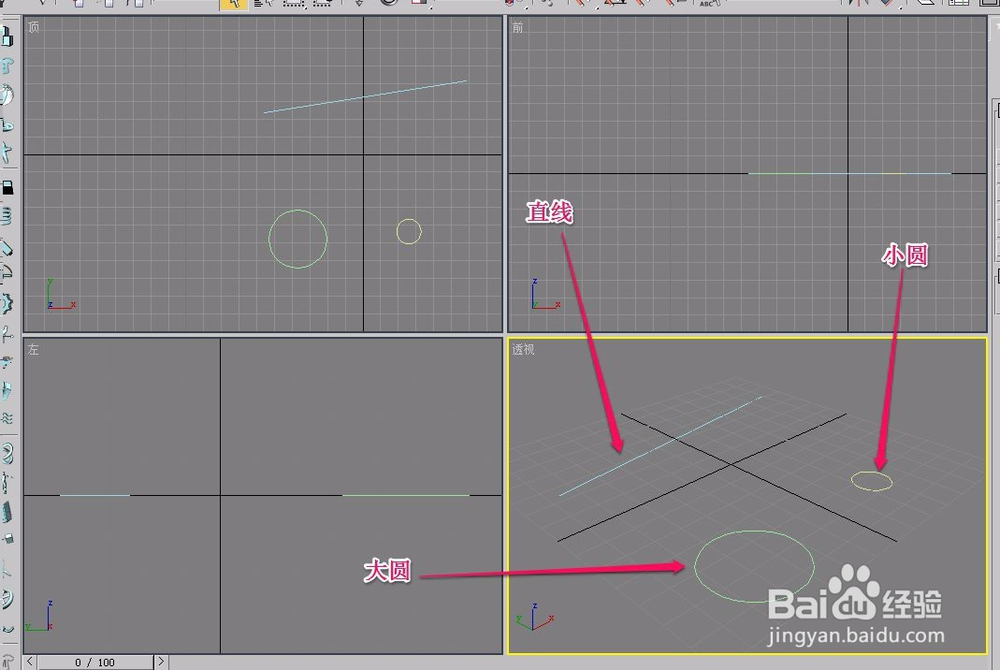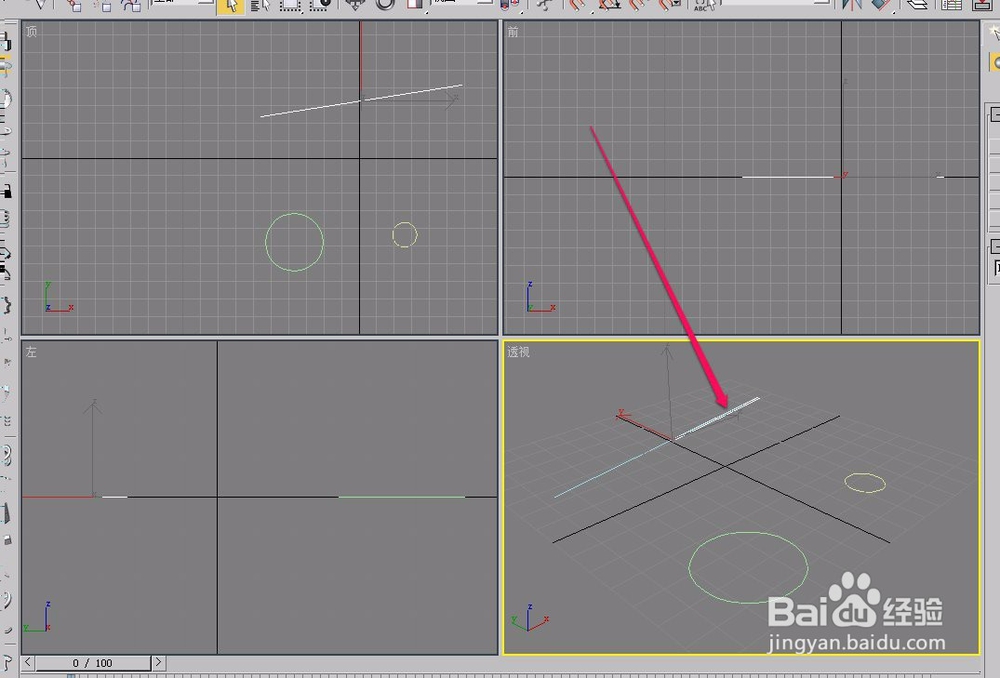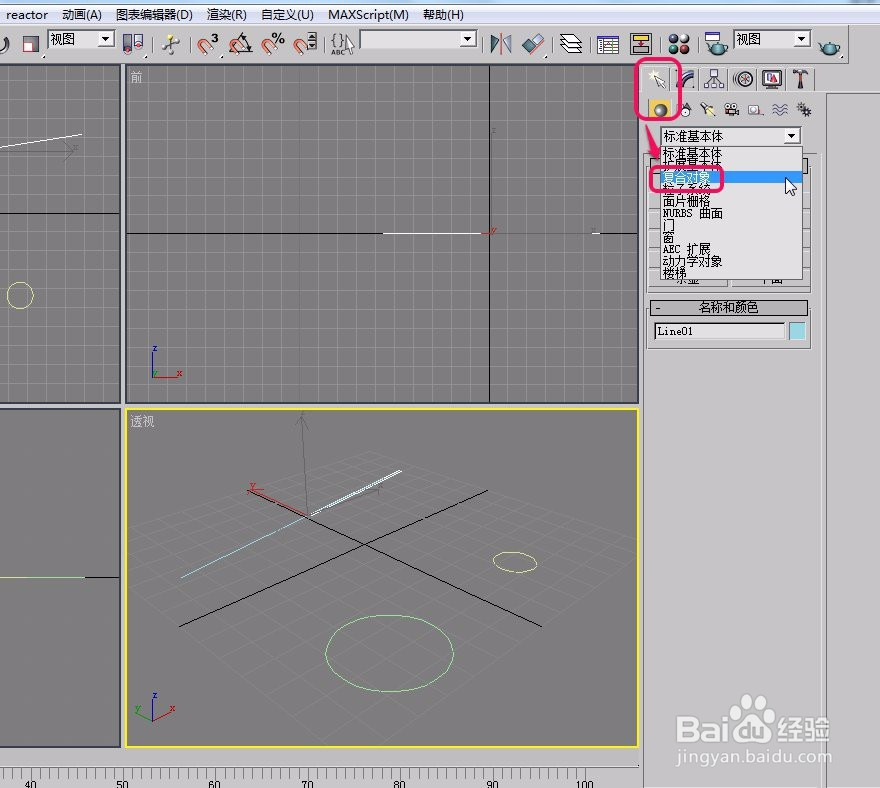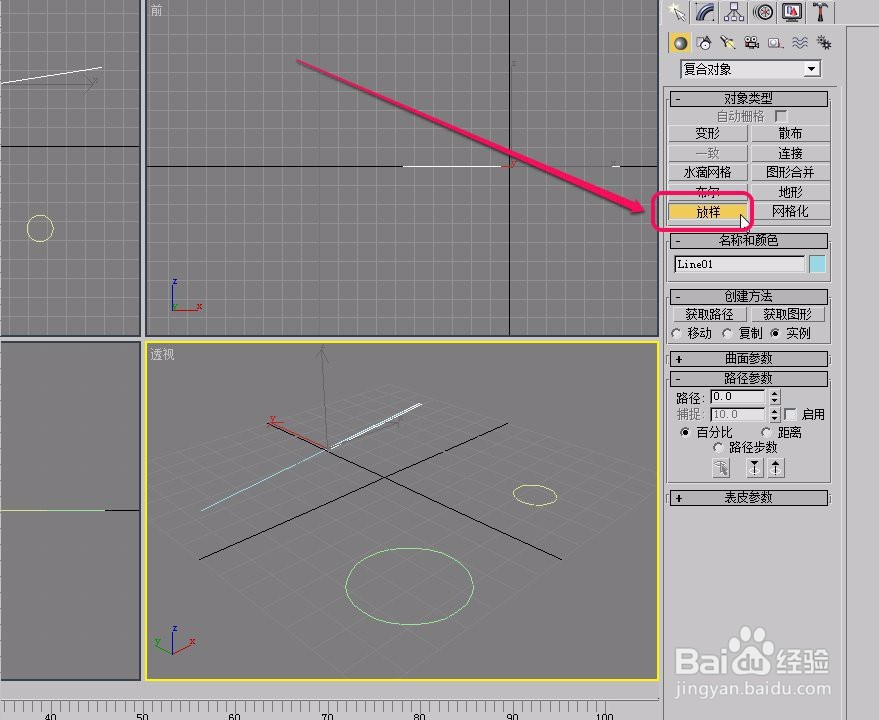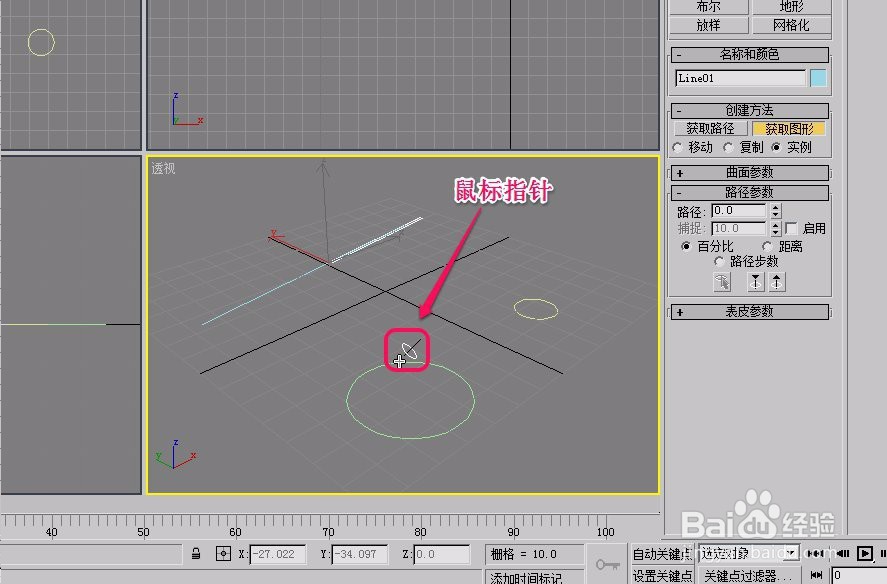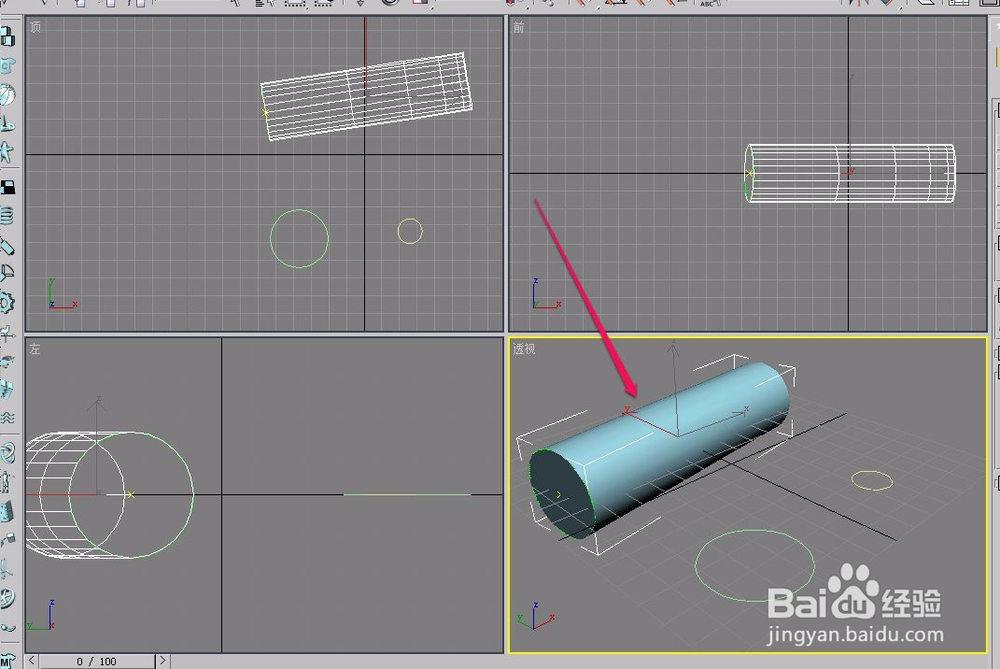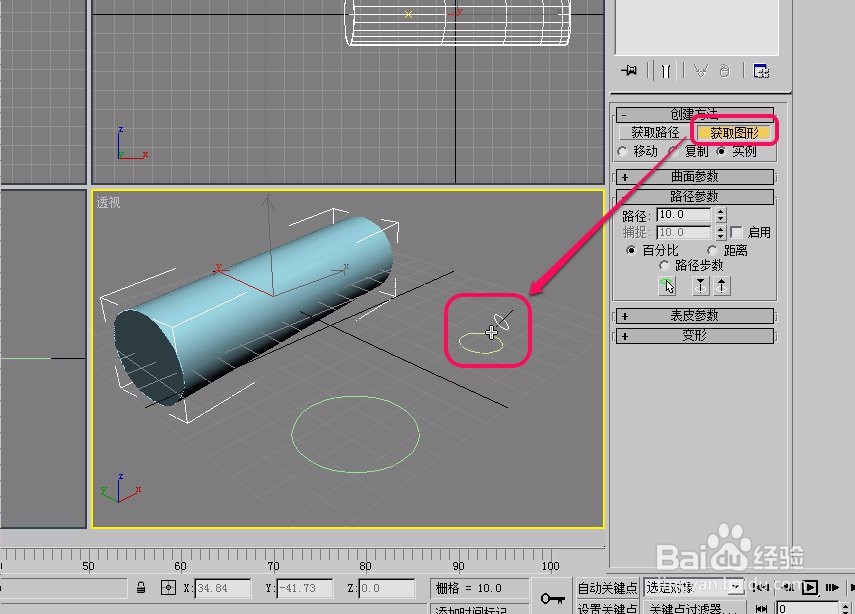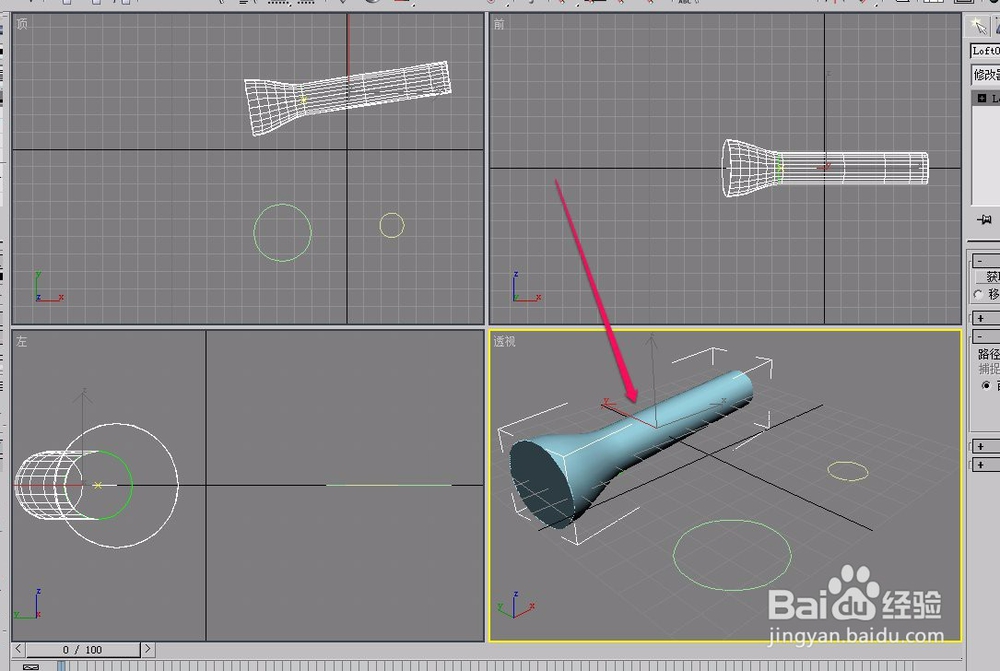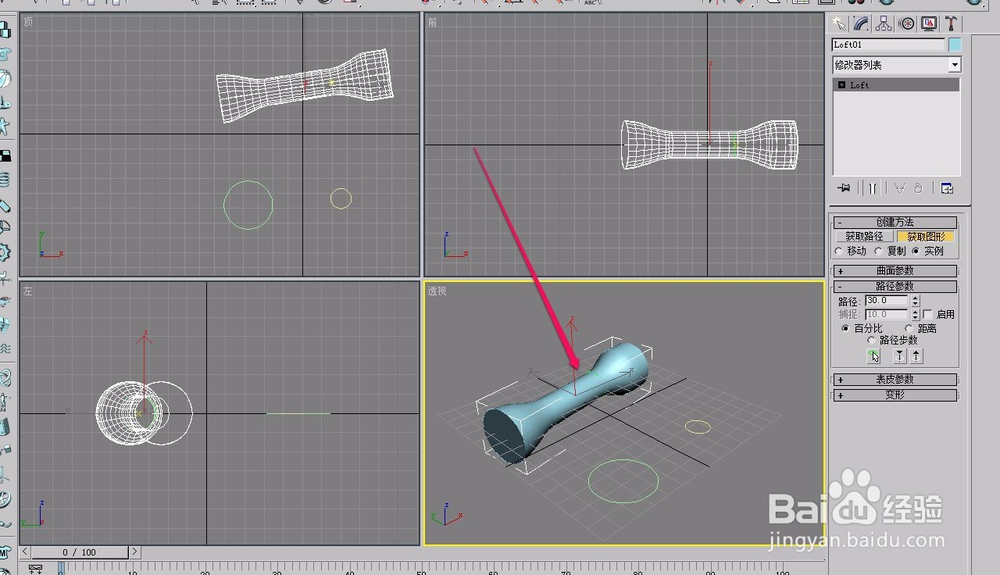3ds max通过放样柱子的制作方法(一)
1、打开3ds max软件,新建一个大圆、一个小圆、一条直线。
2、用鼠标选中直线。
3、打开“创建”选项卡,选择“几何体”中下拉菜单里面的“复合对象”命令。
4、单击选择“放样”按钮。
5、单击“获取图形”按钮。
6、移动鼠标指针到大圆上面,当鼠标指针变成图示的形状时,单击鼠标。
7、这时,出现了一个圆柱体。
8、打开“修改”选项卡,将“路径”数值设置为 10.0
9、再次“获取图形”,这次选择小圆。
10、可以看到,物体出现了一段较细的部分。
11、接下来,我们将“路径”数值设置为30.0 ,然后再次“获取图形”小圆。
12、看到,物体的后半部分延续了较细的部分。我们将柱子旋转一定角度,这样,一个柱子就制作好了。
声明:本网站引用、摘录或转载内容仅供网站访问者交流或参考,不代表本站立场,如存在版权或非法内容,请联系站长删除,联系邮箱:site.kefu@qq.com。
阅读量:26
阅读量:69
阅读量:91
阅读量:33
阅读量:51