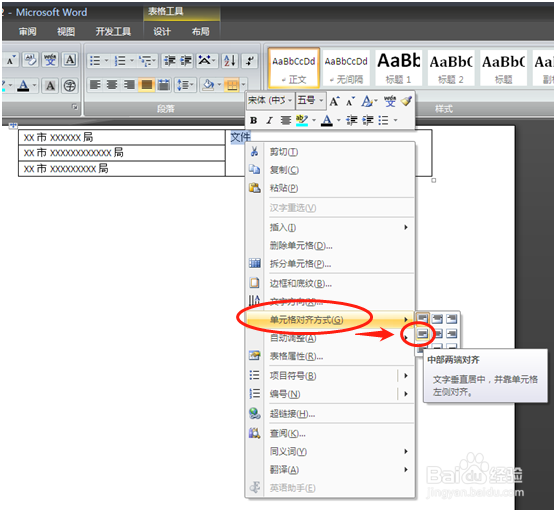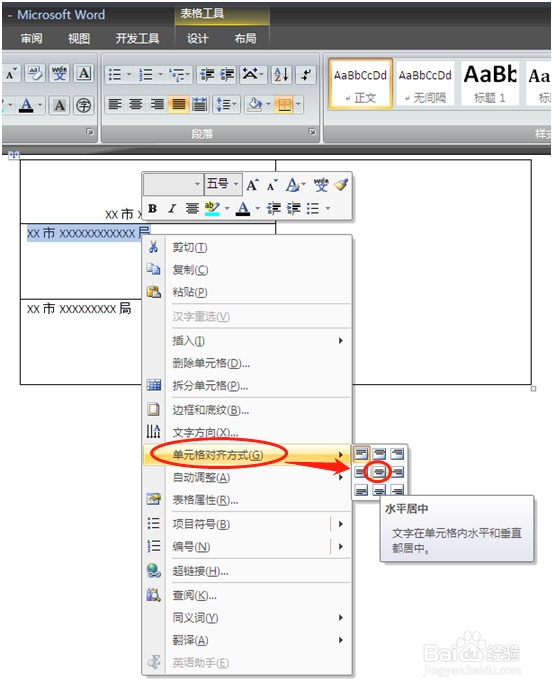如何用Word制作多部门联合签发的文件的文件头
1、1.新建一个Word文档,根据需要插入表格,如果3个部门就插入“3行2列”表格,如果4个部门就插入“4行2列”表格,以此类推,本文以3个部门为例,插入“3行2列”表格;
2、2.选中第二列表格;
3、3.单击鼠标右键,选择“合并单元格”;
4、4.这就是合并后的效果;
5、5.在第一列输入部门的名称,第二列输入“文件”二字;
6、6.选中第二列“文件”二字,单击鼠标右键,依次选择“单元格对齐方向”—“中部两端对齐”;
7、7.选中第一行的部门名称,单击鼠标右键,依次选择“单元格对齐方向”—“靠下居中对齐”;
8、8. 选中第二行的部门名称,单击鼠标右键,依次选择“单元格对齐方向”—“水平居中”;
9、9. 选中第三行的部门名称,单击鼠标右键,依次选择“单元格对齐方向”—“靠上居中对齐”;
10、10.设置“段落”对齐方式为“分散对齐”,这就是设置后的效果;
11、11.修改字体、字号和颜色;
12、12.选中全部表格,单击鼠标右键,选择“边框和底纹”;
13、13.在“边框和底纹”的设置里,将边框和底纹设置成“无”,单击“确定”;
14、14.最终效果如下,您可以根据需要调整字体、字号和颜色。
声明:本网站引用、摘录或转载内容仅供网站访问者交流或参考,不代表本站立场,如存在版权或非法内容,请联系站长删除,联系邮箱:site.kefu@qq.com。
阅读量:34
阅读量:62
阅读量:39
阅读量:75
阅读量:56