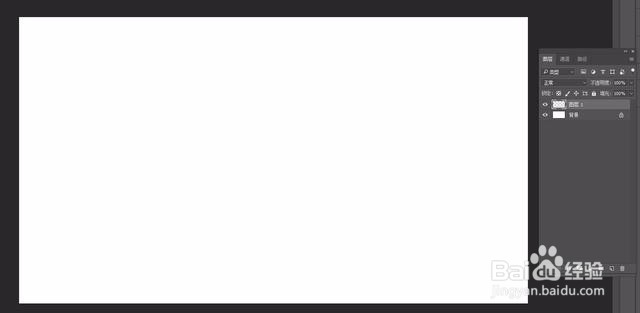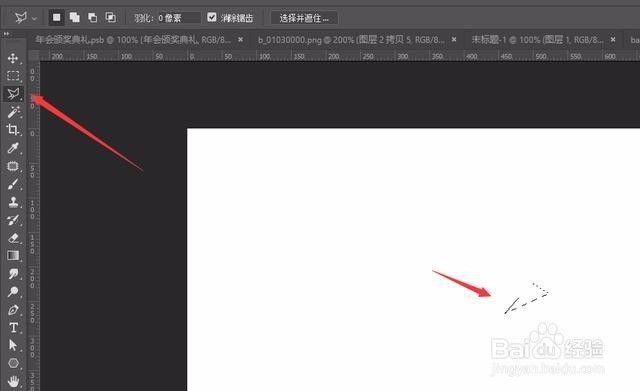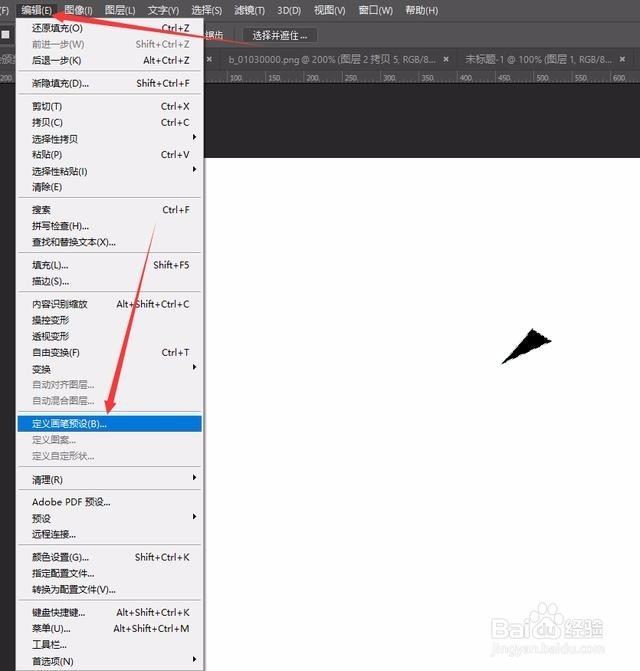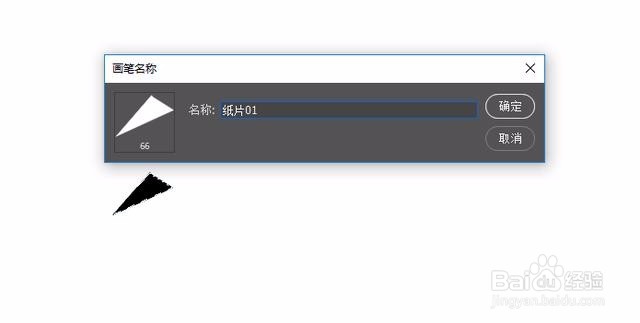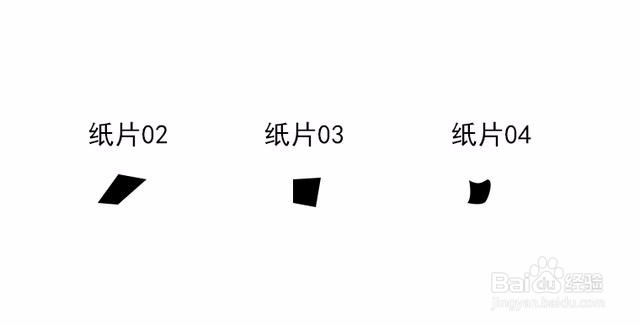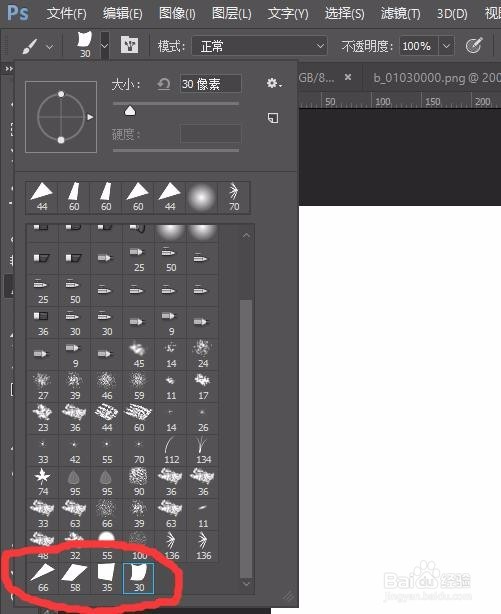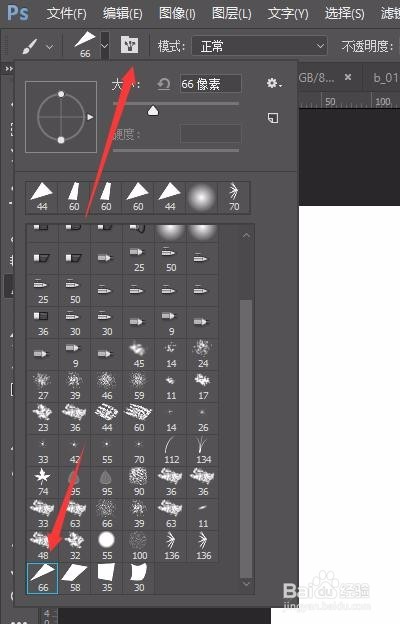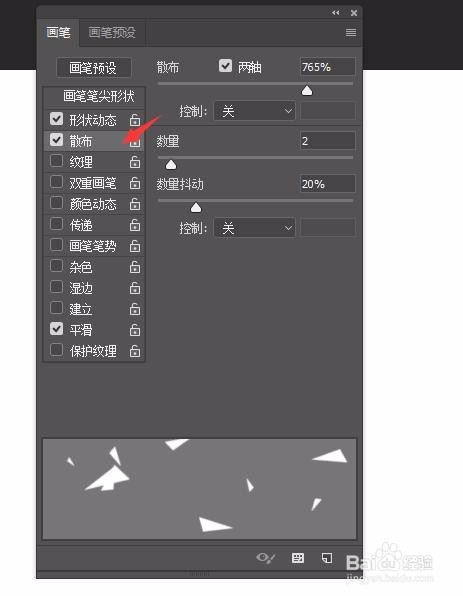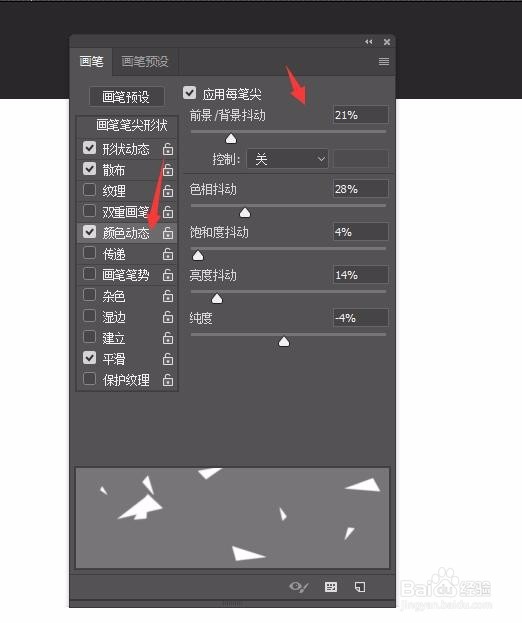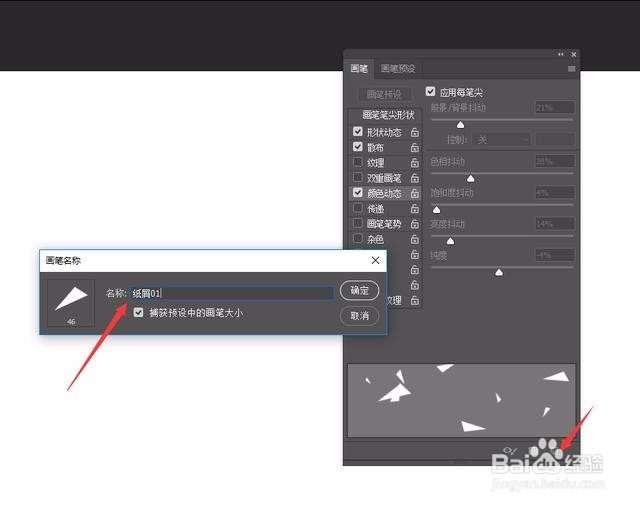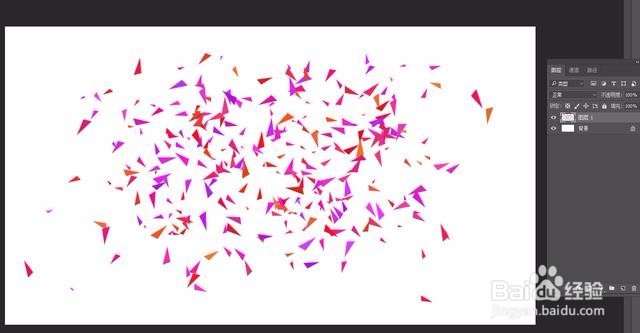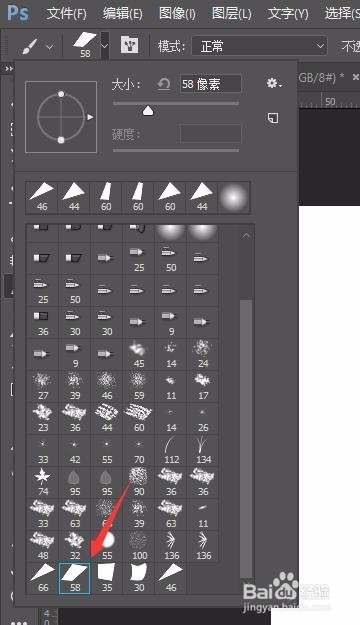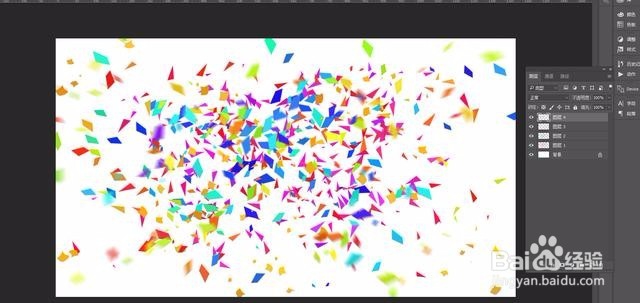教你用Photoshop制作碎纸屑效果
1、新建一个画布,新建图层1
2、用套索工具(或者钢笔工具)勾出一个三角形
3、填充黑色,然后点击 编辑 -》定义画笔预设,将上一步画的形状定义为画笔,后面我们会用到。
4、同理,我们再定义几种不同形状的纸片,这里可以自由发挥。
5、选择画笔工具,可以看到我们定义的四个画笔已经在面板里了。
6、选择刚才定义的第一个画笔,点击如图所示图标,打开画笔设置面板
7、调整间距,根据需要自己决定
8、调整形状动态,让大小、角度随机
9、调整散布
10、调整颜色动态,根据需要自行调节,这样可以产生一个前景色跟背景色的抖动
11、点击如图所以图标,保存画笔,因为后面我们可能还要用,保存以后就不用再调节了
12、然后用笔刷在画布上随意画一些碎纸屑。
13、同理,我们调整其他几个纸片
14、最后保存导出
声明:本网站引用、摘录或转载内容仅供网站访问者交流或参考,不代表本站立场,如存在版权或非法内容,请联系站长删除,联系邮箱:site.kefu@qq.com。
阅读量:69
阅读量:45
阅读量:71
阅读量:25
阅读量:87