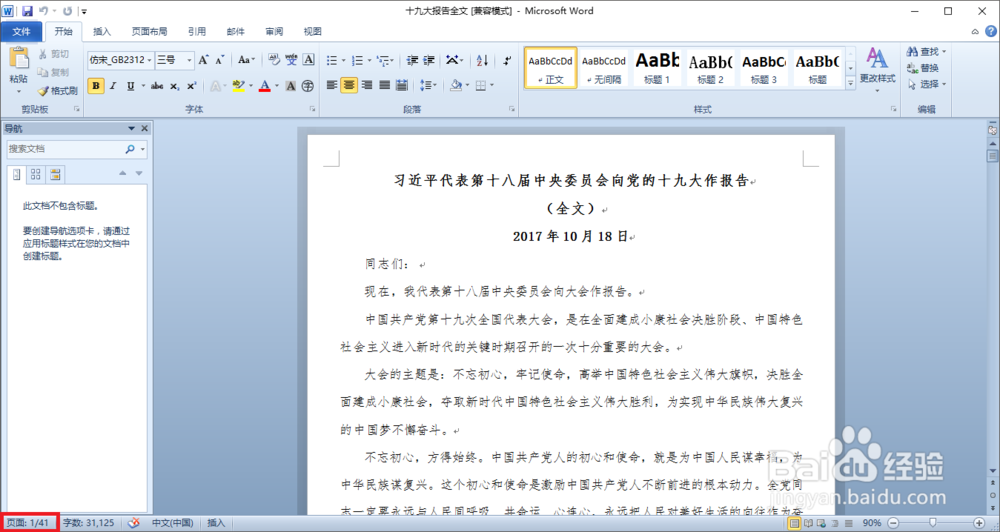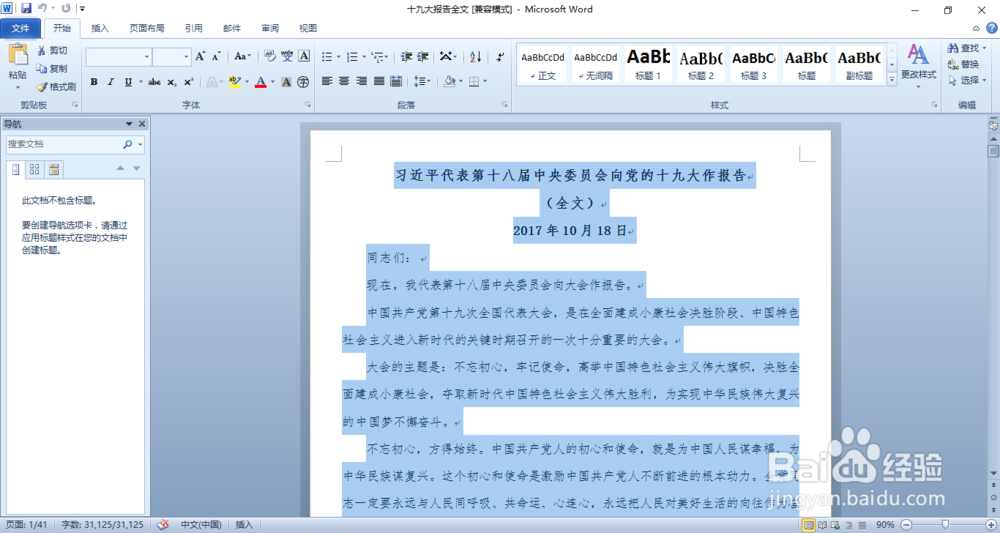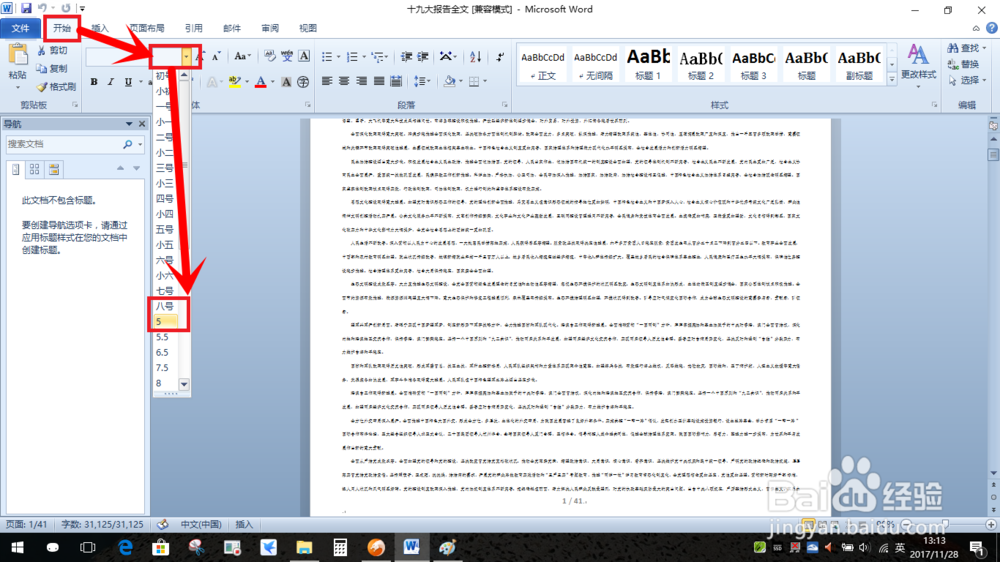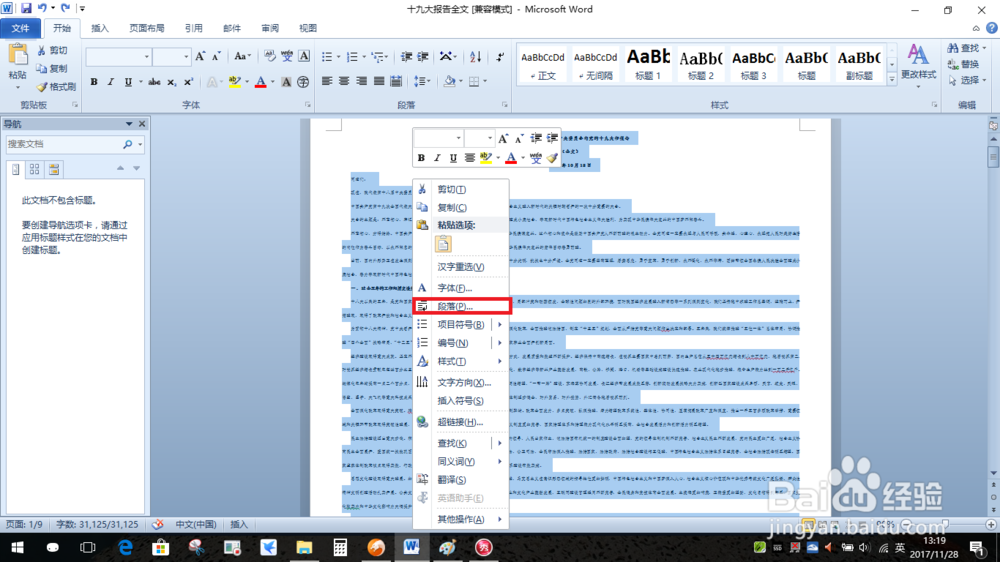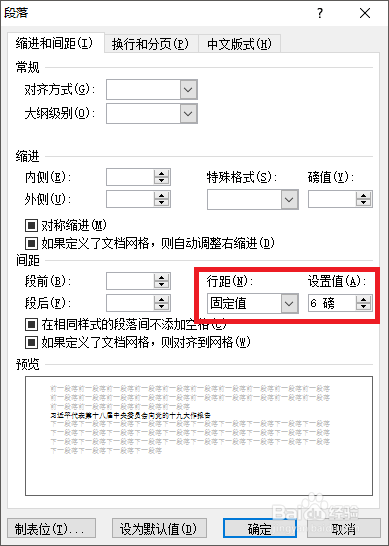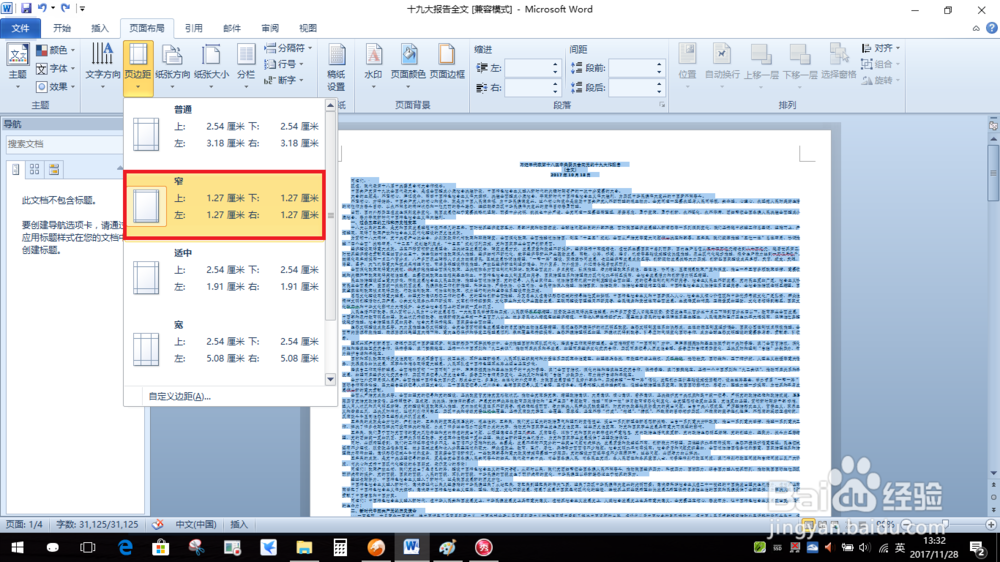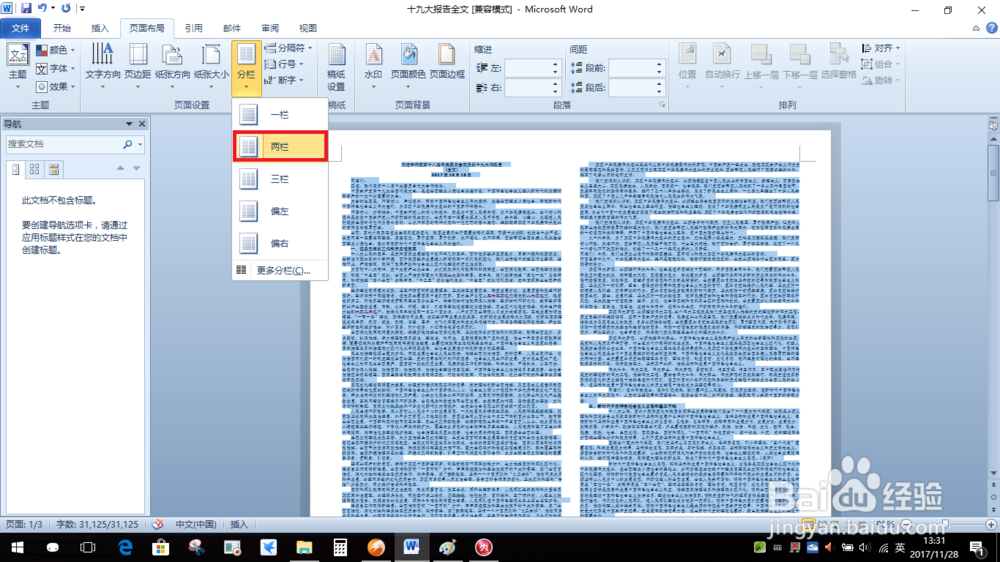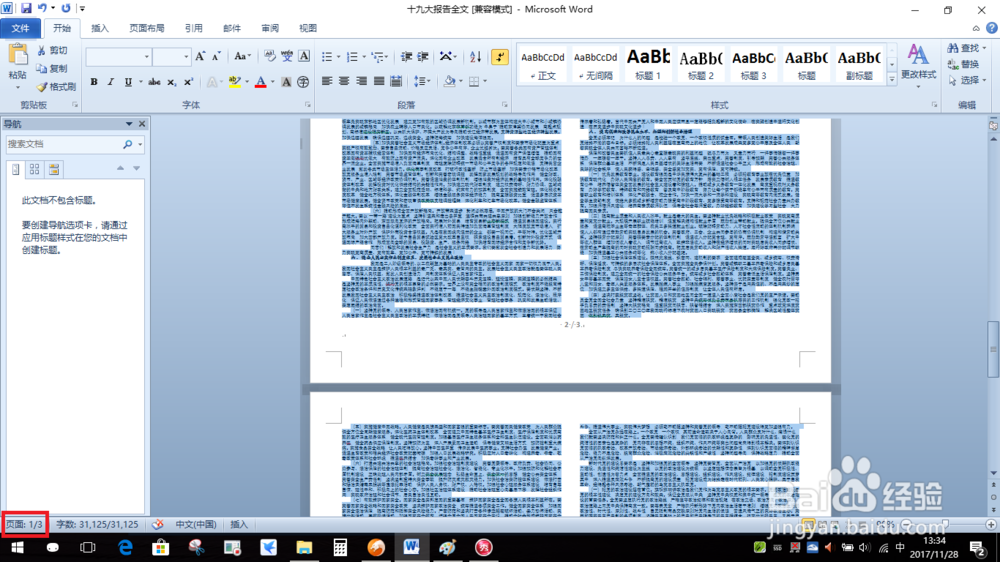教你如何用word把普通文档编辑成缩印文档
1、这里我们以一篇报告为范例,看以看到左下角是41页,想想就恐怖
2、我们使用快捷键CTRL+A全部选定文章
3、我们选择“开始选项卡”,然后再点击第二个方框中的小三角,在下拉菜单中选择5或者八号字体大小都行
4、下面我们调一下行间距,右击选定文本,我们选择“段落”
5、在弹出的段落窗口的“缩进和间距”选项卡的“行距和设置值”我们分别设置为“固定值和6磅”,然后点击“确定”
6、为了充分利用纸张,我们选择“页面布局”选项卡,在页边距的下拉菜单选择“窄”
7、为了方便阅读,我们会将文档进行分栏,同样是在“页面布局”选项卡,我们在“分栏”的下拉菜单中选择要分的栏数,这里以两栏为例
8、这样保存之后我们再来看左下角的页数已经变成了3页,整整减少了38页,是不是很方便呢,帮助了你的话就点个赞吧
声明:本网站引用、摘录或转载内容仅供网站访问者交流或参考,不代表本站立场,如存在版权或非法内容,请联系站长删除,联系邮箱:site.kefu@qq.com。
阅读量:63
阅读量:33
阅读量:25
阅读量:72
阅读量:38