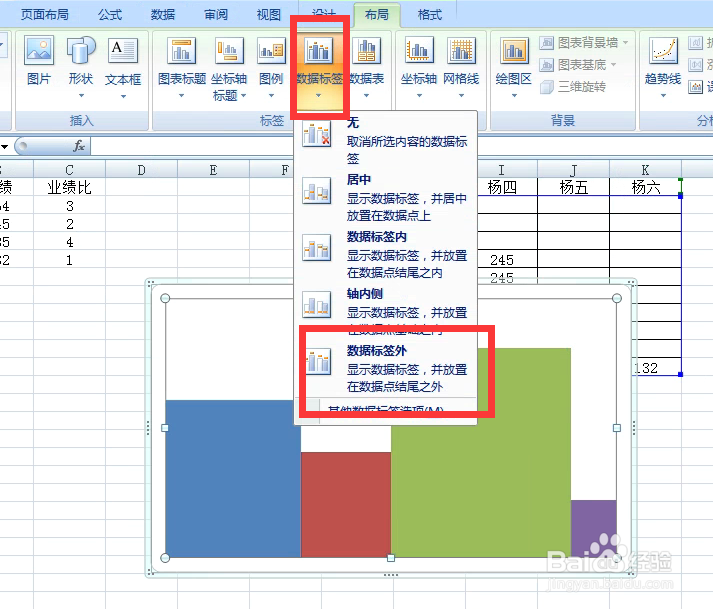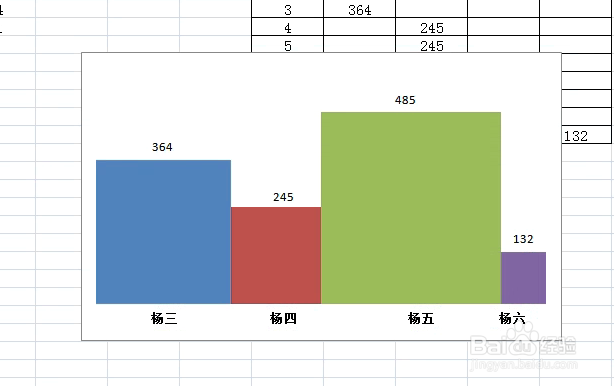Excel图表如何制作任意宽度柱状图方法二
1、打开数据表。
2、把数据表修改成下图样式。
3、选中新做的数据表,点击插入,柱形图,簇状柱形图。
4、插入成功,删除坐标轴,图例,网格线。
5、在数据系列上右击,点击设置数据系列格式。
6、弹出对话框,系列重叠调整为100%,分类间距调整为0%。
7、选中图表,点击数据标签,数据标签外。
8、点击坐标轴标题,主要横倒坐标轴标题,坐标轴下方标题。
9、调整好位置,任意宽度柱状图制作完成。
声明:本网站引用、摘录或转载内容仅供网站访问者交流或参考,不代表本站立场,如存在版权或非法内容,请联系站长删除,联系邮箱:site.kefu@qq.com。
阅读量:34
阅读量:76
阅读量:80
阅读量:80
阅读量:96