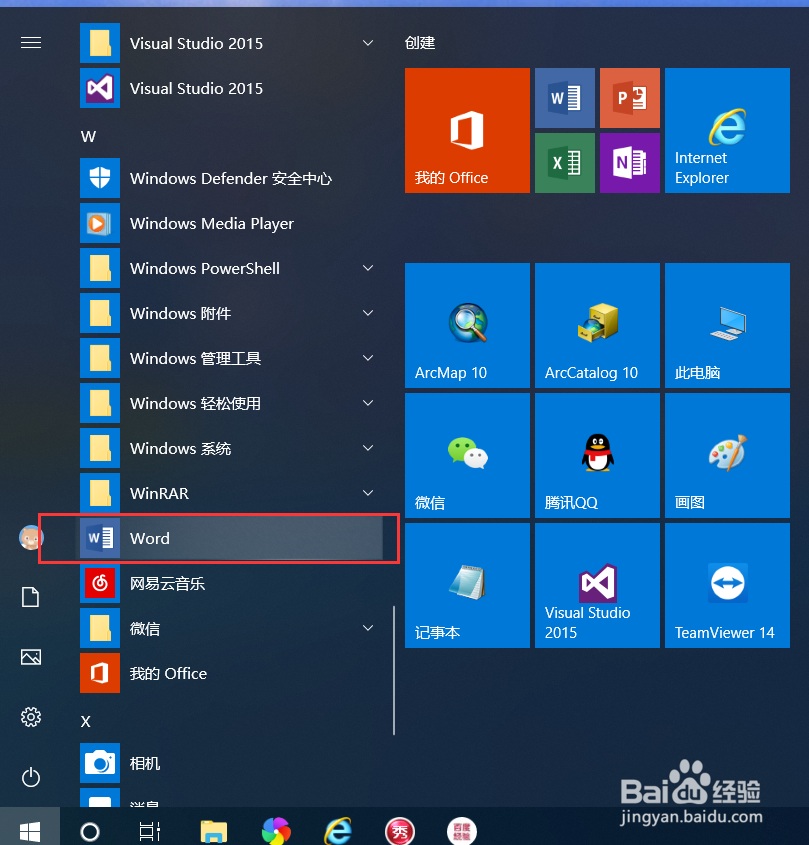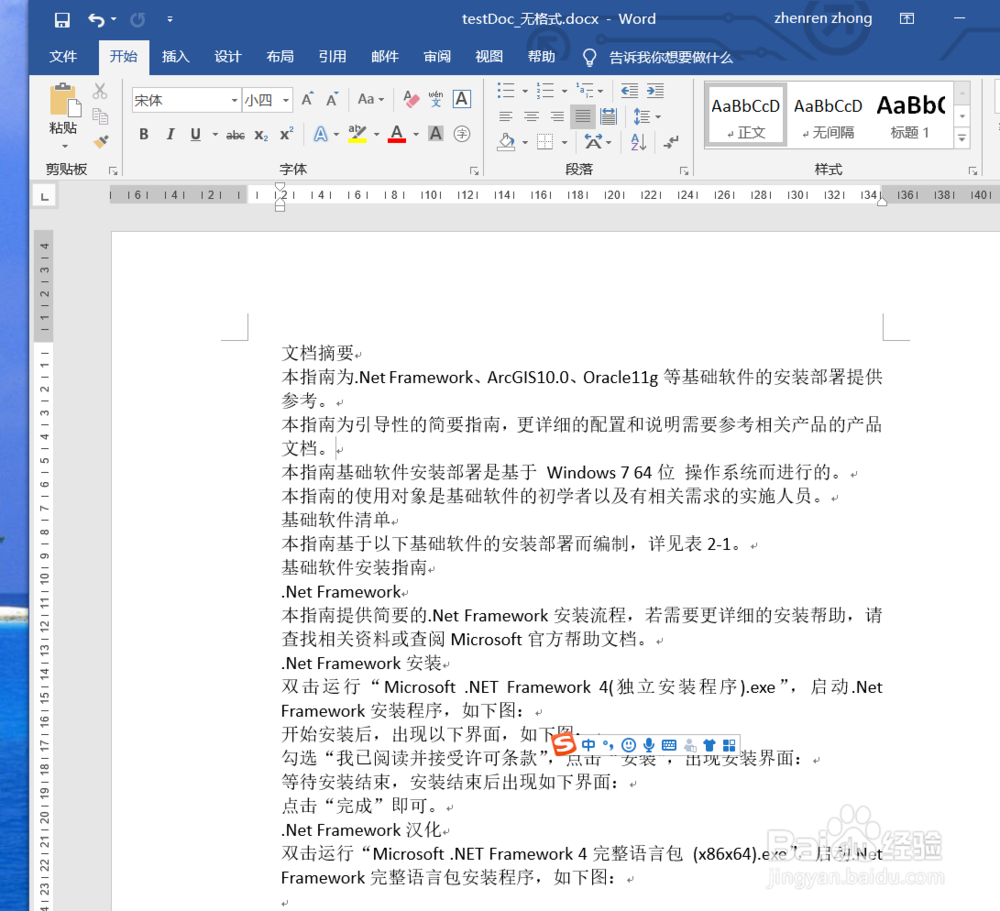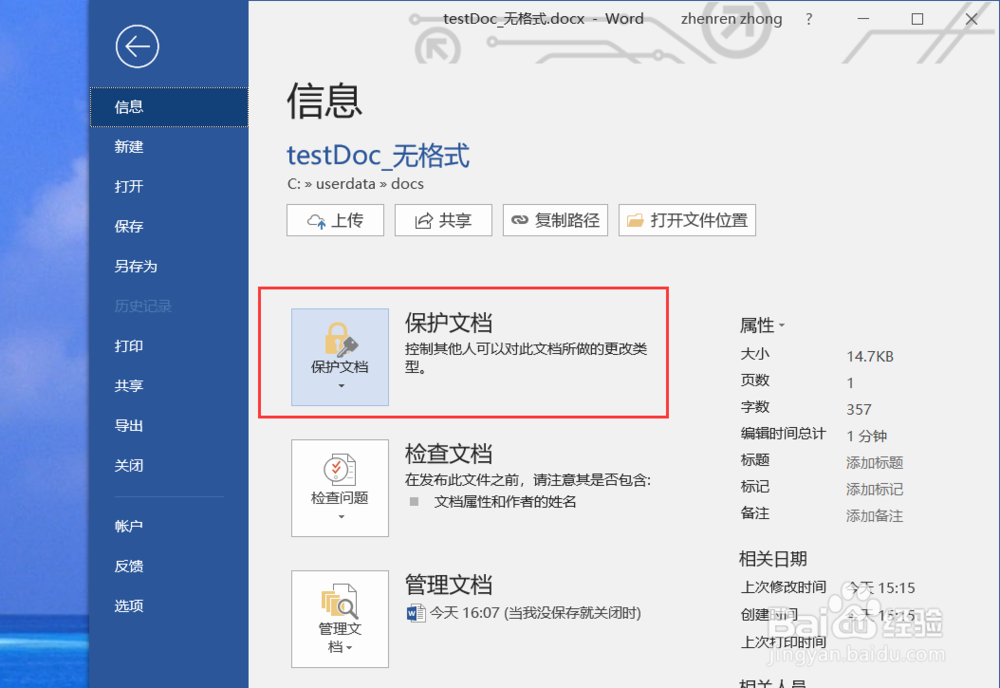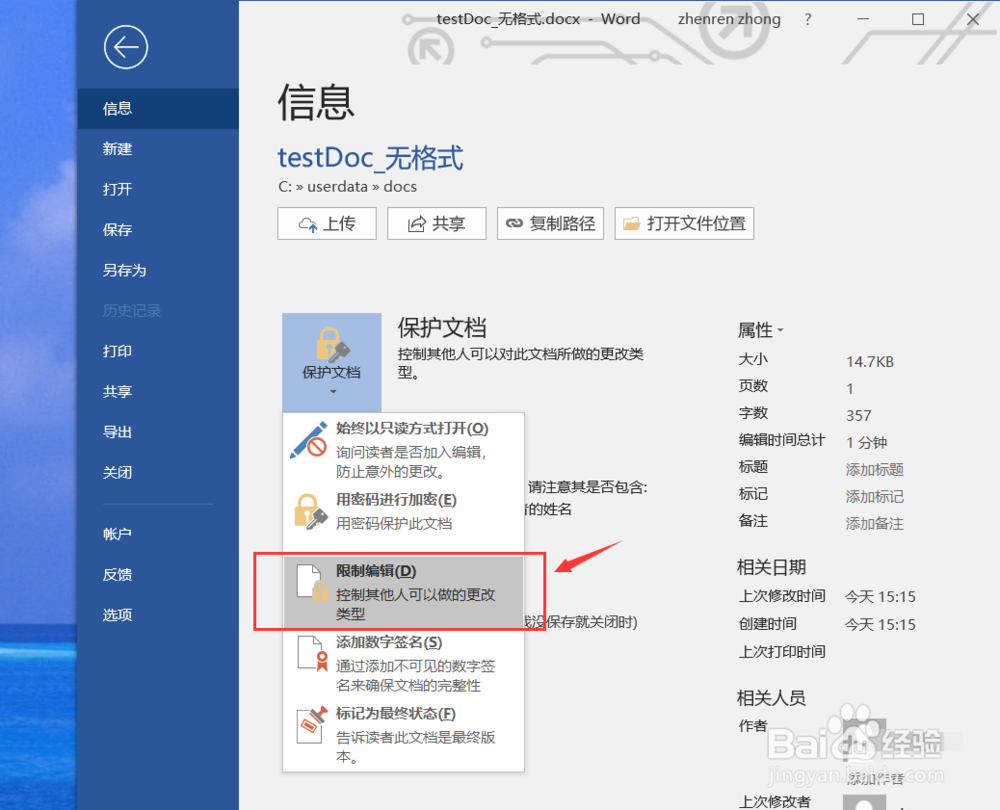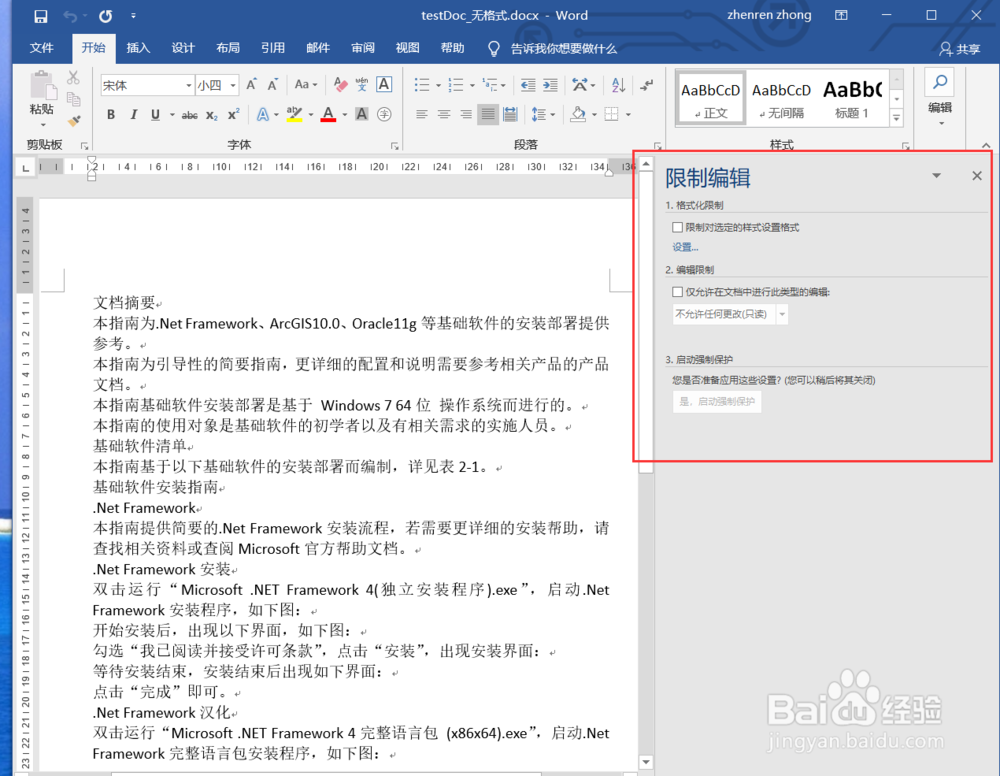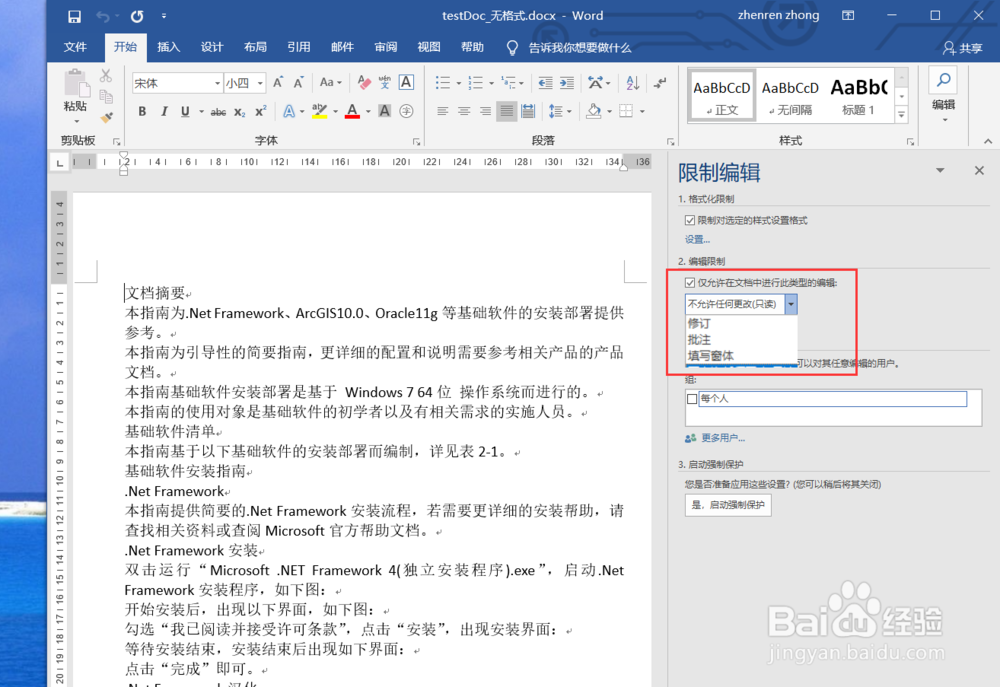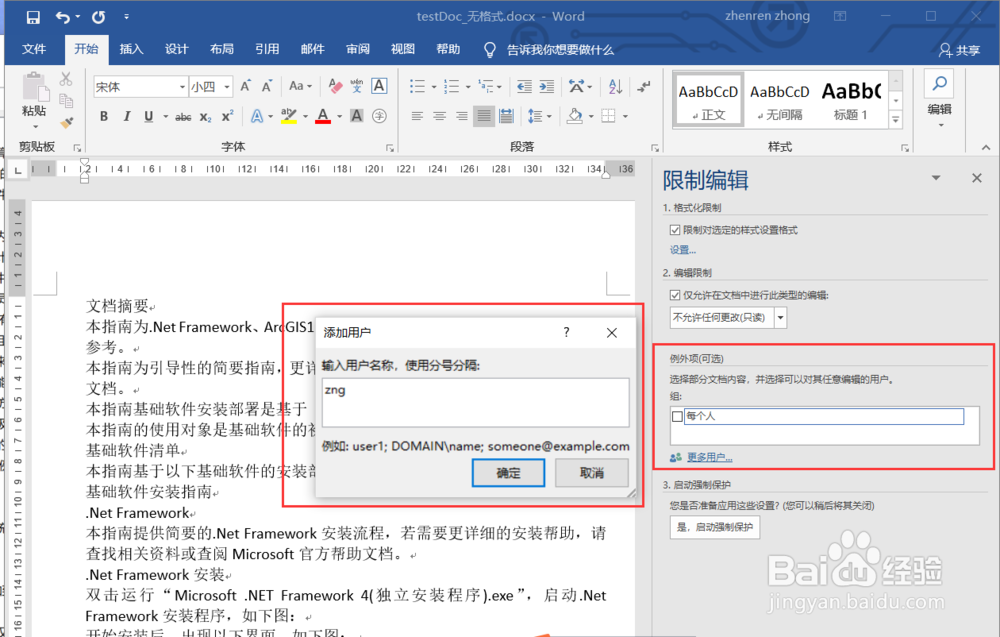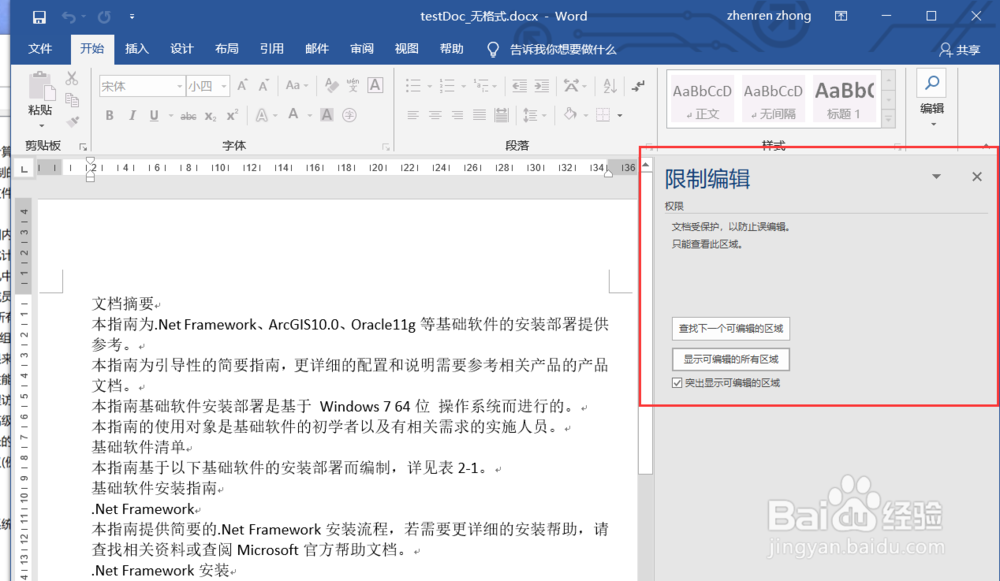如何设置Word文档为“限制编辑”状态
1、点击“开始”—“我的OFFICE”—“word”,打开word程序。
2、新建一个空白文档,并在文档中输入若干文字。
3、点击word工具栏的“文件”,打开word文档信息界面。
4、点击“保护文档”下拉列表按钮,点击“限制编辑”功能,打开“限制编辑”界面。
5、勾选“仅允许在文档中进行此类型的编辑”,在下拉列表选择可以编辑的类型,有不允许任何更改(只读)、修订、批注、填写窗体四种可以选择。
6、在例外项中可以选择哪些用户不受限制编辑,点击“更多用户”链接,可以添加哪些用户不受限制编辑。
7、点击“是,自动强制保护”按钮,设置“启动强制保护”的密码,只有输入密码才可以对文档进行编辑。
8、设置好之后,文档就处于限制编辑状态了。
声明:本网站引用、摘录或转载内容仅供网站访问者交流或参考,不代表本站立场,如存在版权或非法内容,请联系站长删除,联系邮箱:site.kefu@qq.com。