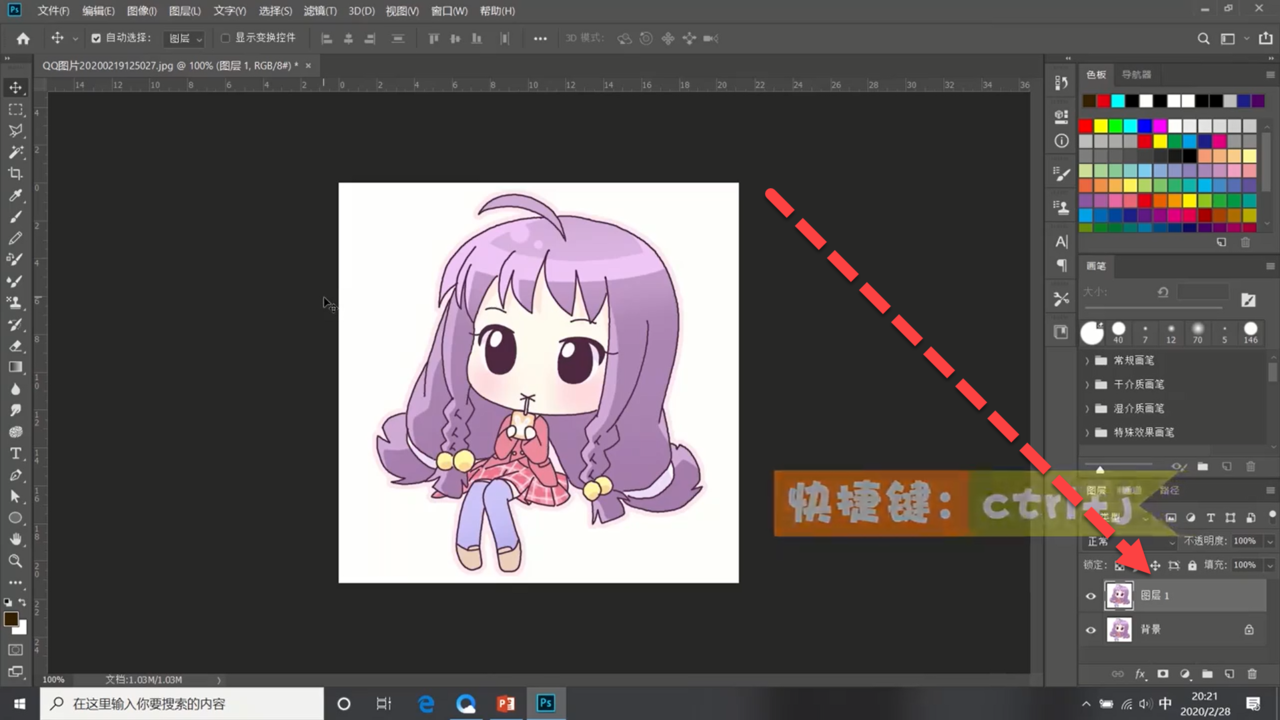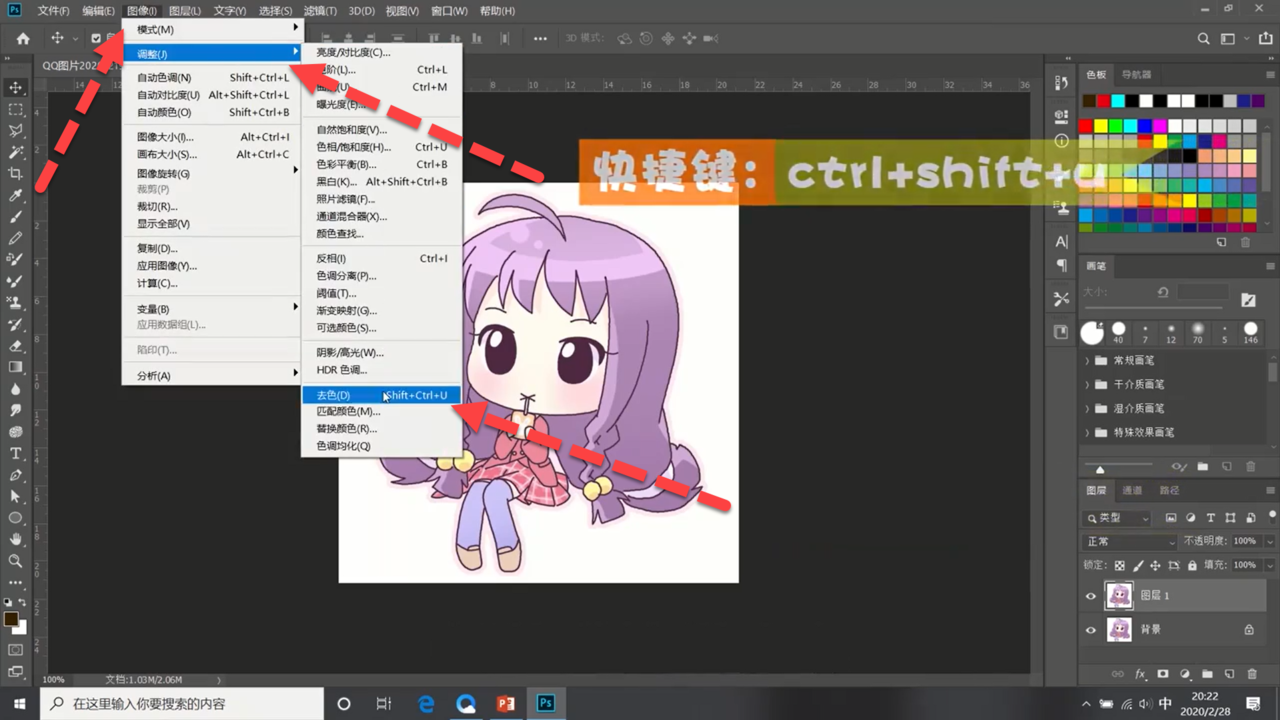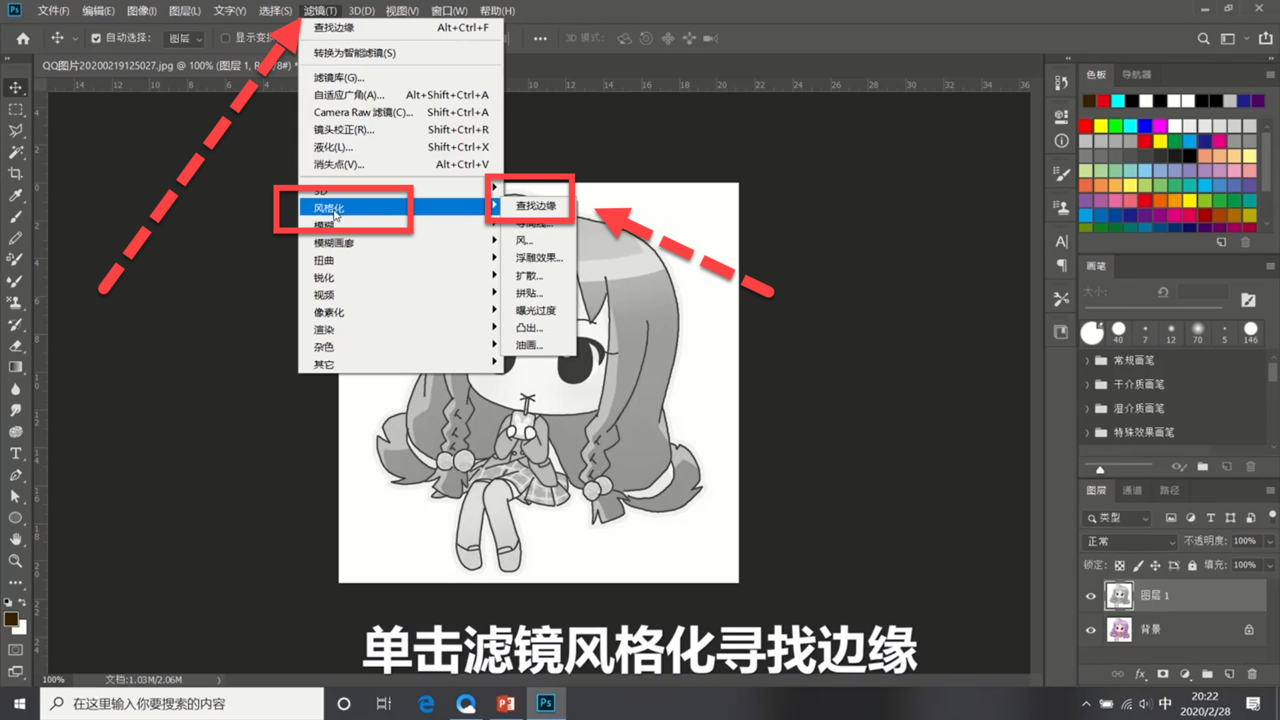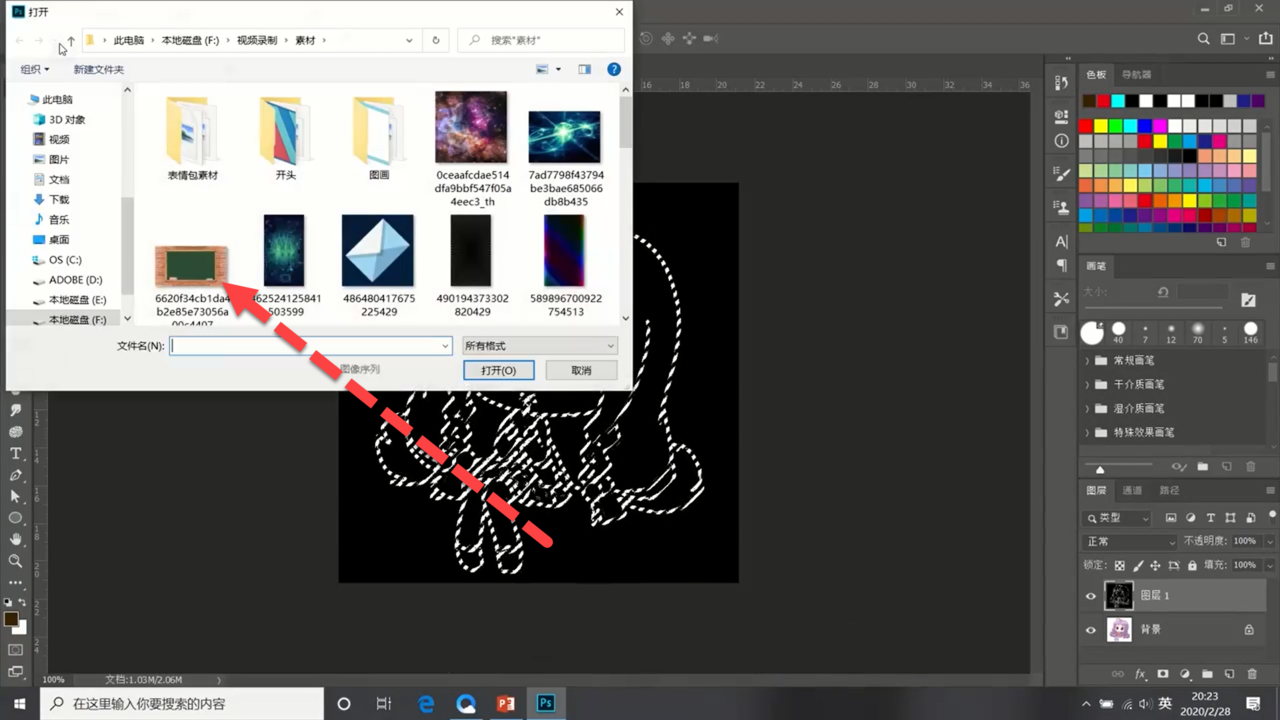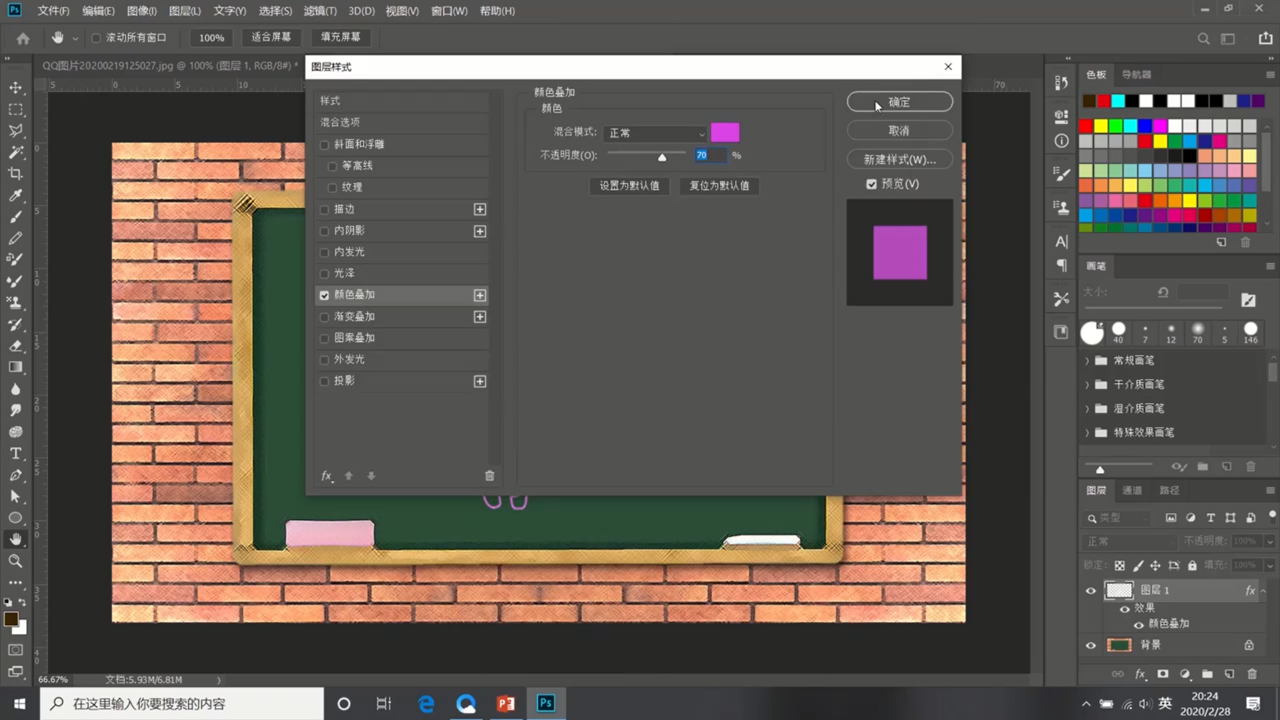如何利用PS绘制粉笔画
1、打开素材图层。
2、按住Ctrl+j复制一个图层。
3、执行图像-调整-去色对图像去色。(快捷键Ctrl+shift+u)
4、执行滤镜-风格化-查找边缘命令。
5、按住快捷键Ctrl+i反相操作。
6、按住Ctrl+l调出色阶。
7、调整参数去除模糊。
8、执行选择-色彩范围命令。
9、选择高光,调整容差。(参数如图)
10、执行文件-打开命令。
11、选择一张黑板素材。
12、将人物拖到黑板素材中,并调整位置。
13、将混合通道改为图案叠加。
14、添加紫红色的颜色叠加效果。
15、成品。
16、总结如下。
声明:本网站引用、摘录或转载内容仅供网站访问者交流或参考,不代表本站立场,如存在版权或非法内容,请联系站长删除,联系邮箱:site.kefu@qq.com。
阅读量:25
阅读量:68
阅读量:38
阅读量:92
阅读量:57