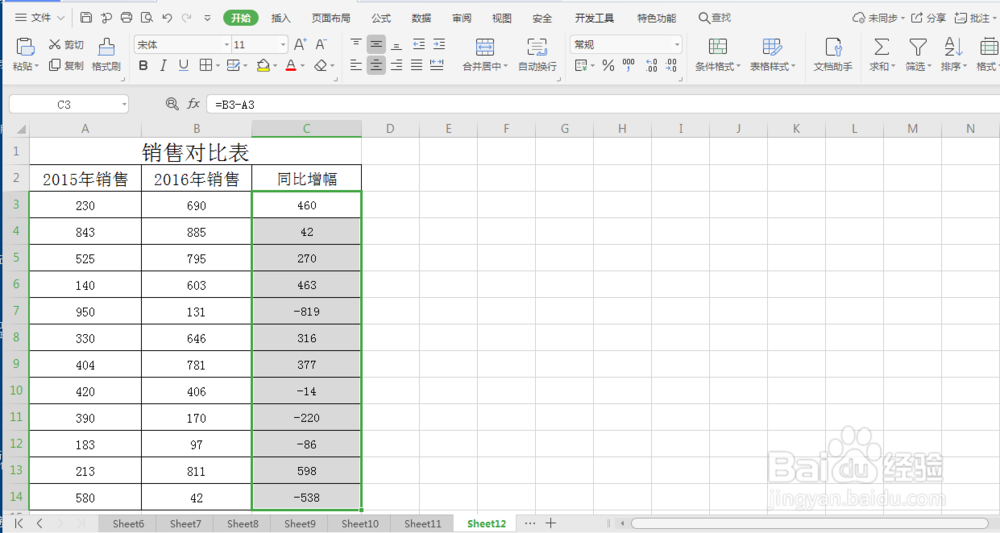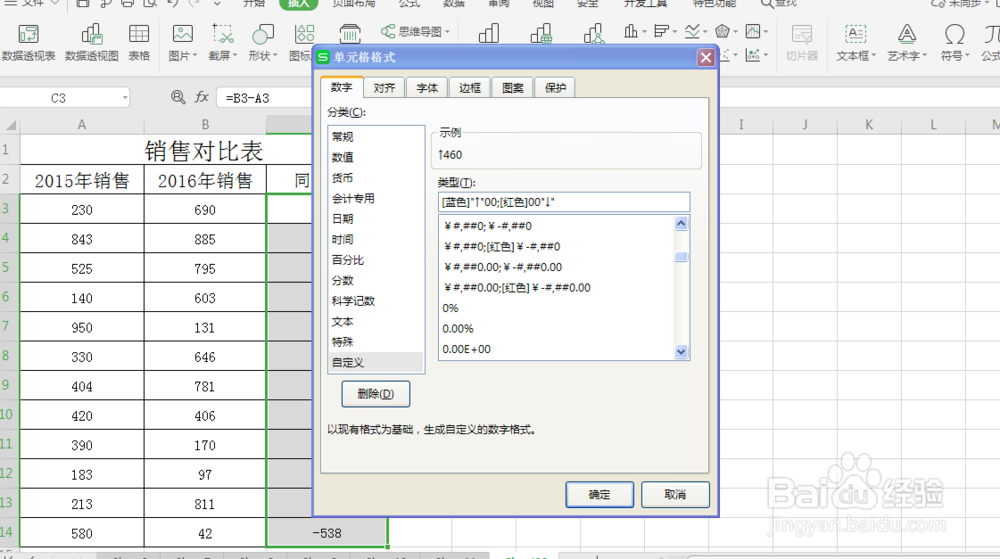excel 小技巧 如何用上下箭头表示正负数
1、打开“销售对比表”数据表,如图所示,含有“2015年销售”、”2016年销售“及“同比增幅“相关信息,同比增幅下的正数表示增加,负数表示减少,我们现在需要将正负数用上下箭头表示。
2、首先,单击选中“同比增幅”列下的第一个单元格“460”,然后按住鼠标左键不变拖动到表格底部,选中该列单元格,如图所示。
3、其次,按键盘上的Ctrl+1,进入单元格格式对话框。如图所示:
4、在单元格格式对话框中选择数字选项框下的分类最后一类”自定义“,删除右边"亿姣灵秀类型(T):"下的文本框中的“G/通用格式”并输入:[蓝色]"↑"00;缪梨痤刻[红色]00"↓",单击确定。我们可以看见“同比增幅”列下的数据正数已经用向上箭头表示,负数已经用向下箭头表示。如图所示:
声明:本网站引用、摘录或转载内容仅供网站访问者交流或参考,不代表本站立场,如存在版权或非法内容,请联系站长删除,联系邮箱:site.kefu@qq.com。
阅读量:34
阅读量:38
阅读量:95
阅读量:50
阅读量:65