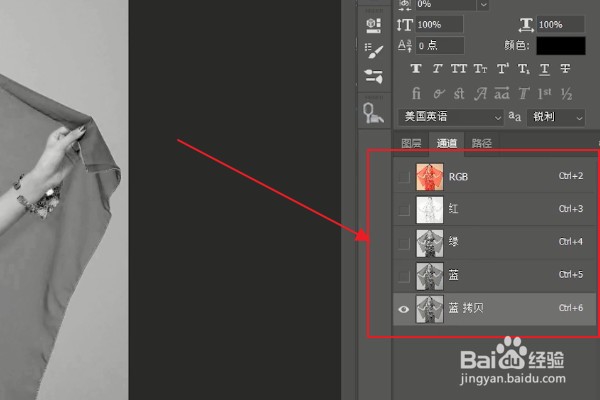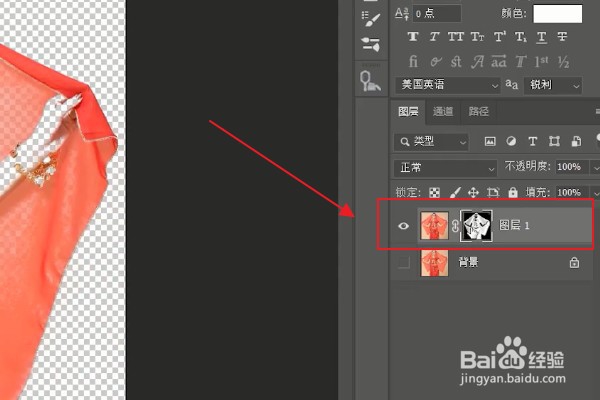PS如何使用通道抠图方法抠取复杂图片
1、首先,我们将需要抠图的图片素材放入ps中。
2、接着选中图层,按住ctrl+j将其复制一层新图层。
3、然后我们切换到通道图层,找到一个对比度最明显的通道,将该图层复制一层,如图所示。
4、按住ctrl+L调出色阶,调整图片颜色,让黑的地方更黑,让白的地方更白。
5、接着使用白色的画笔工具将图片的边缘杂色清理干净。
6、点击界面右下方的虚线小圆圈载入选区,接着回到RGB通道,回到图层。
7、给该图层添加一个蒙版,接着按住ctrl+i选择反相。
8、这样,我们的复杂图层就抠取出来啦。
声明:本网站引用、摘录或转载内容仅供网站访问者交流或参考,不代表本站立场,如存在版权或非法内容,请联系站长删除,联系邮箱:site.kefu@qq.com。
阅读量:72
阅读量:53
阅读量:26
阅读量:94
阅读量:72