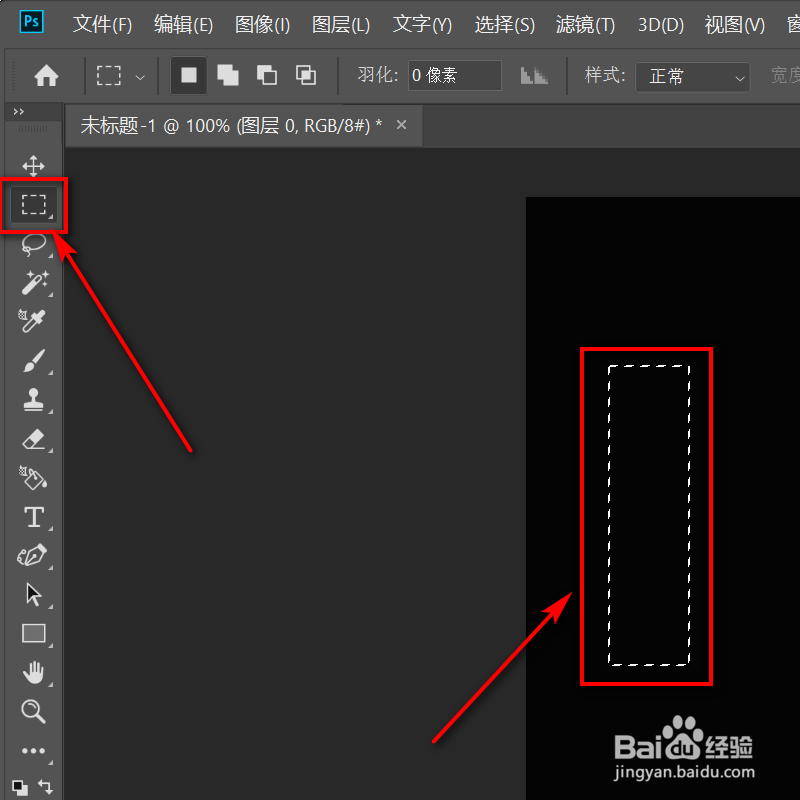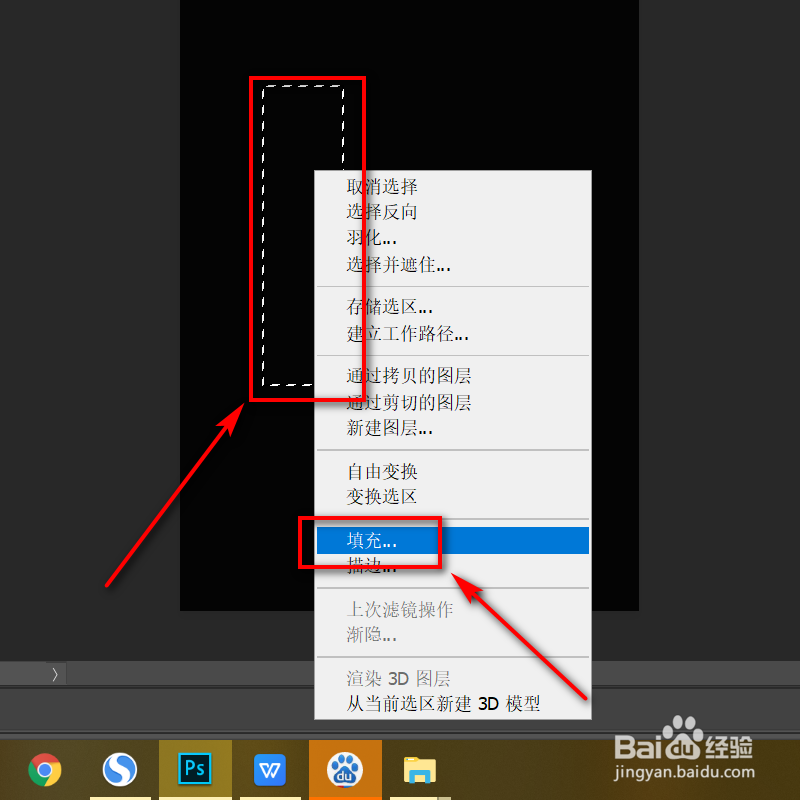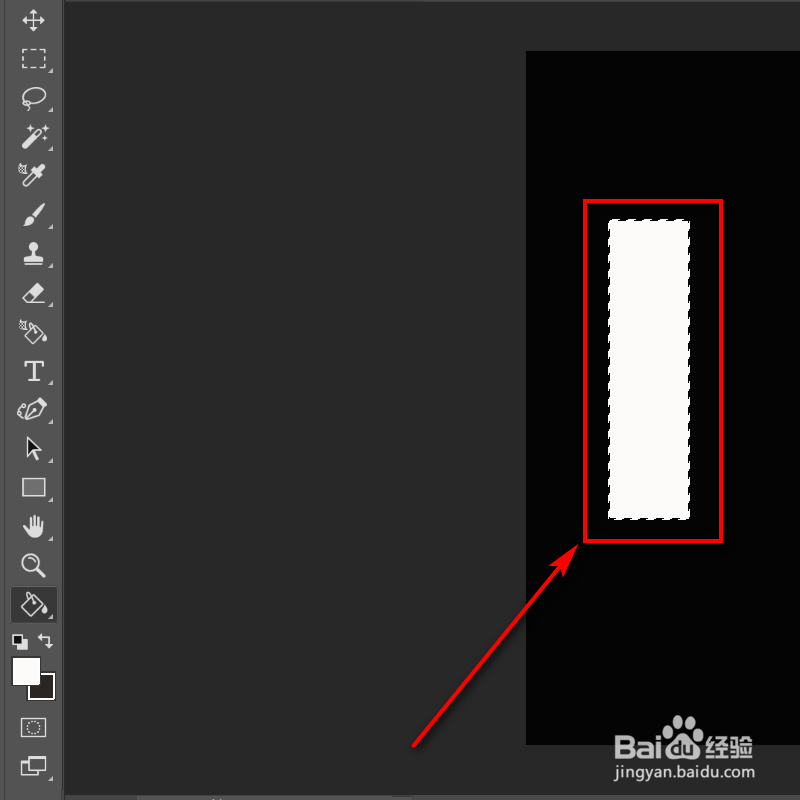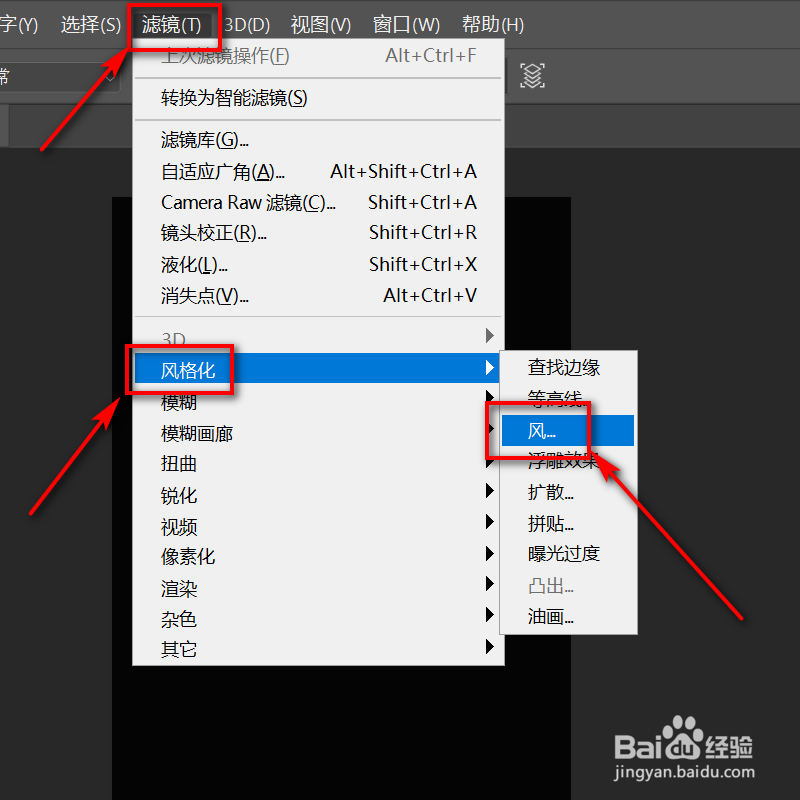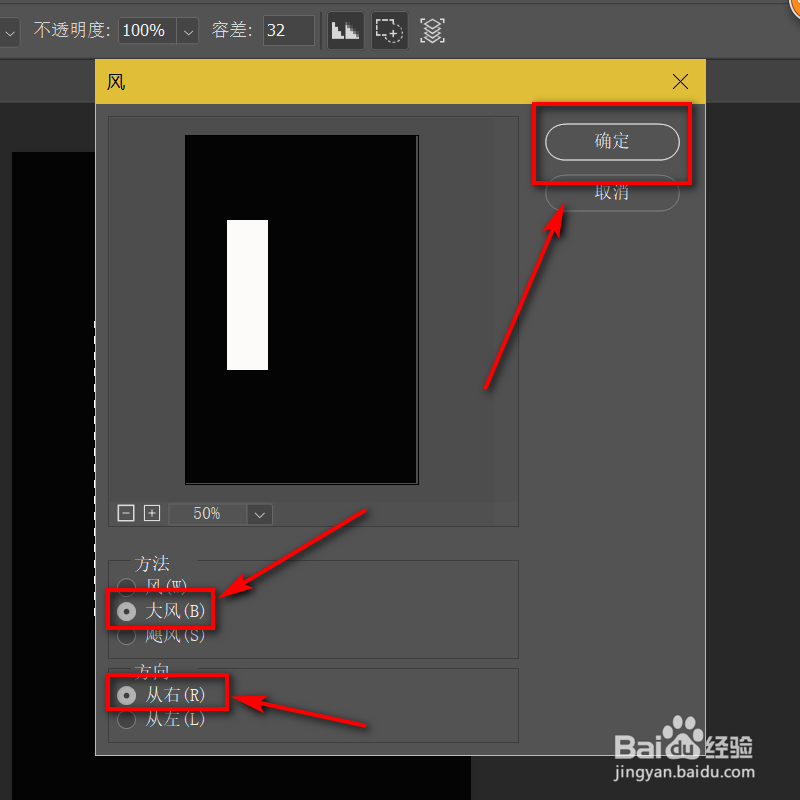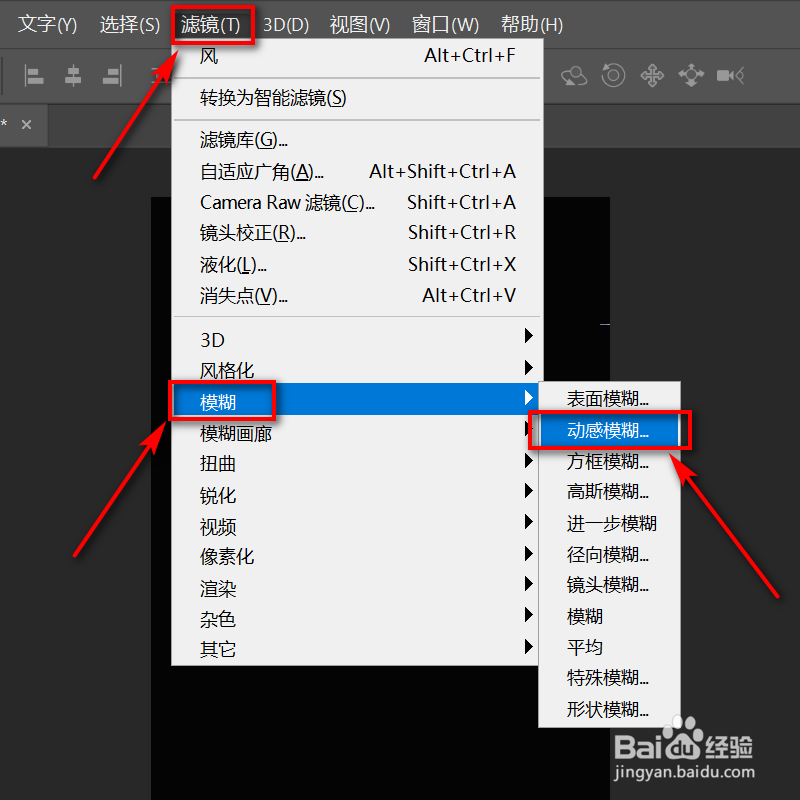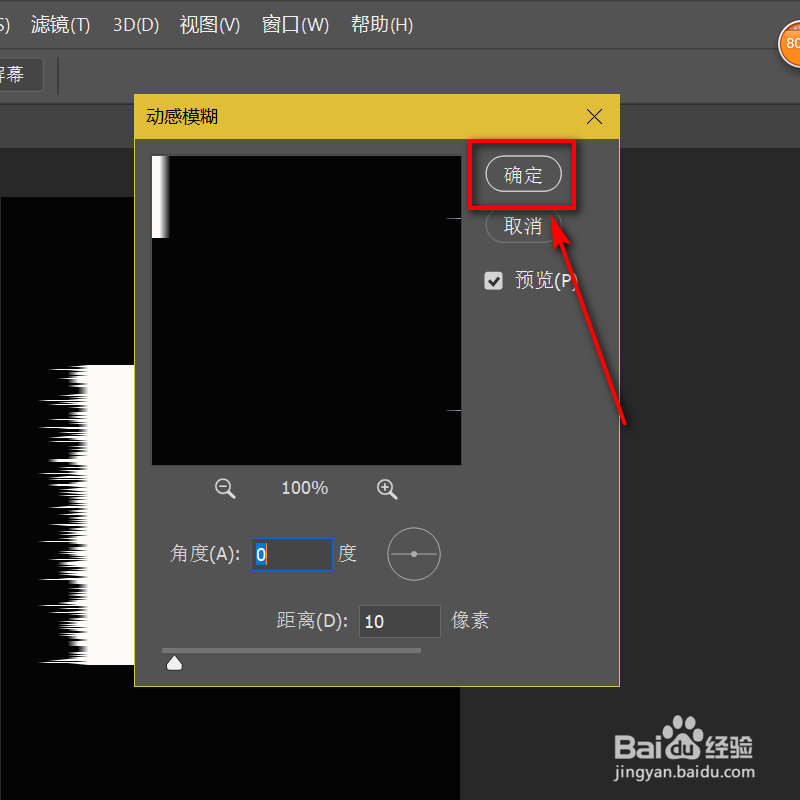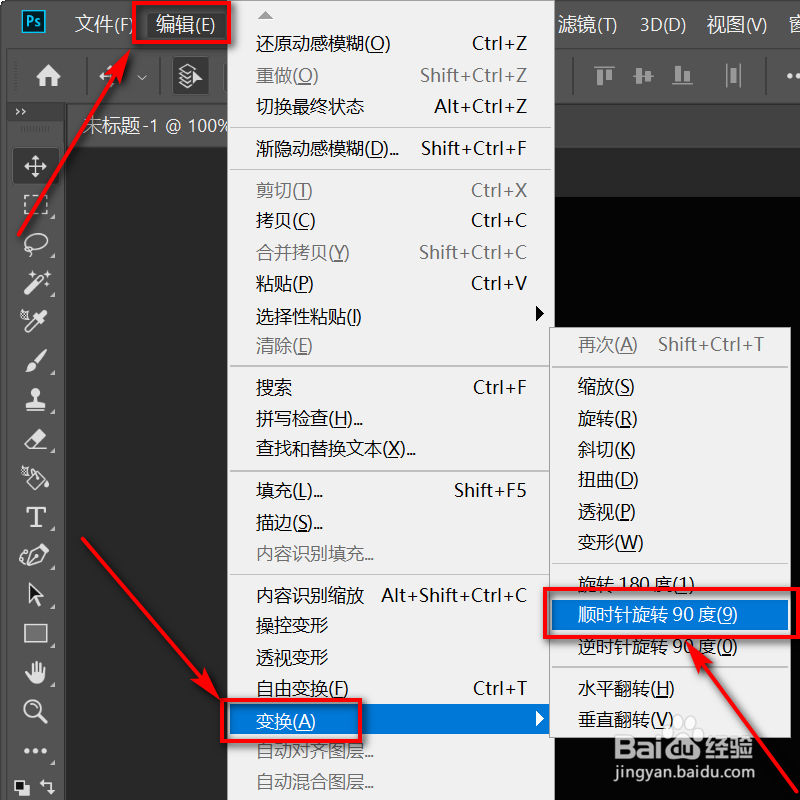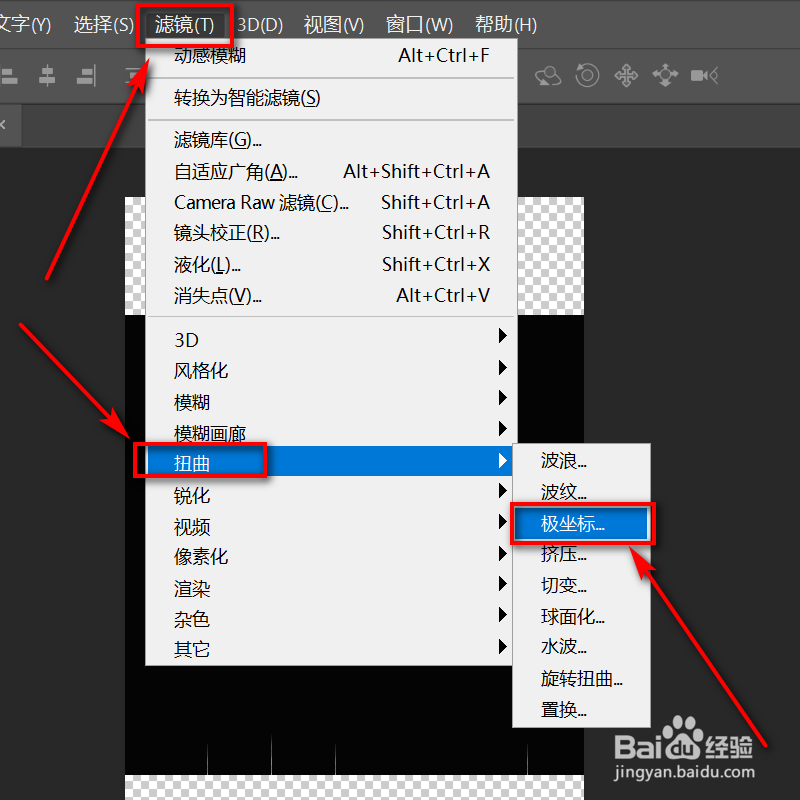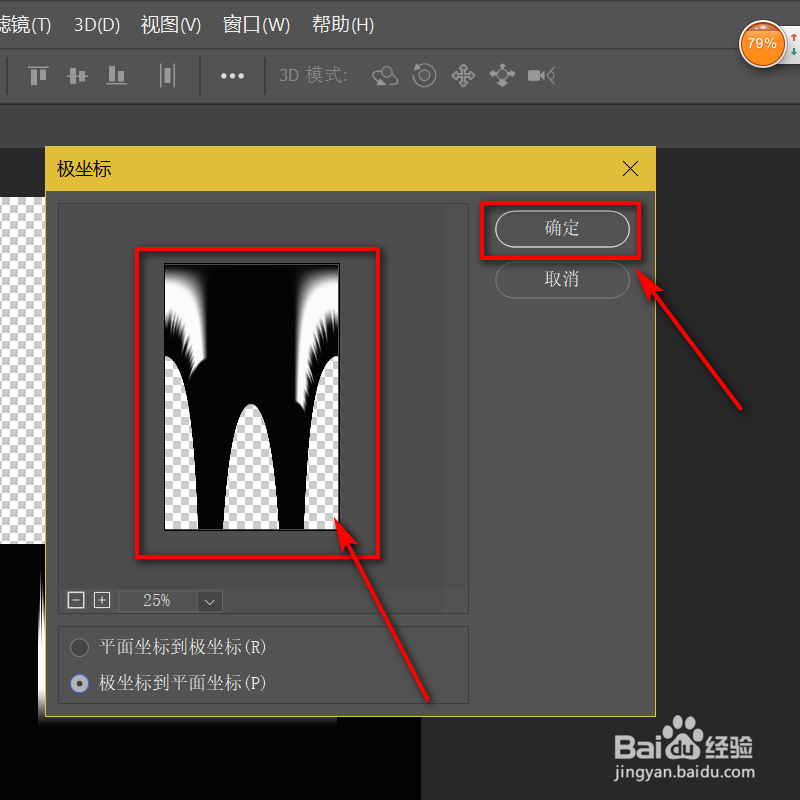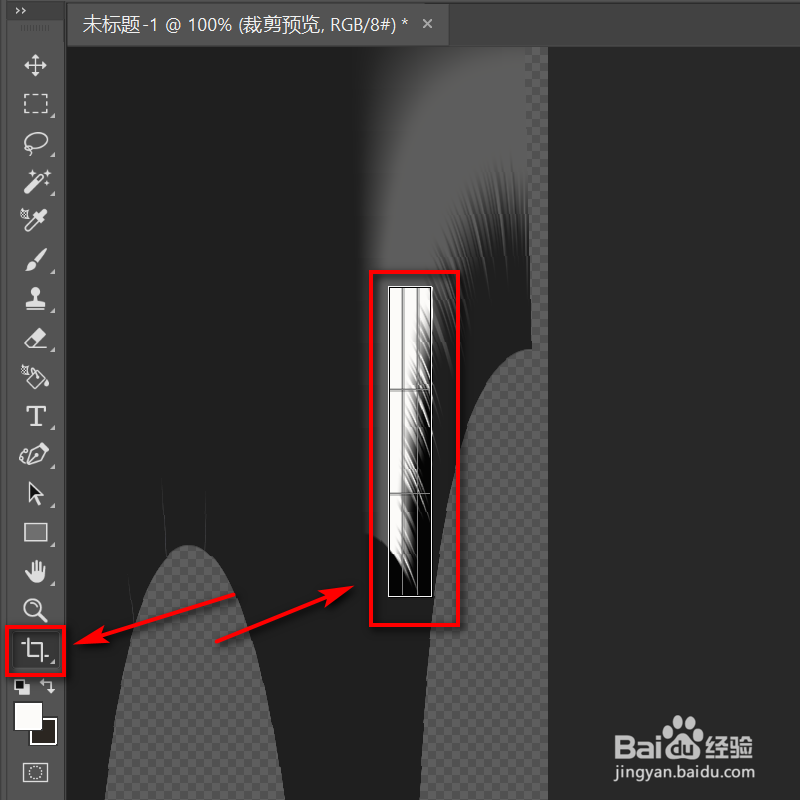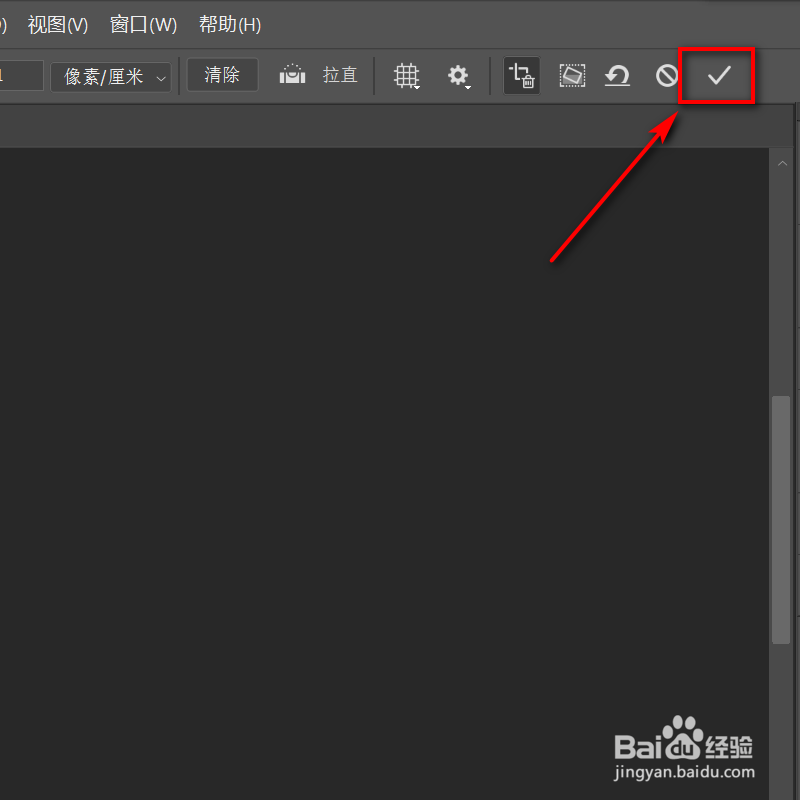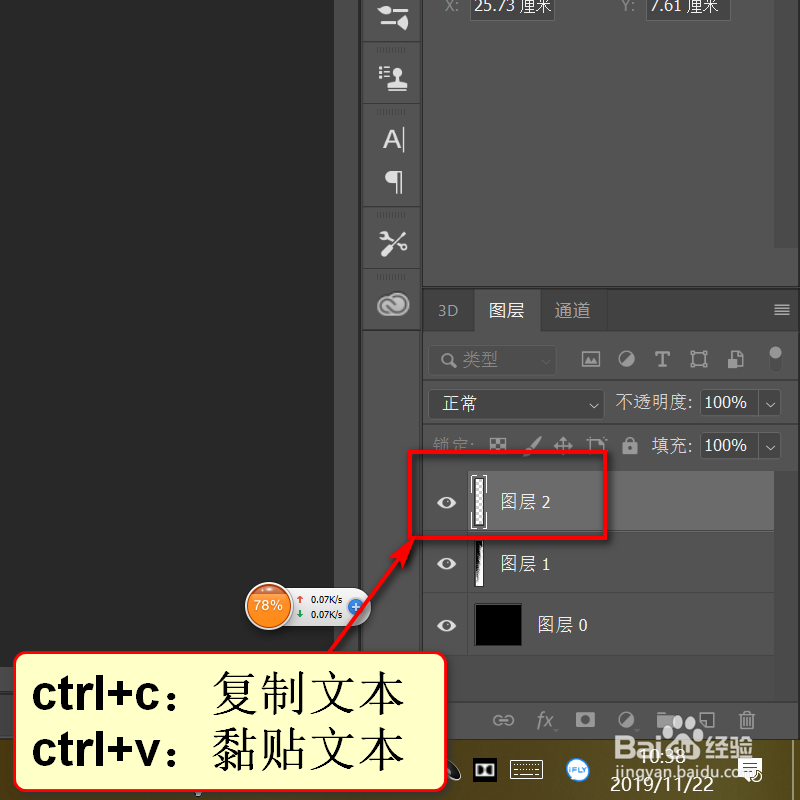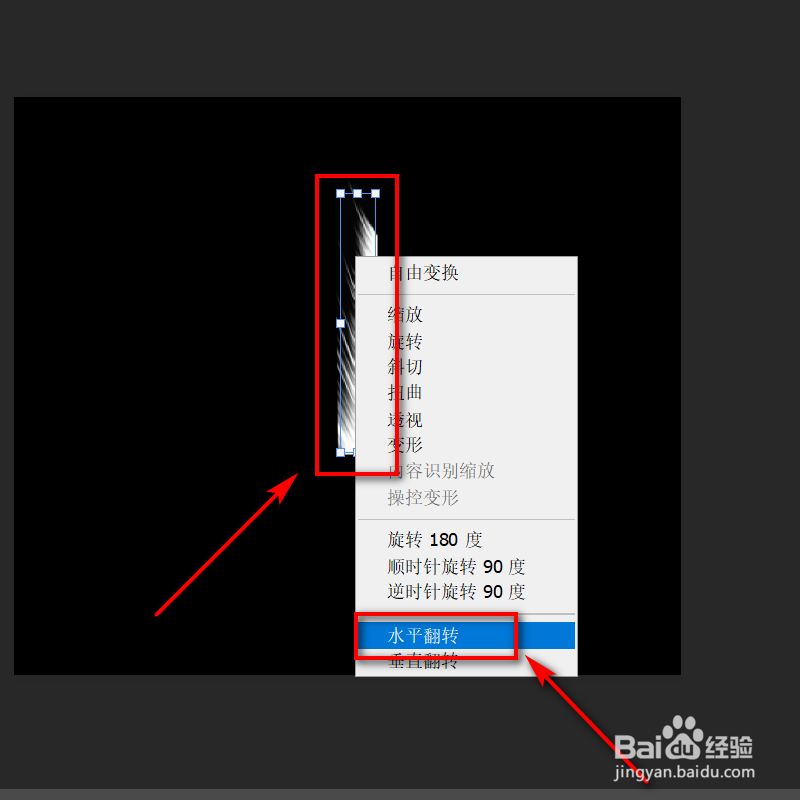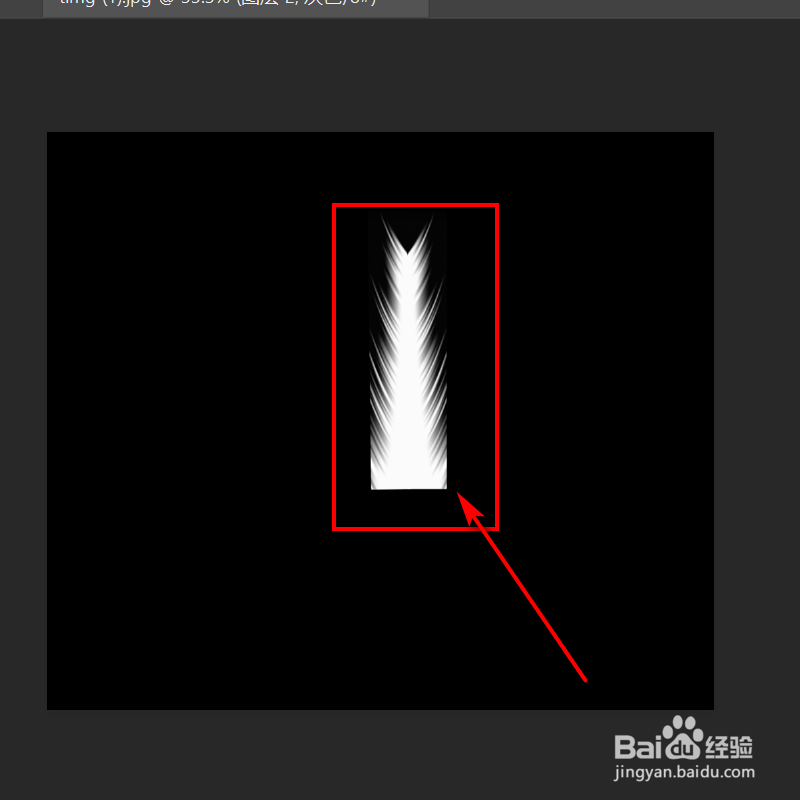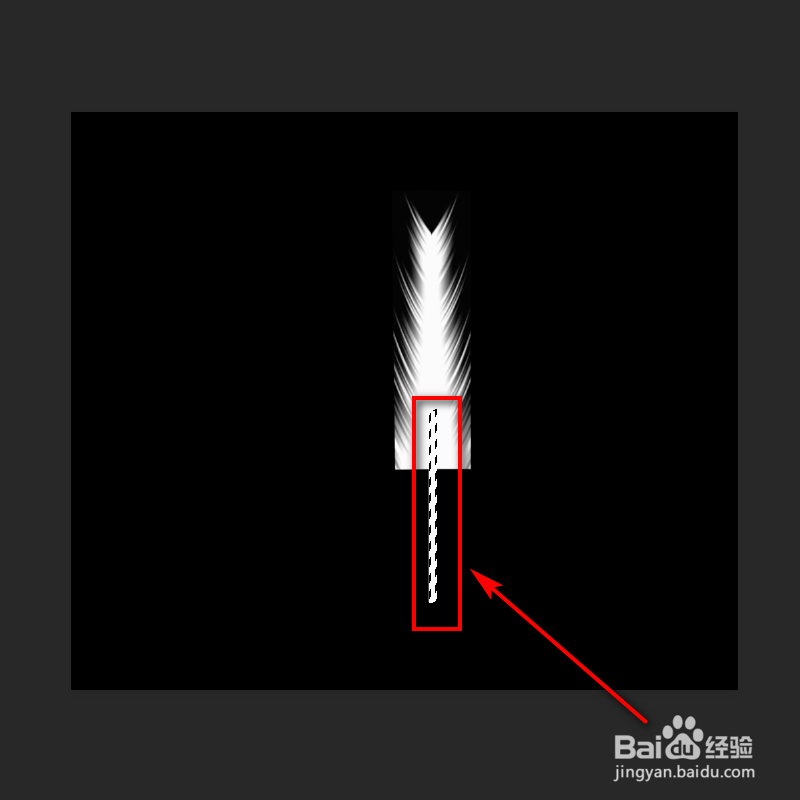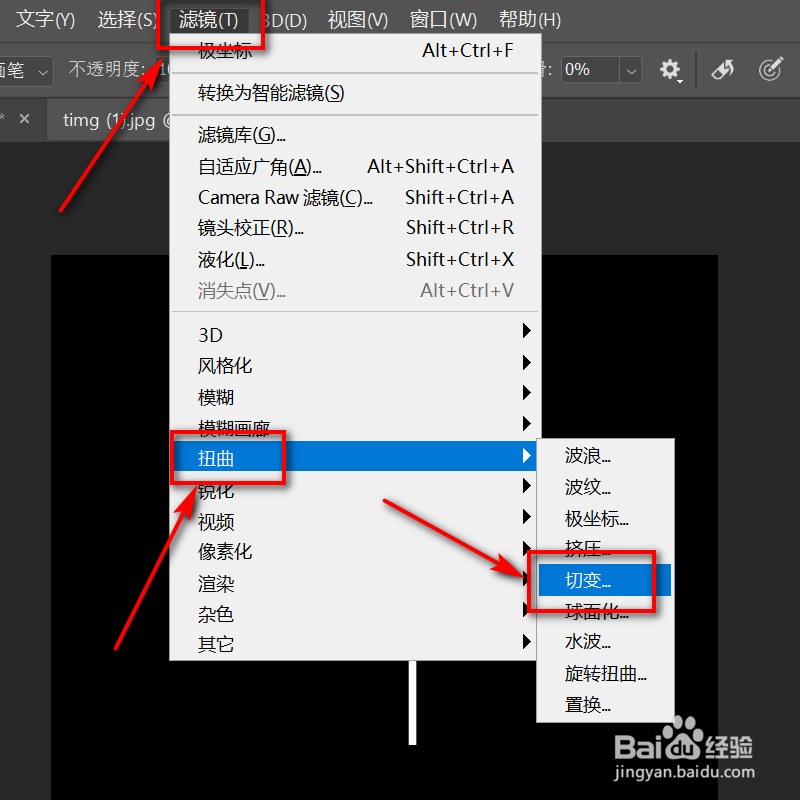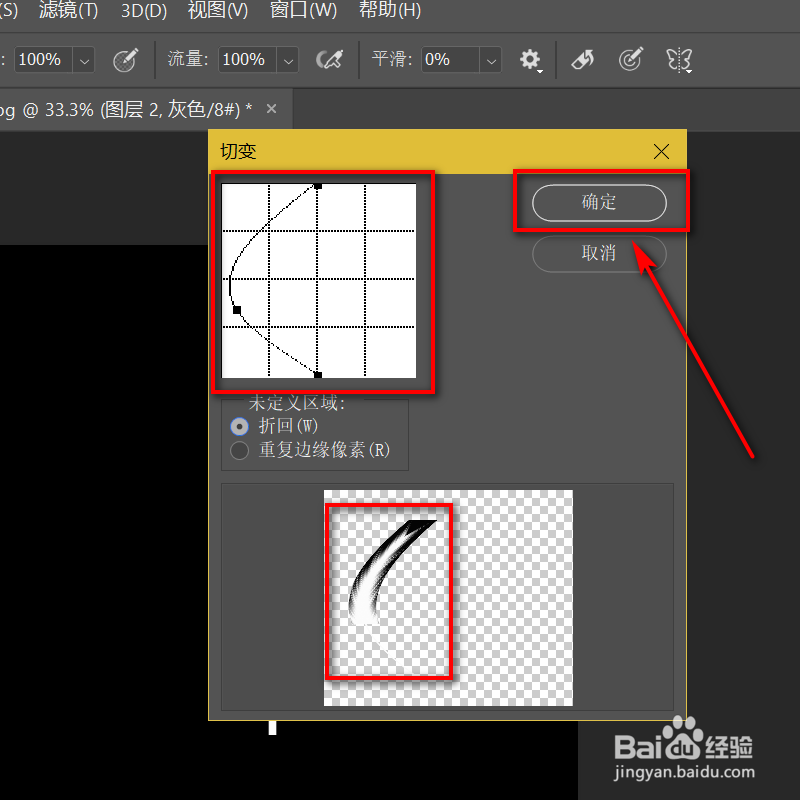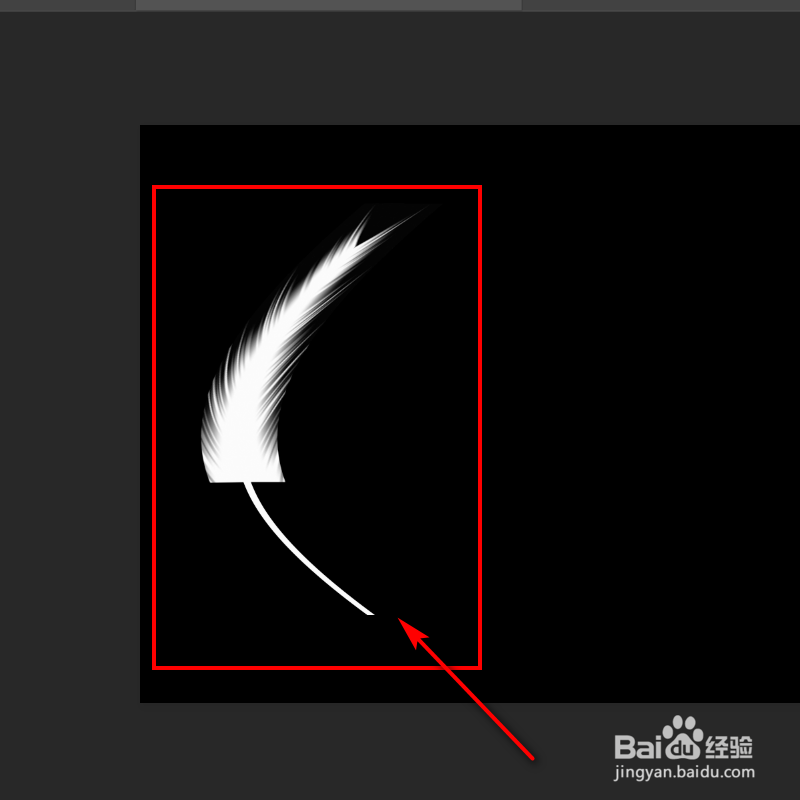如何用ps制作羽毛
1、打开ps软件,点击左侧矩形图标,在界面里画出一个长条矩形。
2、光标右击选择填充。
3、在内容处选择为白色,点击确定。
4、白色的矩形绘制成功。
5、顶部点开滤镜,选择风格化,选择风。
6、在方法处选择大风,方向选择向右,点击右上角确定。
7、再次点开滤镜,选择模糊,选择动感模糊。
8、界面跳转,合理调整下方距离,点击右上角确定。
9、顶部点开编辑,下方点击变化,选择顺时针旋转90度。
10、顶部点开滤镜,选择扭曲,选择极坐标。
11、界面跳转,进行预览,点击右上角确定。
12、在左侧栏内,找到剪裁剪工具,图片进行裁剪。
13、完成后,点击右上角勾勾。
14、键盘按下CTRL加c,ctrl加v,复制一个相同的图层。
15、光标选定图层,右击选择水平翻转。
16、这样的羽毛效果便制作完成。
17、在下方绘制一个白色细长的矩形。
18、顶部点开滤镜,选择扭曲,选择切变。
19、拖动曲线上的点,下方预览效果,点击右上角确定。
20、羽毛制作完成。
声明:本网站引用、摘录或转载内容仅供网站访问者交流或参考,不代表本站立场,如存在版权或非法内容,请联系站长删除,联系邮箱:site.kefu@qq.com。
阅读量:64
阅读量:93
阅读量:23
阅读量:87
阅读量:55