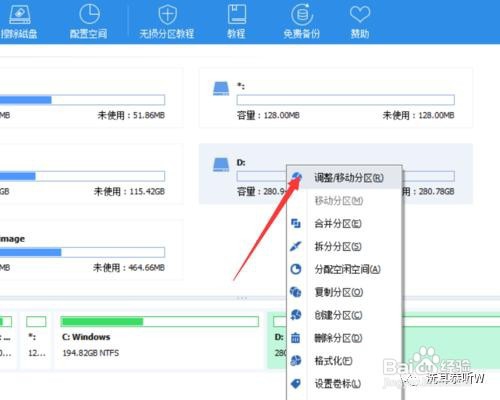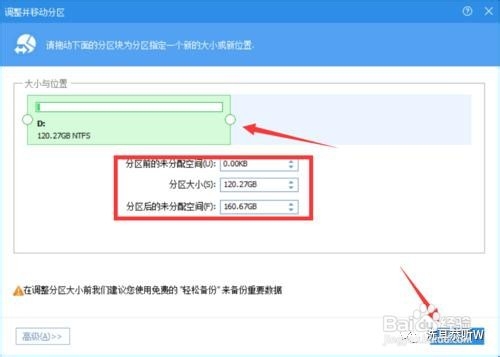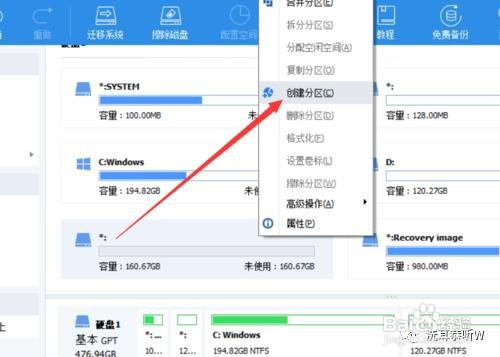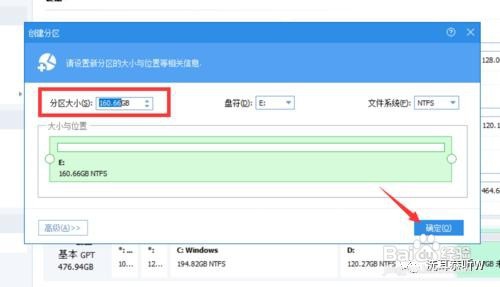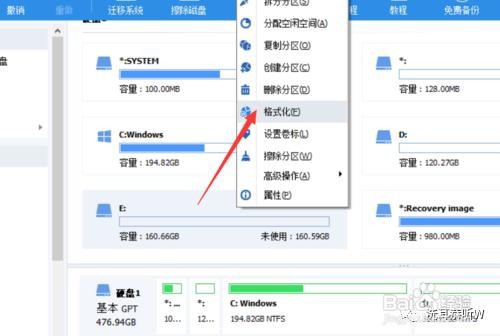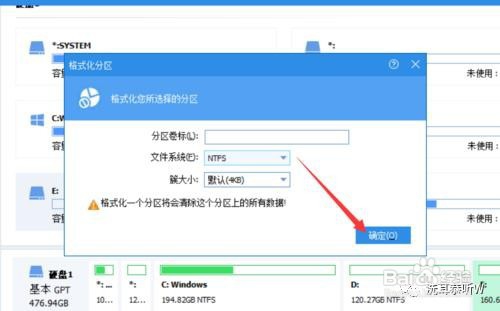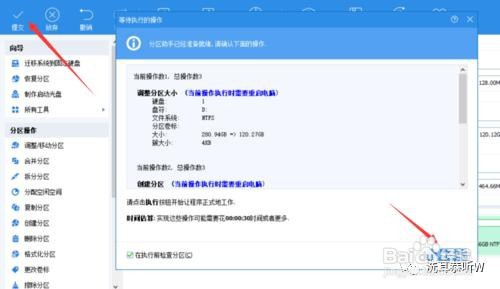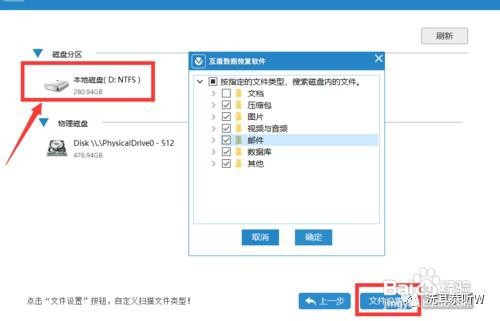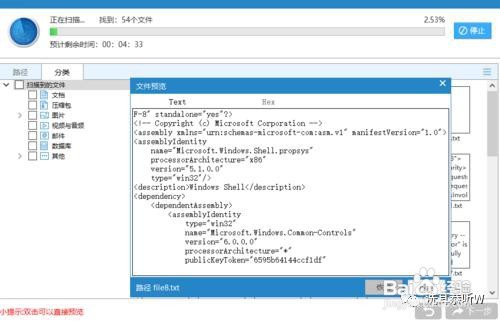电脑只有一个C盘时如何增加新的分区
1、如果想针对电脑中的风机进行操作,我们可以借助所图所示的分区助手来实现。从程序主界面中,右击待调整的分区选择“调整分区大小”项。
2、待打开如图所示的“调整分区大小”界面后,可以输入对应的分区大小数值或者通过滑块进行调整分区大小。
3、接下来就可以看到新添加的分区,在此我们可以右击选择”创建分区“项。
4、从打开的窗口中,就可以针对新创建的分区进行创建新分区操作,如图所示:
5、当完成了当前分区大小的调整操作后,就可以看到新产生了一个分区,右击对应的分区,选择“分配盘符“项。
6、如图所示,从打开的”设置盘符“界面中,可以在新创建的分区指定盘符。
7、最后点击”执行“按钮,并在弹出的窗口中点击”提交“按钮,此时将自动针对以上几种操作步骤进行操作。等待整个操作的完成即可。
8、在创建新分区或对已有分区进行操作时,可能会造成电脑数据的丢失问题,对此我们可以借助如图所示的工具找回数据。
9、从打开的程序主界面中,选择想要进行恢复的数据以及数据类型,点击”下一步“按钮,根据提示进行操作即可完成相关电脑数据的恢复操作。
声明:本网站引用、摘录或转载内容仅供网站访问者交流或参考,不代表本站立场,如存在版权或非法内容,请联系站长删除,联系邮箱:site.kefu@qq.com。
阅读量:89
阅读量:88
阅读量:89
阅读量:53
阅读量:51