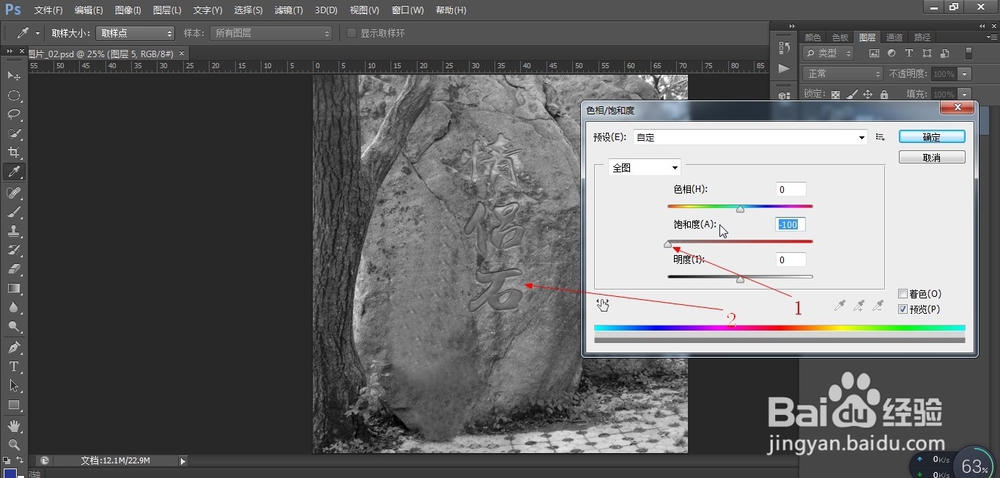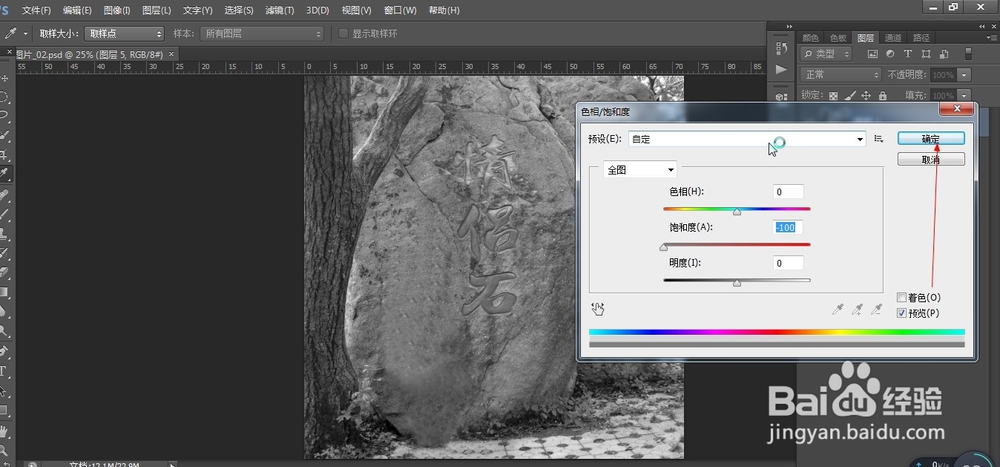PS中色相和饱和度功能如何使用(72)
1、1.如图所示,我们使用PS软件打开一张彩色照片。
2、2.如图所示,我们点击箭头所指的“图像(I)”,在弹出的下拉列表菜单中,我们点击箭头所指的“调整”,之后我们依次点击“色相/饱和度(H)...”。
3、3.如图所示,在弹出的色相/饱和度对话框中,我们没有对这个色相/饱和度进行调节。
4、4.如图所示,我们先将这个色相(H)的滑块拉到+123这里,我们很明显的看到这个图像中的“情侣石”三个字变为了青色,这就是色相功能,可以改变图像中的颜色。
5、5.如图所示,我们先将这个色相(H)的滑块拉到-111这里,我们很明显的看到这个图像中的“情侣石”三个字变为了蓝紫色,这就是色相功能,可以改变图像中的颜色。
6、6.如图所示,我们将这个饱和度(A)的滑块拉到+100这里,我们很明显的看到这个图像中的的颜色变得非常的深,甚至有些不自然了,这就是图像饱和度过于强的效果了。
7、7.如图所示,我们再将这个饱和度(A)的滑块拉到-100这里,我们很明显的看到这个图像中的的颜色变得非常的灰暗,这就是图像饱和度过于低的效果了。
8、8.如图所示,我们感觉这个调整效果可以的话,要应用于这个图像中的话,我们就可以点击“确定”按钮了。我们就可以得到这样的灰暗的图像了。
声明:本网站引用、摘录或转载内容仅供网站访问者交流或参考,不代表本站立场,如存在版权或非法内容,请联系站长删除,联系邮箱:site.kefu@qq.com。
阅读量:95
阅读量:44
阅读量:22
阅读量:80
阅读量:43