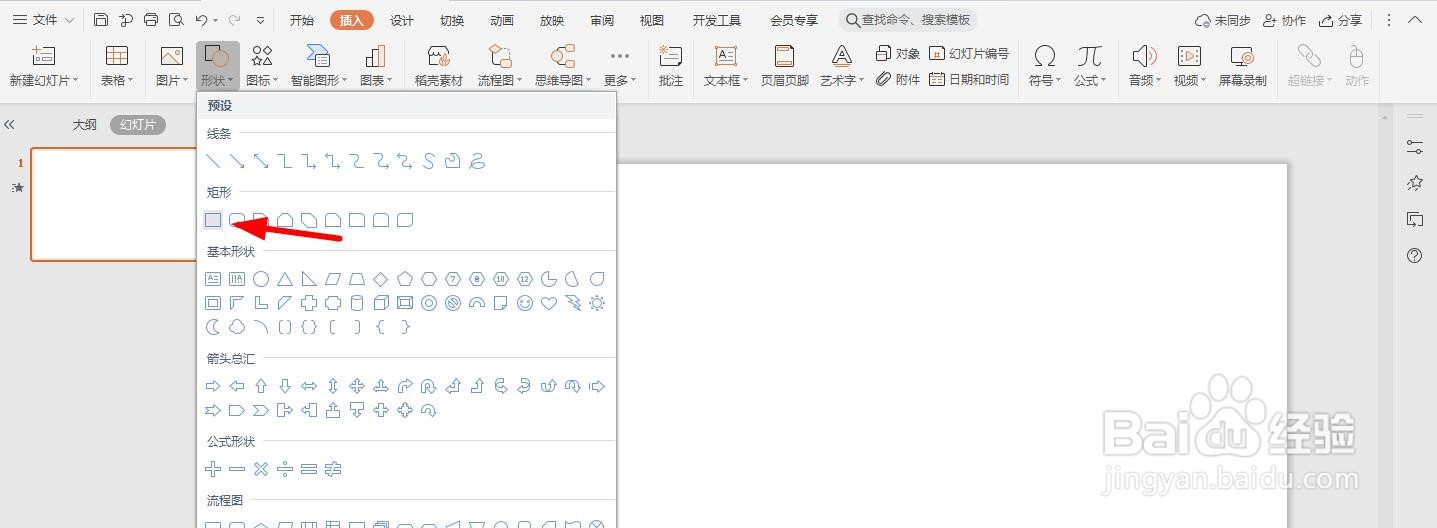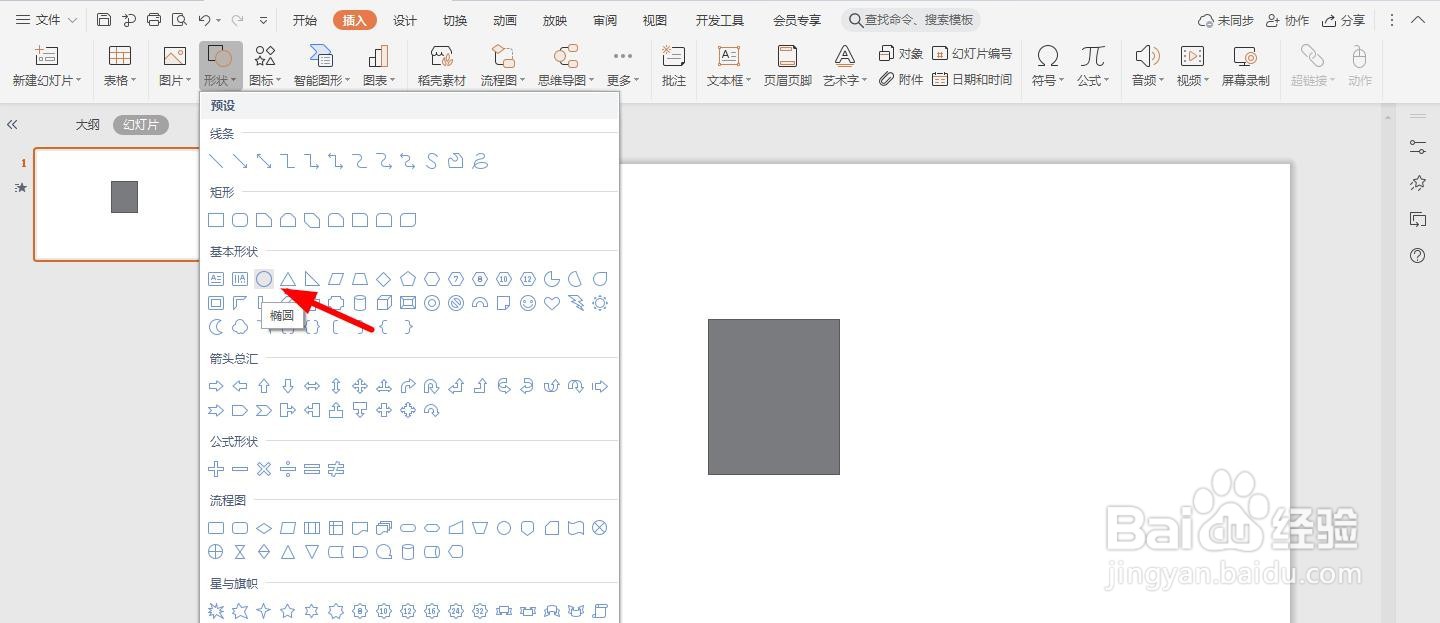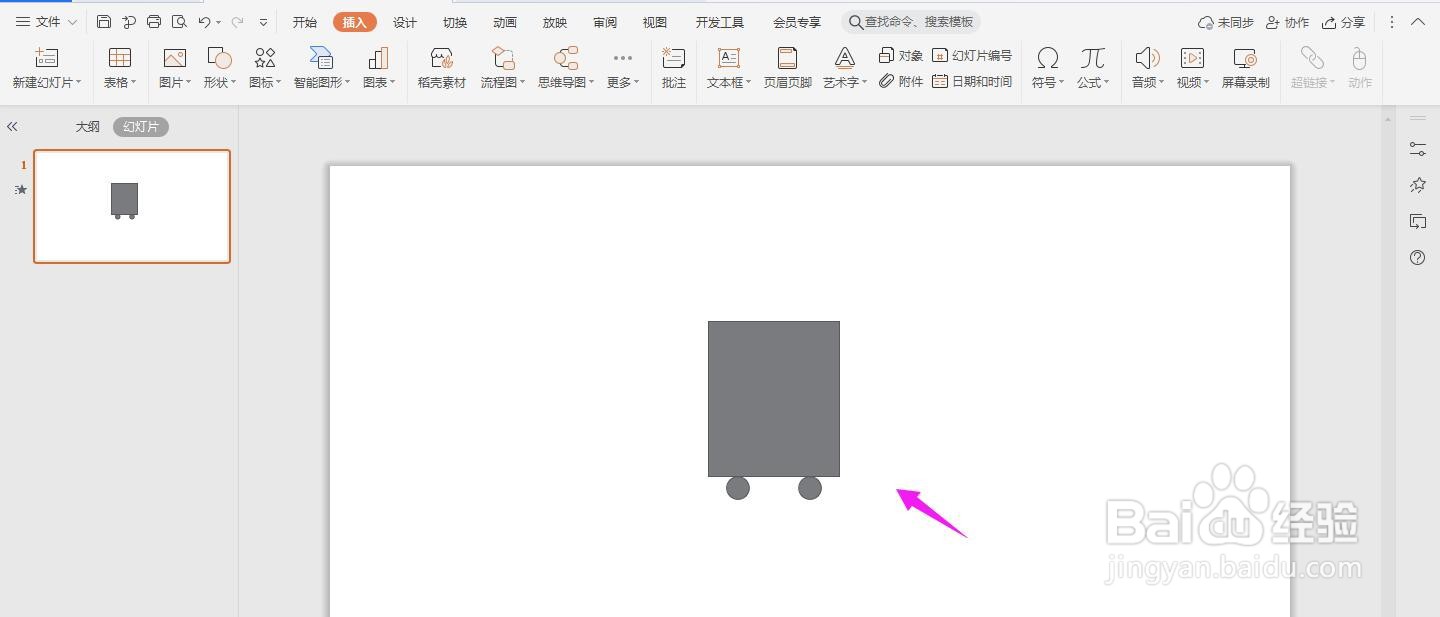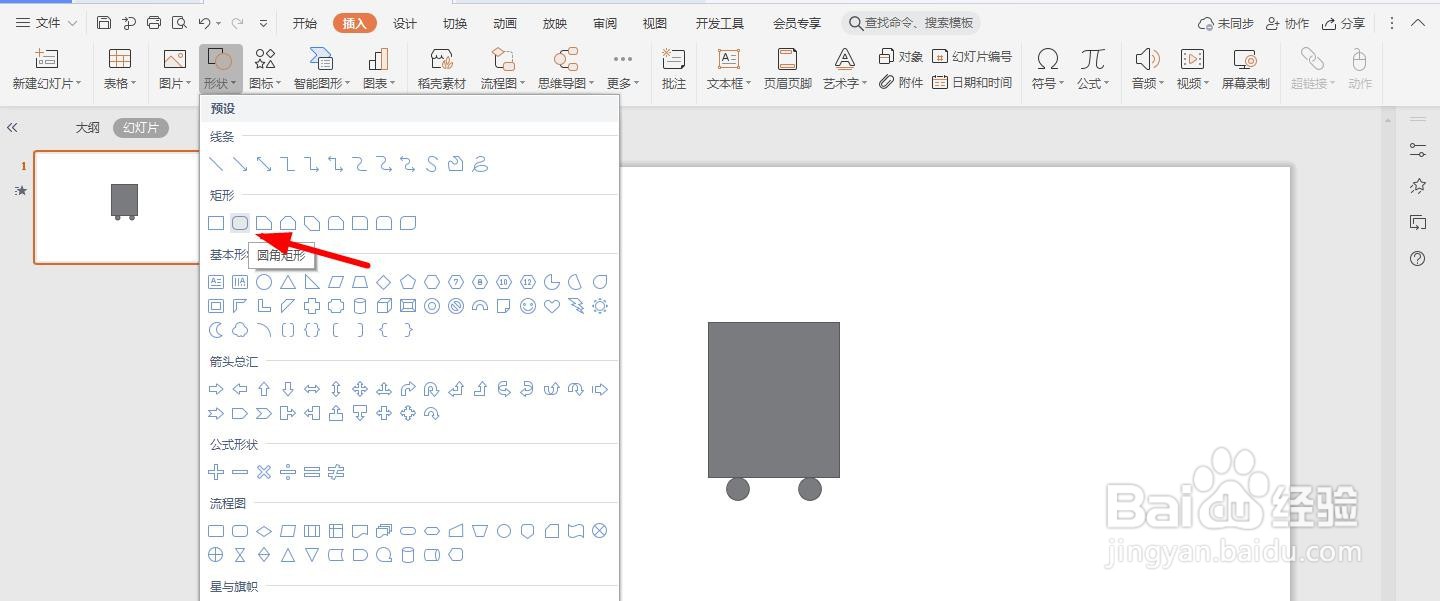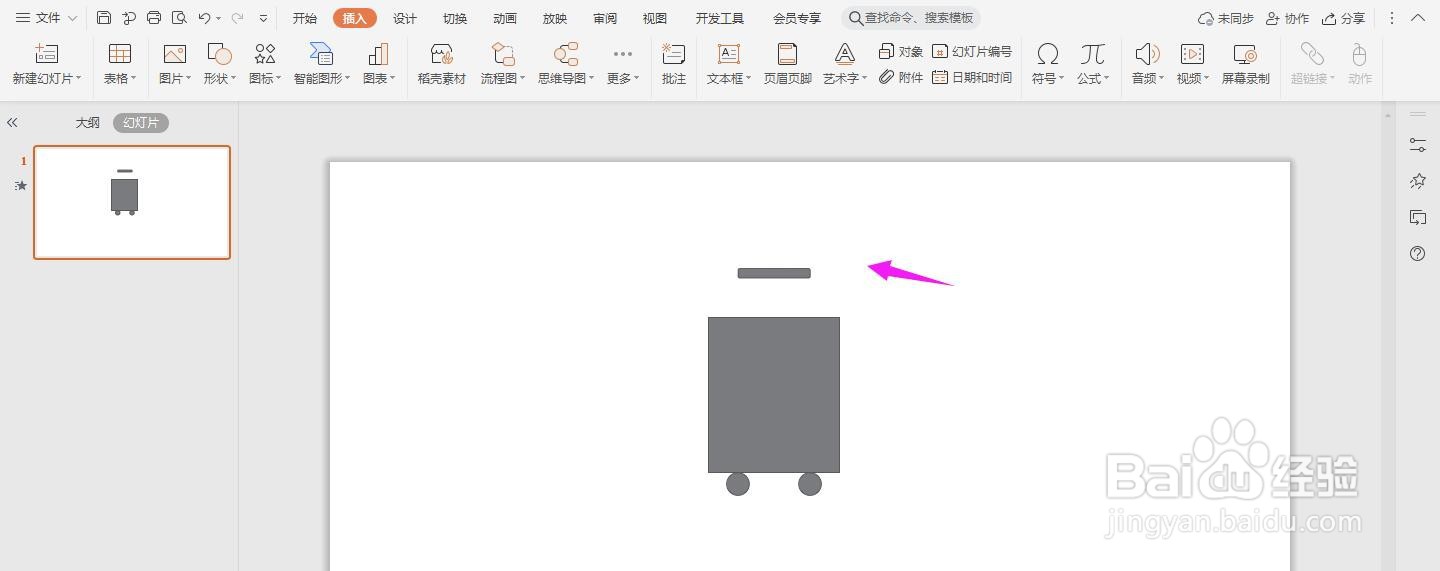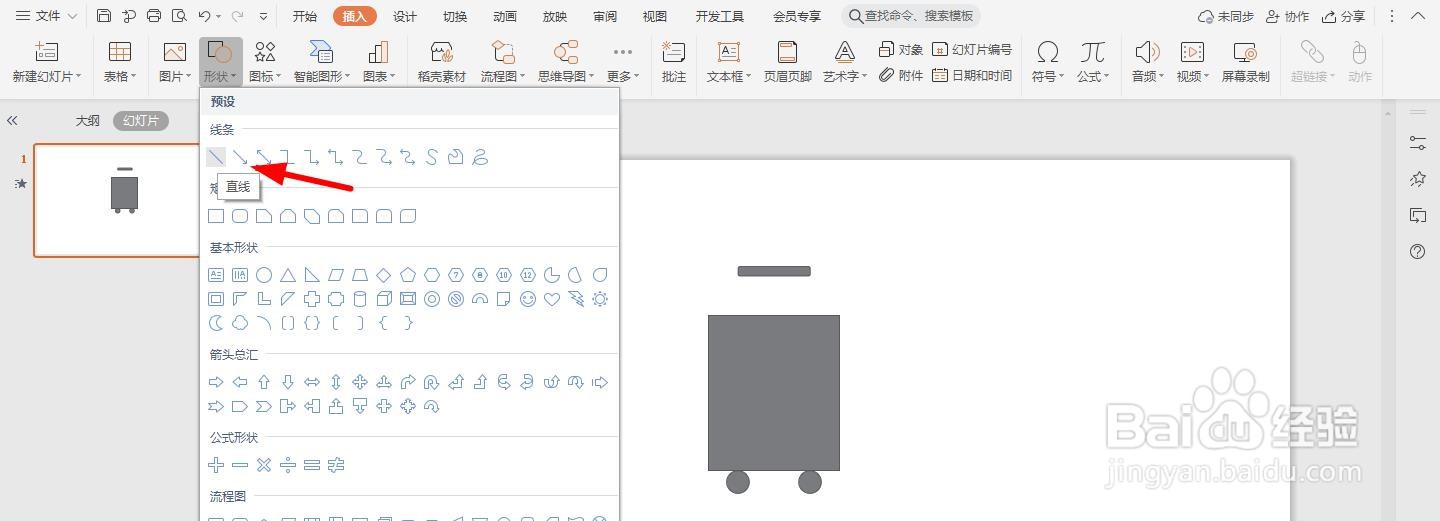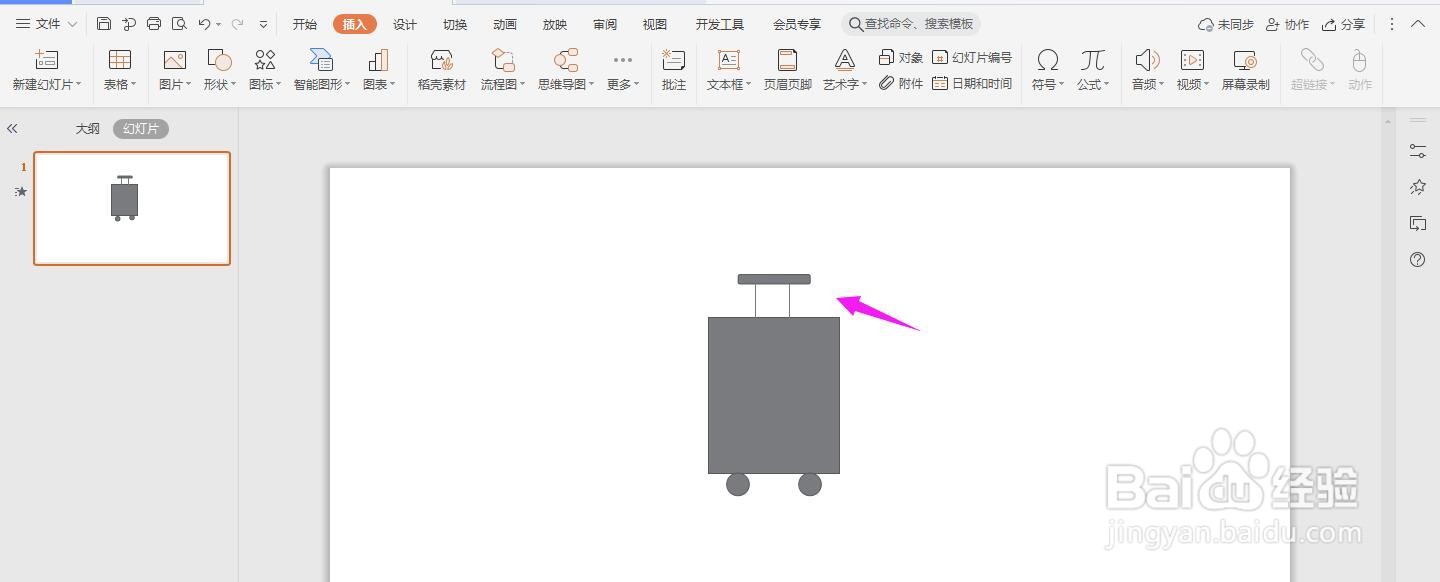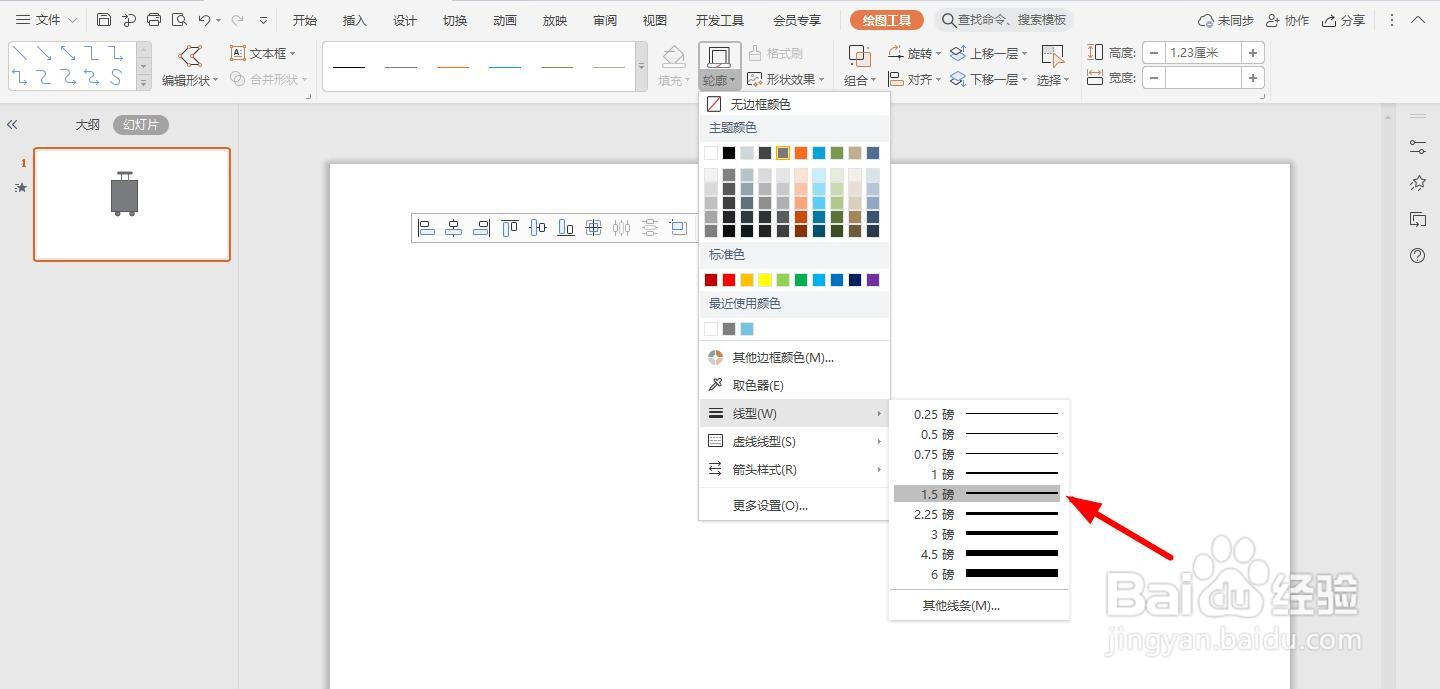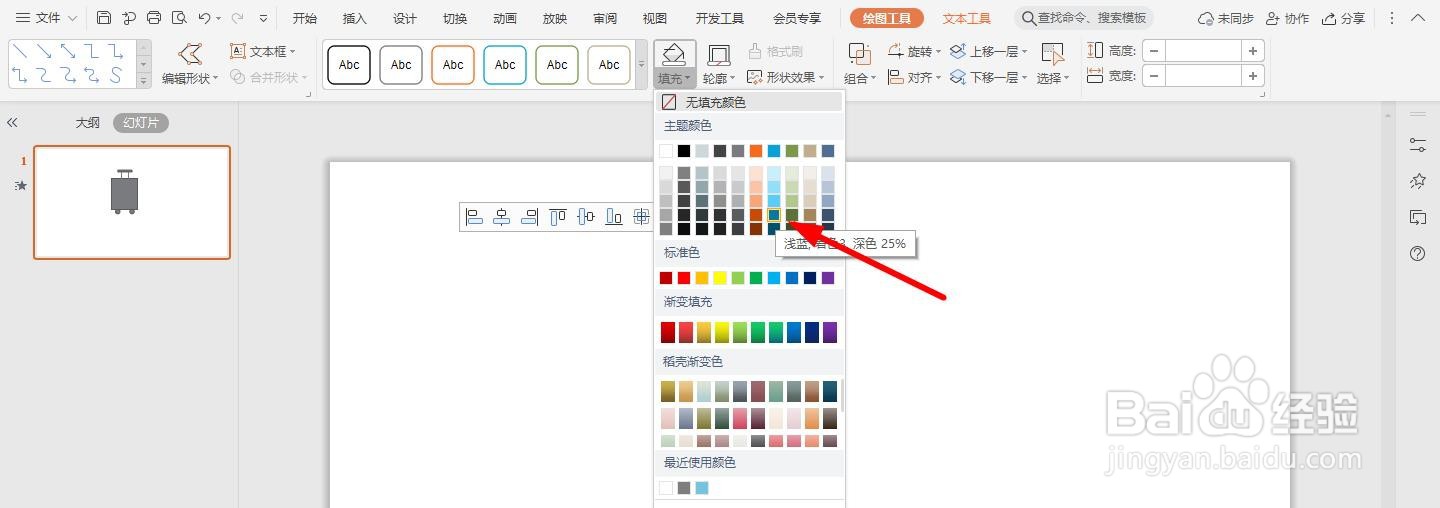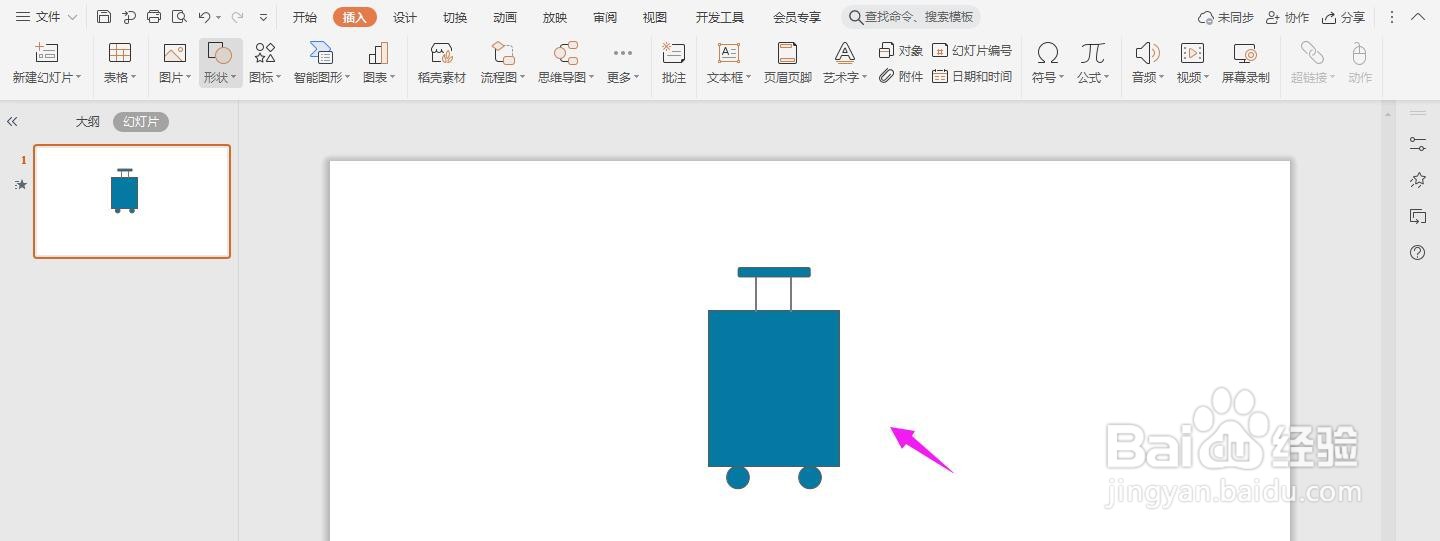ppt怎么制作行李箱小图标
1、首先打开ppt,点击上方的“插入-形状”中的“矩形”
2、再点击导航栏上的“插入-形状”中的椭圆,按住“shift”画出两个正圆形,如下图2所示
3、再点击“插入-形状”中的“圆角矩形”,然后再矩形上方画出,如下图2效果
4、然后点击“插入-形状”中的“直线”,并画出两条线,如下图2所示
5、然后选中两个直线并点击“轮廓”并将线型设置为“1.5磅”
6、然后全选所有的形状将其填充为自己喜欢的颜色
7、这样一个行李箱的图标就设计完成了
声明:本网站引用、摘录或转载内容仅供网站访问者交流或参考,不代表本站立场,如存在版权或非法内容,请联系站长删除,联系邮箱:site.kefu@qq.com。
阅读量:51
阅读量:68
阅读量:47
阅读量:39
阅读量:57