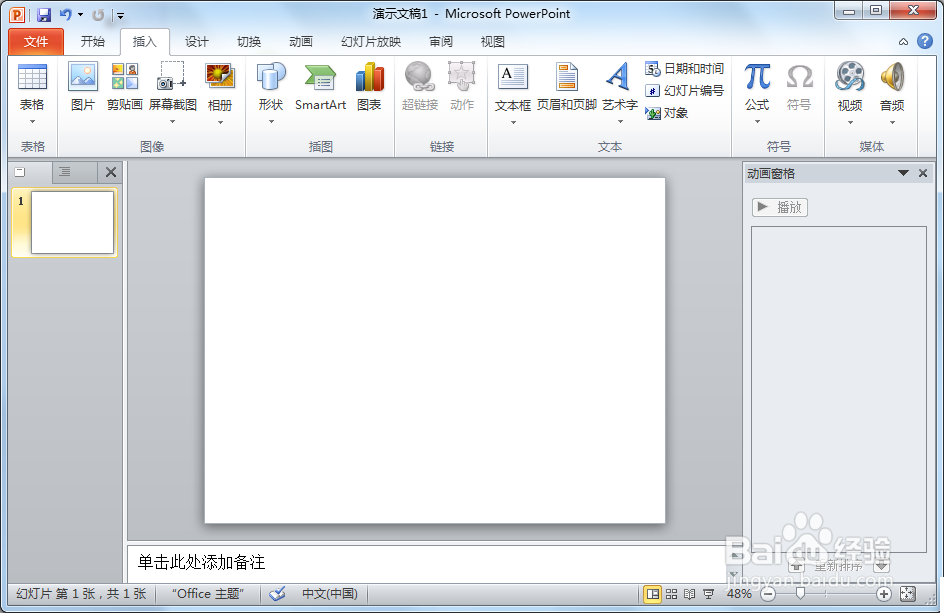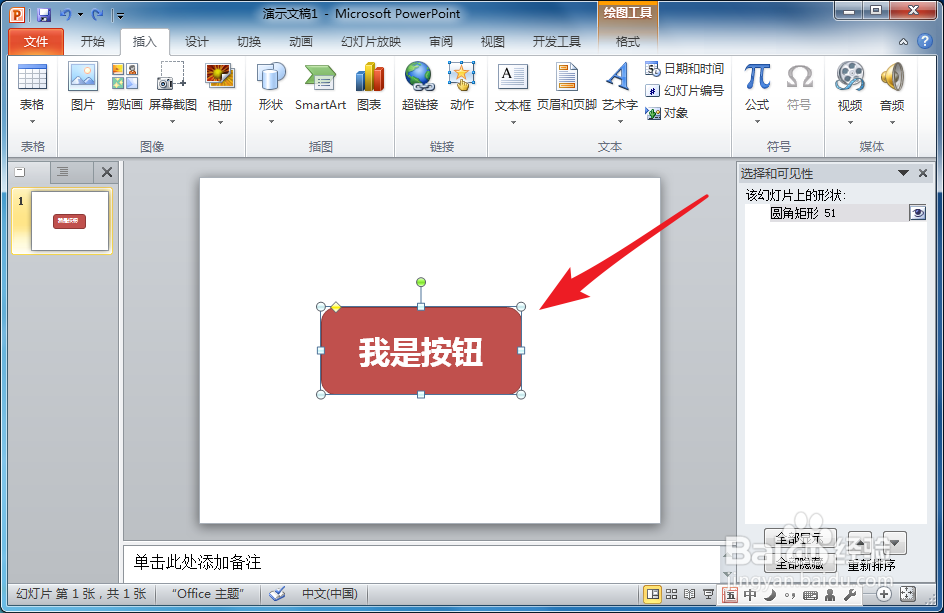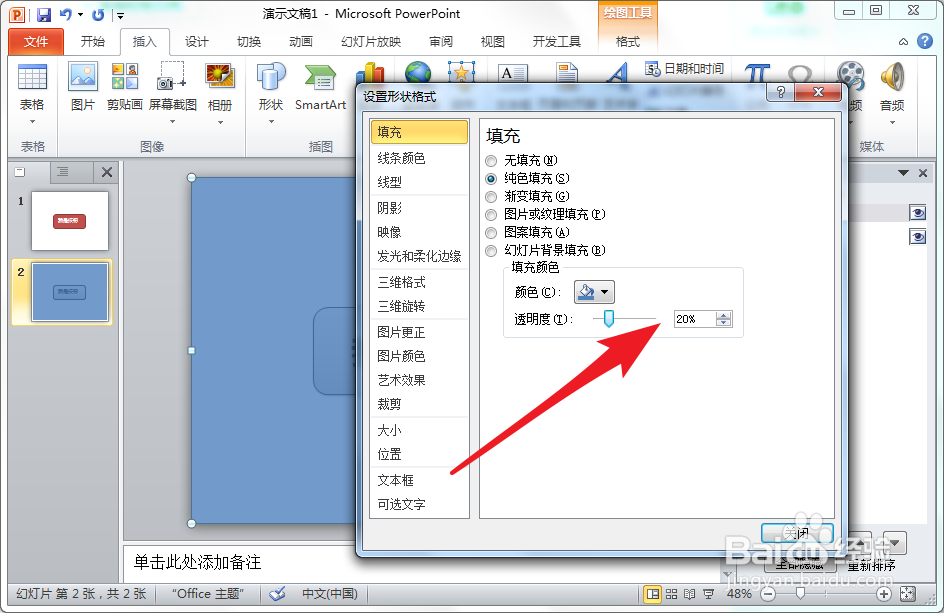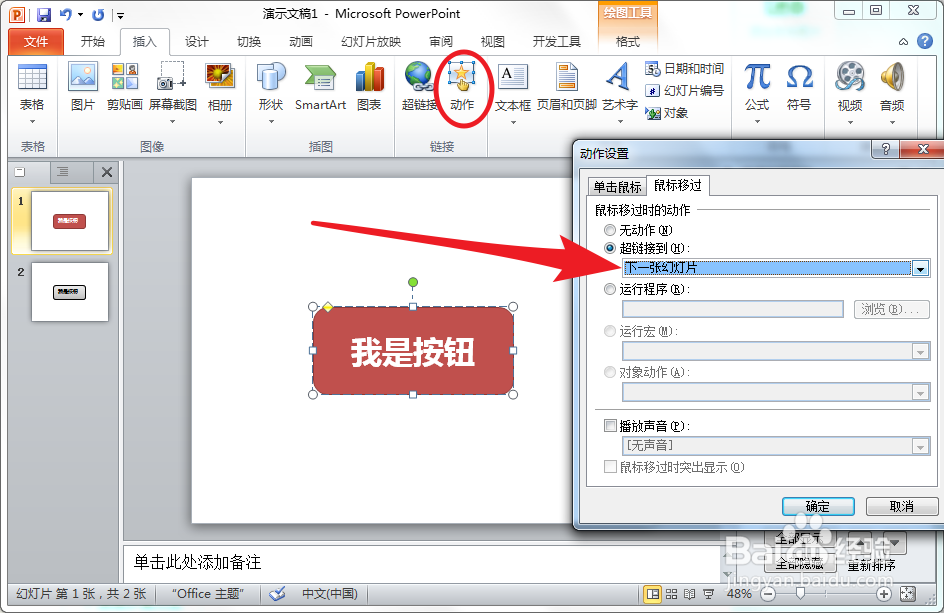PPT怎么实现按钮鼠标移入移出不同显示效果
1、打开PPT软件,新建一个幻灯片文件。
2、在第一张幻灯片上绘制一个按钮。
3、复制第一张幻灯片,把按钮的显示方式更换一下。注意不要改变按钮的大小和位置。
4、然后在第二张幻灯片中绘制一个同画面一样大的矩形,设置矩形的边线为无。填充色透明度改为100%。
5、把绘制的透明矩形置于按钮下层。并在插入菜单中给矩形添加一个动作。动作设置为鼠标移过时链接到上一张幻灯片。
6、选择第一张幻灯片上的按钮,添加动作为鼠标移动时连接到下一张幻灯片。
7、按F5测试播放效果,可以看到当鼠标移动到红色的按钮上时,按钮就变成了灰色,当移出灰色时又变成了红色。动画效果完成。
声明:本网站引用、摘录或转载内容仅供网站访问者交流或参考,不代表本站立场,如存在版权或非法内容,请联系站长删除,联系邮箱:site.kefu@qq.com。
阅读量:74
阅读量:21
阅读量:23
阅读量:73
阅读量:36