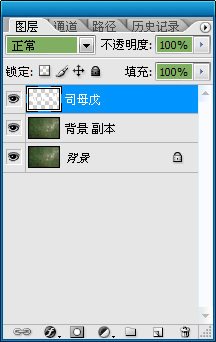Photoshop制作青铜效果的浮雕字
1、我们打开一个背景图,并且再复制一层背景图层。
2、使用“横排文字工具”输入文字,右键文字图层“栅格化文字”。
3、按住键盘中的“Ctrl”键,鼠标同时点击图中画圈的地方,得到文字选区之后删除文字图层。
4、点击“选择”菜单中的“反选”命令,点击键盘的“删除”键,按“Ctrl+D”取消选区。
5、现在双击“背景 副本”来编辑图层样式,
6、大家可以根据字体大小,自己调整参数,也可以按照我的指示图来做。
7、最后可以,自己加一个精美的框边即可!
声明:本网站引用、摘录或转载内容仅供网站访问者交流或参考,不代表本站立场,如存在版权或非法内容,请联系站长删除,联系邮箱:site.kefu@qq.com。
阅读量:39
阅读量:70
阅读量:77
阅读量:84
阅读量:88